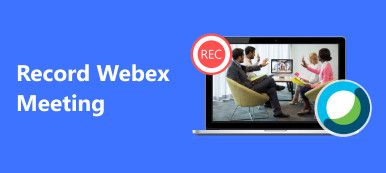Amazon Chime tarjoaa vaihtoalustan niille, joilla on tarve osallistua verkkotunnille tai kokoukseen. Tämä tuote on yhteensopiva eri käyttöjärjestelmien ja laitteiden kanssa, joten voit pysyä yhteydessä laitteidesi välillä. Amazon Chime tarjoaa käyttäjille kaksi suunnitelmaa, joista valita: Amazon Chime Basic ja Amazon Chime Pro. Suurin ero näiden kahden suunnitelman välillä on, että vain Pro-käyttäjät voivat isännöidä kokouksia, kun taas peruskäyttäjät voivat liittyä vain kokouksiin.
Et kuitenkaan voi käyttää Amazon Chime tallentaa kokouksia osallistujana. Onneksi tämä opas tarjoaa sinulle all-in-one-työkalun Amazon Chime -kokousten tallentamiseen ilman rajoituksia. Samaan aikaan voit oppia käyttämään Amazon Chimea videoiden tallentamiseen myös järjestäjänä, edustajana tai moderaattorina.
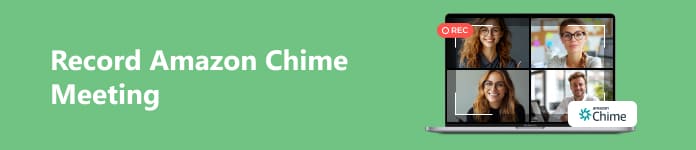
- Osa 1. Kuinka tallentaa Amazon Chime -kokouksia ilman rajoituksia
- Osa 2. Tapausten tallentaminen Amazon Chimeen
- Osa 3. Usein kysyttyä kellokokousten tallentamisesta
Osa 1. Kuinka tallentaa Amazon Chime -kokouksia ilman rajoituksia
Tiedätkö kuinka äänittää Chime-kokoukset osallistujaksi? Opi käyttämään Apeaksoft Screen Recorder tallentaa Amazon Chime -kokouksia ilman rajoituksia kerralla. Voit tallentaa Chime-kokouksia korkealaatuisella videolla tai äänellä.

4,000,000 + Lataukset
Joustava video- ja ääninauhuri Amazon Chime -kokousten tallentamiseen osallistujana.
Tallenna Zoom-kokouksia, Viber-puhelut, Webex-kokoukset ilman viivettä.
Tukee erilaisia video- ja äänimuotoja, joita voit tulostaa.
Sen avulla voit muokata tallenteita, joissa on runsaasti ominaisuuksia.
Se voi myös tallentaa ääntä ja videota mobiililaitteellesi.
Vaihe 1 Lataa paras tallennusohjelmisto Windows- tai Mac-tietokoneellesi napsauttamalla yllä olevaa latauspainiketta. Suorita se tietokoneellasi kaksoisnapsauttamalla parasta Amazon Chimen kokoustallenninta. Sitten voit käynnistää Amazon Chimen ja osallistua kokoukseen.
Vaihe 2 Valitse Videonauhuri vaihtoehto tämän tehokkaan tallentimen pääliittymässä. Sitten näet punaisen katkoviivan ruudun ilmestyvän näytölle. Voit valita tallennusalueen vetämällä punaista pistettä halutessasi. Tai voit napsauttaa Koko ja Mittatilaus mahdollisuus mukauttaa tallennusalueen leveyttä ja korkeutta haluamallasi tavalla.
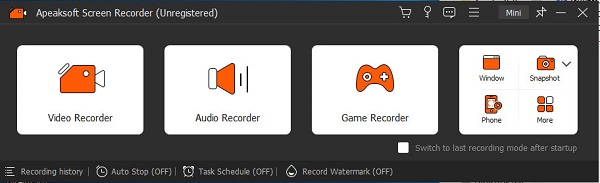
Vaihe 3 Ohjelmiston avulla voit ottaa käyttöön System Sound ja Mikrofoni. Lisäksi voit mukauttaa ääniasetuksia ja parantaa äänen tallennuslaatua. Voit esimerkiksi rastittaa Mikrofonin melunvaimennus ja Mikrofonin parannus lopettaaksesi äänen kaiun äänittäessäsi Chime-kokouksia.

Vaihe 4 Oletusvideomuoto on MP4. Jos haluat tallentaa Chime-kokouksen tallenteen muissa muodoissa, voit napsauttaa valikko -painiketta käyttöliittymän yläosassa. Paikantaa Asetukset ja jatka napsauttamalla sitä. Klikkaus ulostulo uudessa ikkunassa ja valitse mikä tahansa Video-muodossa varten Videotallennusasetukset valikosta.
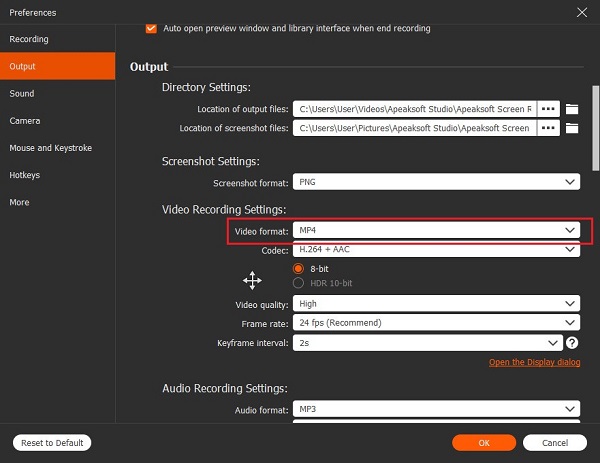
Vaihe 5 Sitten voit napsauttaa Rec -painiketta aloittaaksesi Amazon Chime -kokousten tallentamisen. Voit keskeyttää, käynnistää uudelleen ja lopettaa tallennuksen ilman aikarajoitusta. Lisäksi voit muokata samalla kun tallennat Amazon Chime -kokouksia erilaisilla Muokkaustyökalut.

Vaihe 6 Kun lopetat tallennuksen, esikatseluikkuna tulee näkyviin. Voit napsauttaa valmis tallenteen tallentamiseksi.

Osa 2. Tapausten tallentaminen Amazon Chimeen
Oletetaan, että olet Amazon Chime -kokouksen järjestäjä, edustaja tai moderaattori, voit tallentaa Chime-kokouksen suoraan. Yhden Chime-kokouksen tallennuksen enimmäispituus on 12 tuntia sisäänrakennettua tallennusominaisuutta käytettäessä. Ominaisuus on saatavilla sekä työpöytäsovelluksessa että mobiilisovelluksessa.
Vaihe 1 Käynnistä Amazon Chime tietokoneellasi tai avaa sen mobiilisovellus puhelimessasi. Sitten voit isännöidä kokouksen ja kutsua osallistujia.
Vaihe 2 Napsauta työpöydällä Lisää: vaihtoehto ja valitse Äänitä kokous aloittaaksesi Chime-kokouksen tallentamisen. Napauta mobiililaitteella Äänitä kokous asetusvalikosta.
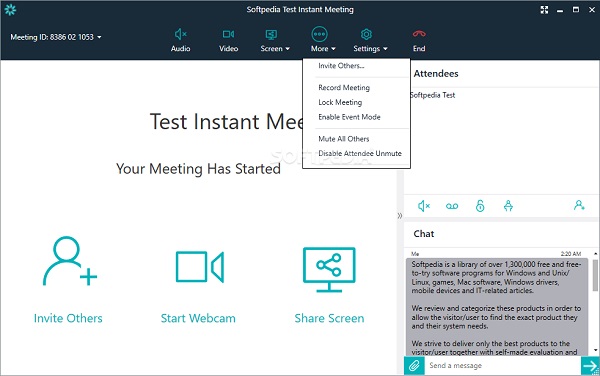
Vaihe 3 Voit napsauttaa Lisää: > Pysäytä tallennus työpöydällä lopettaaksesi tallennuksen. Napauta mobiililaitteella Pysäytä tallennus asetusvalikosta. Ja tallenne tallennetaan .mp4-tiedostona.
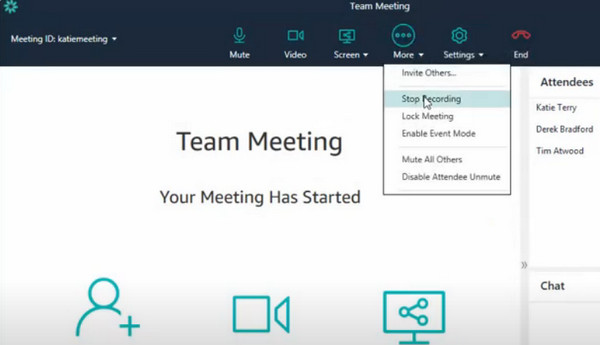
Osa 3. Usein kysyttyä kellokokousten tallentamisesta
Kuinka nauhoitan Chime Meetings -tilaisuudet iPhonellani osallistujana?
Voit käyttää sisäänrakennettua näytön tallennusominaisuutta äänittääksesi Chime-kokouksia. Ominaisuuden käyttöönottovaiheet: avaa Asetukset sovellus ja navigointi ohjauskeskus vaihtoehto > napauta vihreää + -painiketta ennen Näytön tallennus ottaaksesi sen käyttöön. Sitten voit helposti nostaa sitä pyyhkäisemällä alas ohjauskeskus ja kosketa Näytön tallennus aloittaa. Muuten voit käyttää joitain iPhone-näytön tallentimet auttaa sinua äänittämään Chime-kokouksia.
Voinko liittyä Amazon Chime -kokoukseen ilman tiliä?
Kyllä, voit liittyä Amazon Chime -kokoukseen käyttämällä kokouskutsussa olevaa kokoustunnusta ilman rekisteröityä käyttäjätiliä.
Voinko tallentaa Chime-kokouksia Android-puhelimelleni?
Kyllä, voit tallentaa Chime-kokouksia sen mobiilisovelluksessa, kun olet järjestäjä tai moderaattori. Jos olet osallistuja, voit käyttää oletusarvoa Näytön nauhoitus ominaisuus Android 11:ssä ja uudemmissa versioissa Chime-kokouksen tallentamiseen.
Yhteenveto
Tästä intuitiivisesta oppaasta voit oppia kuinka äänittää Chime-kokouksia käyttämällä all-in-one-työkalua. Voit luottaa siihen, onko sinulla lupa tallentaa kokouksia tai ei Apeaksoft Screen Recorder tallentaa ne myöhempää tarkastelua varten.



 iPhone Data Recovery
iPhone Data Recovery iOS-järjestelmän palauttaminen
iOS-järjestelmän palauttaminen iOS-tietojen varmuuskopiointi ja palautus
iOS-tietojen varmuuskopiointi ja palautus iOS-näytön tallennin
iOS-näytön tallennin MobieTrans
MobieTrans iPhone Transfer
iPhone Transfer iPhone Eraser
iPhone Eraser WhatsApp-siirto
WhatsApp-siirto iOS-lukituksen poistaja
iOS-lukituksen poistaja Ilmainen HEIC-muunnin
Ilmainen HEIC-muunnin iPhonen sijainnin vaihtaja
iPhonen sijainnin vaihtaja Android Data Recovery
Android Data Recovery Rikkoutunut Android Data Extraction
Rikkoutunut Android Data Extraction Android Data Backup & Restore
Android Data Backup & Restore Puhelimen siirto
Puhelimen siirto Data Recovery
Data Recovery Blu-ray-soitin
Blu-ray-soitin Mac Cleaner
Mac Cleaner DVD Creator
DVD Creator PDF Converter Ultimate
PDF Converter Ultimate Windowsin salasanan palautus
Windowsin salasanan palautus Puhelimen peili
Puhelimen peili Video Converter Ultimate
Video Converter Ultimate video Editor
video Editor Screen Recorder
Screen Recorder PPT to Video Converter
PPT to Video Converter Diaesityksen tekijä
Diaesityksen tekijä Vapaa Video Converter
Vapaa Video Converter Vapaa näytön tallennin
Vapaa näytön tallennin Ilmainen HEIC-muunnin
Ilmainen HEIC-muunnin Ilmainen videokompressori
Ilmainen videokompressori Ilmainen PDF-kompressori
Ilmainen PDF-kompressori Ilmainen äänimuunnin
Ilmainen äänimuunnin Ilmainen äänitys
Ilmainen äänitys Vapaa Video Joiner
Vapaa Video Joiner Ilmainen kuvan kompressori
Ilmainen kuvan kompressori Ilmainen taustapyyhekumi
Ilmainen taustapyyhekumi Ilmainen kuvan parannin
Ilmainen kuvan parannin Ilmainen vesileiman poistaja
Ilmainen vesileiman poistaja iPhone-näytön lukitus
iPhone-näytön lukitus Pulmapeli Cube
Pulmapeli Cube