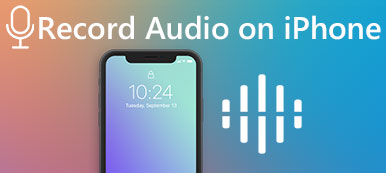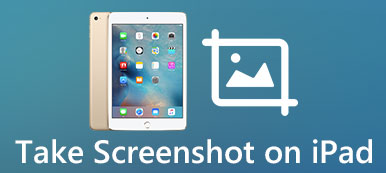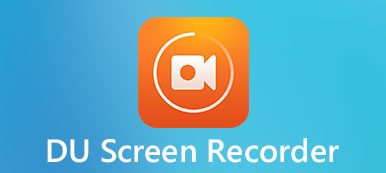Macissasi on sisäänrakennettu Screenshot-sovellus, jolla voit tallentaa näytön ilman kolmannen osapuolen ohjelmistoja. Screenshot-sovelluksen ominaisuudet ja käyttö ovat kuitenkin surkeita. Joten saatat haluta löytää toisen vaihtoehdon Screenshot-sovellukselle, onneksi tässä kohdassa luetellaan 10 parasta parhaat näytön tallentimet Macille, mukaan lukien ilmainen ja maksullinen. Voit ladata yhden Mac-näytön tallentimen, jota tarvitset oman näyttövideosi tallentamiseen.
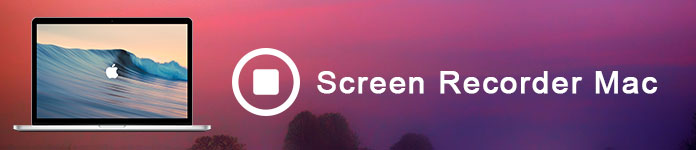
- Osa 1: 4 parasta Mac-näytön tallenninta (ilmainen)
- Osa 2: 6 parasta näytön tallenninta Macille (maksullinen)
- Osa 3: Usein kysyttyjä kysymyksiä Mac OS: n näytönauhurista
Osa 1: 4 parasta Mac-näytön tallenninta (ilmainen)
Apeaksoft Screen Recorder Macille
Apeaksoft Screen Recorder Macille on paras ilmainen näytön tallennin Mac-käyttäjille. Macin ilmaisella all-in-one-näytön tallentimella voit tallentaa Mac-näytön äänen kanssa.

4,000,000 + Lataukset
Tämä macOS-näytön tallennin takaa sujuvan käytön Macillasi.
Voit käyttää Mac-näytön tallenninta sisäisen äänen ja mikrofonin äänellä.
Tallenna Zoom-kokouksia, pelattavuus, verkkokamera jne. laadukkaasti.
Toimii Mac OS X 10.9:ssä tai uudemmassa (macOS 14 Sonoma).
Kun olet ladannut näytön ja äänitallentimen Macille, voit asentaa ja käyttää niitä MacBook Pro/Air-, Mac mini- tai iMacissa.
Vaihe 2Valitse tallennusalue ja äänilähdeVoit halutessasi tallentaa koko näytön, kiinteän alueen tai mukautetun alueen.

Koska se on näyttö ja äänitallennin Macille, voit mukauttaa ääntä järjestelmän äänellä ja mikrofonin äänellä.
 Vaihe 3Tallenna Mac-näyttösi
Vaihe 3Tallenna Mac-näyttösiValitse REC -painiketta ja aloita Mac-näytön, mukaan lukien videon ja äänen, tallentaminen.
 Vaihe 4Tallenna näytön video
Vaihe 4Tallenna näytön videoKun olet valmis, voit napsauttaa pientä punaista neliötä pysäyttääksesi näytön tallentimen äänen kanssa Macissa. Voit viedä ja jakaa tämän videotallenteen halutessasi.

Tämän ohjelmiston ilmainen versio mahdollistaa videon ja äänen tallentamisen Maciin ilman aikarajoitusta. Tallennuksen 3-minuutit voidaan kuitenkin tallentaa vain.
- Plussat
- Muokkaa videota monipuolisilla ominaisuuksilla
- Tukee järjestelmän ääntä ja mikrofonin ääntä
- Erilaisia video-/äänitiedostomuotoja
- Tallenna näyttö korkealaatuisesti ja ilman viivettä
- MIINUKSET
- Sinun on päivitettävä, jotta voit nauttia kaikista ominaisuuksista
QuickTime Player
Apple: n omistama QuickTime on luokiteltu yhdeksi Macin tehokkaimmista näytönauhureista, joissa on sisäänrakennettu mediasoittimet. Tämän ohjelmistotyökalun avulla voit tarkastella useita tiedostomuotoja. QuickTime-videotallennus taito tuo rikkaan laadukkaan tuotannon paremmalla äänen yhdistelmällä.
Lisäksi viimeisin visio tästä näytönauhurista Macille kehittää joitakin perusmuokkausominaisuuksia aikajanalla. Kun olet tallentanut näytön videon, sinua tuetaan myös leikkaamalla, leikkaamalla videota tai lisäämällä toisen videon aikajanan lopussa. Sitten voit jakaa äänityksen suoraan YouTubeen, Mailiin ja muihin sovelluksiin ja verkkosivustoihin.
QuickTime-järjestelmän haittapuoli on kuitenkin, että aikajana on liian pieni, eikä sinun saa lisätä huomautuksia.
- Plussat
- Erilaisia tiedostomuotoja
- Laadukas ulostulo parannetulla äänellä
- Joitakin perusmuokkausominaisuuksia
- MIINUKSET
- Aikajana on liian pieni
- Et voi lisätä huomautuksia
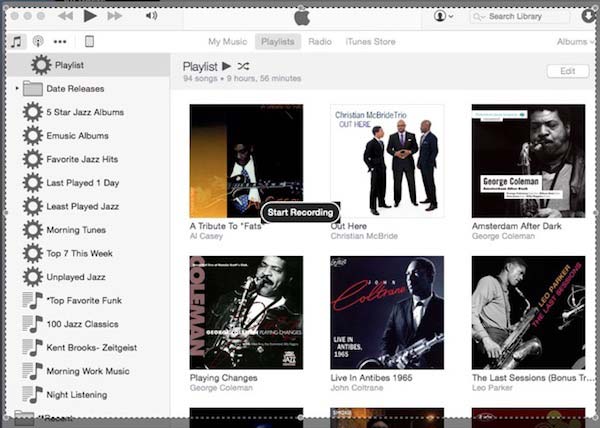
Monosnap
Farminers Limitedin kehittämä Monosnap on toinen ilmainen ja nopea näytönottotyökalu Mac-käyttäjille. Tämän ohjelmiston hieno ominaisuus on, että voit piirtää osoittimen tai suorakulmion videota tallennettaessa. Työpöydän tallennuksen aikana voit käyttää myös Macin sisäänrakennettua web-kameraa tai lisätä ulkoisen kameran.
Lisäksi tämä Mac-näytön tallennin tukee kuvakaappausten viemistä tai videoiden tallentamista moniin pilvipohjaisiin tallennusverkkosivustoihin, kuten iCloud, Amazon S23, kaikki sosiaaliset verkostot ja jopa Monosnapin verkkojako.
Monosnapin muokkaustoiminnot ovat liian rajalliset. Voit rajata vain tallennuksen alun tai lopun ja tallentaa yhden visuaalisen kuvan muokkausvideosta.
- Plussat
- Ilmainen ja nopea näytönohjain Macille
- Tukee Macin sisäänrakennettua verkkokameraa
- Vie monille pilvipohjaisille tallennussivustoille
- MIINUKSET
- Rajoitetut muokkaustoiminnot
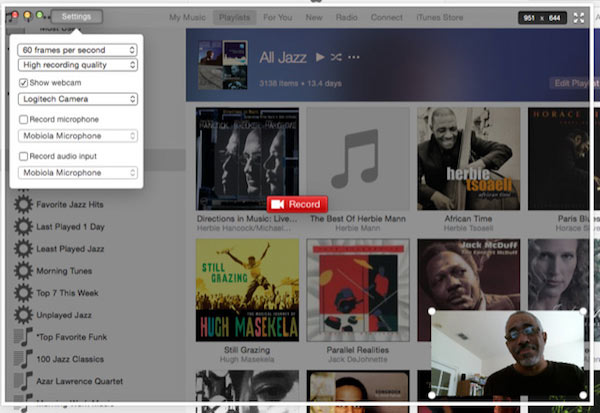
Capture Me
Capture Metoisena Mac-näytönauhurina on enemmän vaihtoehtoja näytön tallennuksen luomiseksi. Se on muokattavissa eri päätöslauselmiin ja tarjoaa melko paljon tulostusvaihtoehtoja. Latauksen osalta Capture Me on todella kevyt sovellus, joka vaatii vähemmän tilaa kuin keskimääräinen ohjelmisto.
Sen avulla voit tallenna pelaamista kuten LOL, PS3 / 4 pelattavuus, videot, opetusohjelma Macissa vapaasti.
Videotallennustila "Again With No Sound" toimii kuitenkin vain rajoitetun yhden minuutin ajan, mikä on melko avuton video-opetusohjelmien nauhoittamiseen.
- Plussat
- Erilaisia kokoa muutettavia resoluutioita
- Erilaisia lähtövaihtoehtoja
- Vaatii vähemmän tilaa
- MIINUKSET
- "Again With No Sound" -tila toimii vain 1 minuutin ajan
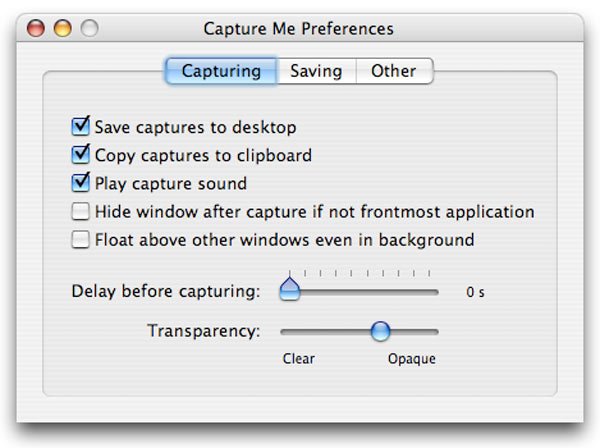
Osa 2: 6 parasta näytön tallenninta Macille (maksullinen)
ScreenRecord Studio ($ 16)
Samoin kuin QuickTime, ScreenRecord Studio on myös ihana näytönauhuri Macille. Sen avulla voit kaapata ja tallentaa näytön teräväpiirtona, ja sillä on keskeinen rooli koulutus-CD-levyjen, visuaalisten opetusohjelmien ja jopa valvontalaitteen luomisessa.
Kevyt Mac-näytönauhuri ScreenRecord Studio on puhdas ja helppokäyttöinen käyttöliittymä, jonka avulla voit käsitellä vaivattomasti. Tallennuksen jälkeen voit myös yksinkertaisesti muokata videokuvaa esimerkiksi lisäämällä tietoja ja aikaa. Ja se tukee tallennusten viemistä eri muodoissa.
Jos joudut sanomaan yhden ScreenRecord Studion puutteen, sanat "Demoversio" näkyvät tallennuselokuvassa.
- Plussat
- Tallenna teräväpiirtona
- Puhdas ja helppokäyttöinen käyttöliittymä
- Yksinkertaisesti muokkausominaisuuksia
- Vie erilaisiin muotoihin
- MIINUKSET
- "Demoversio" näkyy tallenteessa
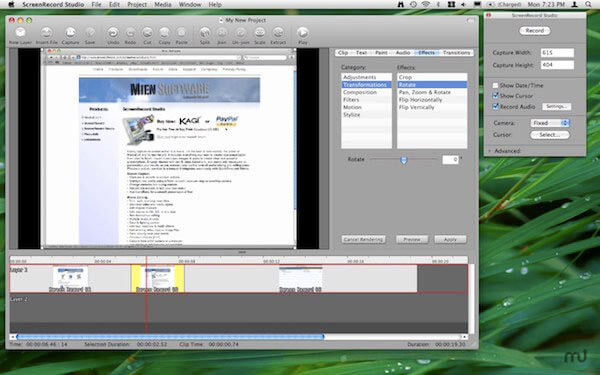
Snagit ($ 25)
Jos etsit Mac-näytön tallennustyökalua, jonka avulla voit luoda lyhyitä, nopeita videoita tai ladata blogimerkintöjä, Snagit on paras valinta. Snagitin avulla voit nopeasti ladata lyhyen tallennuksen Screencast.comiin ja upottaa linkitettyjä tallenteita blogikirjoituksiin. Tai voit jakaa tallennusvideoita yksityisesti.
Toisin kuin muut kuvakaappaukset, Snagit voi säilyttää kaikki tallennuksesi tietyssä kansiossa, jossa voit etsiä niitä ilman liikaa vaivaa. Voit myös käyttää näppäimistön pikavalintaa näytön tallentamiseen tai piirtää työpöydälle mukautetun kehyksen kaapata ja tallentaa näytön.
Snagit voi tarjota yksinkertaisia muokkauksia Macille valonäytön tallentimena. Et voi lisätä nimikkeitä tai muita merkintöjä. Saatat haluta myös tietää joitakin vaihtoehtoja Snagitille.
- Plussat
- Säilytä nauhoitteesi tiettyyn kansioon
- Piirrä mukautettu kehys työpöydälle
- Luo lyhyitä ja nopeita videoita
- MIINUKSET
- Rajoitetut ja yksinkertaiset muokkausominaisuudet
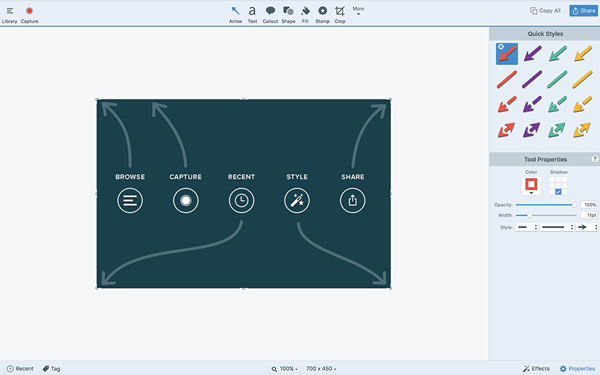
ScreenFlow ($ 99)
Jos haluat saada enemmän valvontaa näytön videoiden tallentamisesta ja muokkaamisesta, laajalti käytetty ScreenFlow voi täyttää tyydyttävän. Tämän Mac-näytön tallentimen avulla voit tallentaa mitä tahansa Mac-työpöydälle, rajata, zoomata ja tallentaa tallennuksen täydelliseen tuotantoon.
Lisäksi voit lisätä merkintöjä, huomiotekstejä ja näyttää yhden tai useita leikkeitä pääelokuvassa. Uusin visio ScreenFlow-ohjelmasta parantaa sovellusten sisäistä pääsyä iTunes- ja iPhoto-kirjastoihin ja kykyä poistaa käyttämättömät raakamateriaalit ja lisätä malleja tallennuksen soveltamiseksi leikkaamiseen aikajanalla.
Yhteenvetona voit yllättyä siitä, mitä sadan dollarin Mac-näytön tallennin tuo sinulle.
- Plussat
- Voit tallentaa mitä tahansa Macilla
- Lisää tallenteeseen merkintöjä, huomiotekstejä jne
- Paranna sovelluksen sisäistä pääsyä iTunesiin
- MIINUKSET
- ScreenFlown hinta on liian kallis
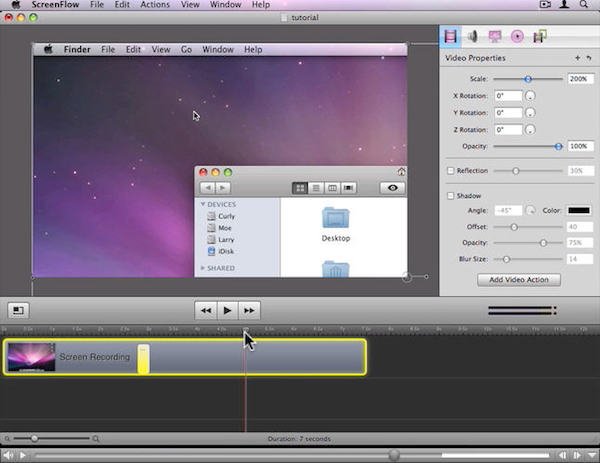
Screen Mimic ($ 65)
Screen Mimic on Mac-näytön tallennustyökalu, joka on suunniteltu luomaan Adobe Flash -videoita (SWF), Flash-videoita (FLV) sekä Quick Time -tiedostoja (MOV). Edellä mainittujen formaattien elokuvat voidaan ladata verkkosivuille ja sovelluksiin paljon helpommin.
Uusin näkymä Screen Mimicistä parantaa tilan ilmaisua, kun keskeytät tallennuksen, ja myös ratkaisi ongelman, jonka Screen Mimic ei välttämättä kehota tallentamaan tallentamattomia videoita, kun lopetat ohjelmiston.
Vaikka Screen Mimic ei ole niin täydellinen, ja sen hinta on hieman korkea, se ansaitsee sinun kokeilla, jos todella pidät Mac-näytön tallentimesta.
- Plussat
- Paranna tilan ilmaisinta tauon aikana
- Tallenna tallentamaton video, kun suljet ohjelmiston
- MIINUKSET
- Korkea hinta, mutta epätäydellinen palvelu
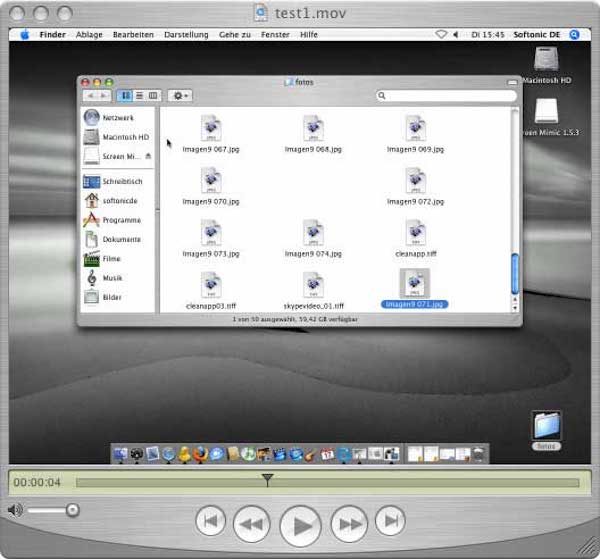
Snapz Pro X ($ 69)
Snapz Pro X tukee sinua tallentamaan ja tallentamaan kaiken Macissa helposti ja vaivattomasti. Tallennuksen jälkeen voit tallentaa videot Quick Time-tiedostoina tai kuvakaappauksina suoraan, jakaa ne verkkosivuilla, laittaa blogiisi tai ladata mihin tahansa.
Tämä erinomainen Mac-näytön tallennin on oletettavasti "20 kertaa nopeampi" kuin mikään muu näytön tallennusohjelmisto, ja se tarjoaa paljon upeita ominaisuuksia videon muokkaamiseen. Snapz Pro X maksaa kuitenkin 69 dollaria, ja käyttöliittymä näyttää hieman päivältä.
- Plussat
- Tallenna ja tallenna kaikki helposti Macilla
- Oletettavasti se on 20 kertaa nopeampi kuin muut tuotteet
- MIINUKSET
- Ohjelmiston hinta on kallis
- Käyttöliittymä näyttää hieman vanhentuneelta
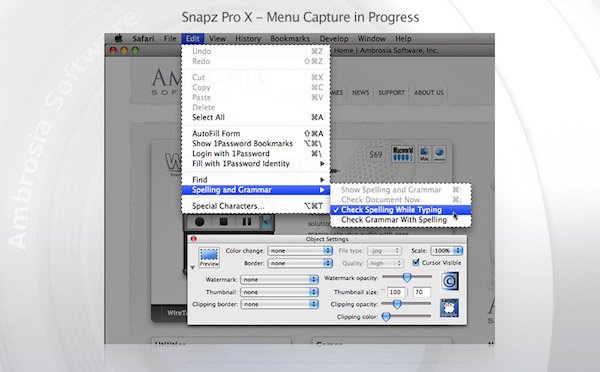
Camtasia Stuido ($ 249)
Camtasia Stuido on yksi suosituimmista ja ammattimaisimmista näytönauhureista Macille ja PC: lle. Ei vain tallennusnäyttöä, videon, kuvien, äänen ja PowerPoint-esityksen lisääminen, mutta myös videon muokkaamisen helpottaminen, useita vaikutuksia ja paljon muuta. Lisäksi voit lisätä huomautuksia, siirtymiä ja ääniä moniradan aikajanalle.
Mac-näytön tallentimessa on kuitenkin yksi suuri haittapuoli, joten tiedostojen muokkaaminen on hieman monimutkainen ohjelman tehokkaiden muokkaustoimintojen vuoksi.
- Plussat
- Ammattimainen Mac-näytön tallennin
- Käytä useita tehosteita videoiden tallentamiseen
- Lisää huomautuksia, siirtymiä moniraitaiseen aikajanaan
- MIINUKSET
- Monimutkainen tiedostojen muokkaaminen
- Hinta on liian korkea
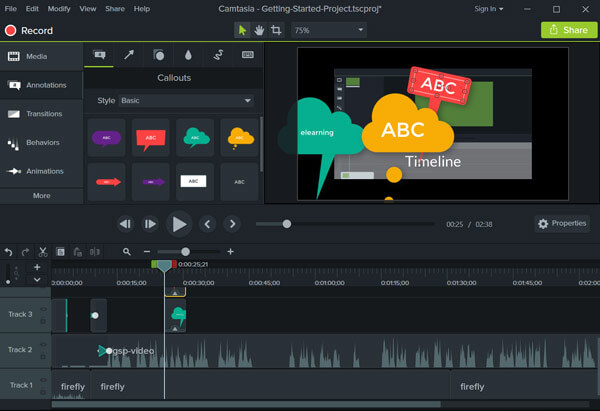
Yllä olevat 10-näytön tallentimet ovat Macille. Jos käytät iPhonea tai iPadia, käy tällä sivulla, kun haluat ottaa iPhone-näytön tallentimet tästä.
Osa 3: Usein kysyttyjä kysymyksiä Mac OS: n näytönauhurista
1. Kuinka tallennan näytön Macille äänen avulla?
Voit tallentaa Mac-näytön käynnistämällä näytön tallennuksen QuickTimella. Jos haluat äänittää ääntä myös Macissa, voit käyttää myös QuickTimea, mutta se ei ole tarpeeksi hyvä, koska se voi tallentaa ääntä vain ulkoisten kaiuttimien ja sisäänrakennetun mikrofonin kautta. Täällä suosittelemme paras näytön tallennin nimeltään Apeaksoft Screen Recorder for Mac, joka pystyy tallentamaan näytön äänen kanssa Macissa sujuvasti. Voit käyttää sitä äänen nauhoittamiseen järjestelmääänestä, mikrofonista tai molemmista korkealla äänenlaadulla.
2. Voinko äänittää äänen Maciin?
Kyllä, voit käyttää Apeaksoft Screen Recorder for Macin kaltaista työkalua äänen tallentamiseen Macillasi. The paras ääninauhuri voi auttaa sieppaamaan ääntä järjestelmääänestä, mikrofonista tai molemmista korkealla äänenlaadulla. Voit tallentaa musiikkia, radiota tai podcastia niiden lataamisen sijaan ja tallentaa kaapatun äänen MP3-, WMA-, AAC-, M4A- jne. muodossa toiston helpottamiseksi.
3. Voinko tallentaa videota ja ääntä Macille QuickTime-sovelluksella?
QuickTime Player voi toimia näytön ja äänen tallennuksen kanssa. QuickTime on hyvä valinta ratkaista kuinka äänittää video ja ääni Mac-tietokoneelle. Lisäksi voit myös muokata videoitasi helposti QuickTime Playerin avulla.
4. Onko Macille olemassa näytön tallennussovellusta?
Ehdottomasti. Voit saada näytön tallentimia, kuten Jäätelönäytönauhuri, Loom Screen Recorder ja paljon muuta Macin App Storesta.
Yhteenveto
Kun haluat nauhoitusnäyttö Macissa, olipa kyseessä pelivoitot, video-opetusohjelmat, elokuvat tai jopa kuvat, löydät artikkelista sopivan näytön tallentimen Macille. Jos sinulla on muita kysymyksiä parhaasta näytön tallentamisesta Macille, voit jakaa lisätietoja artikkelista.



 iPhone Data Recovery
iPhone Data Recovery iOS-järjestelmän palauttaminen
iOS-järjestelmän palauttaminen iOS-tietojen varmuuskopiointi ja palautus
iOS-tietojen varmuuskopiointi ja palautus iOS-näytön tallennin
iOS-näytön tallennin MobieTrans
MobieTrans iPhone Transfer
iPhone Transfer iPhone Eraser
iPhone Eraser WhatsApp-siirto
WhatsApp-siirto iOS-lukituksen poistaja
iOS-lukituksen poistaja Ilmainen HEIC-muunnin
Ilmainen HEIC-muunnin iPhonen sijainnin vaihtaja
iPhonen sijainnin vaihtaja Android Data Recovery
Android Data Recovery Rikkoutunut Android Data Extraction
Rikkoutunut Android Data Extraction Android Data Backup & Restore
Android Data Backup & Restore Puhelimen siirto
Puhelimen siirto Data Recovery
Data Recovery Blu-ray-soitin
Blu-ray-soitin Mac Cleaner
Mac Cleaner DVD Creator
DVD Creator PDF Converter Ultimate
PDF Converter Ultimate Windowsin salasanan palautus
Windowsin salasanan palautus Puhelimen peili
Puhelimen peili Video Converter Ultimate
Video Converter Ultimate video Editor
video Editor Screen Recorder
Screen Recorder PPT to Video Converter
PPT to Video Converter Diaesityksen tekijä
Diaesityksen tekijä Vapaa Video Converter
Vapaa Video Converter Vapaa näytön tallennin
Vapaa näytön tallennin Ilmainen HEIC-muunnin
Ilmainen HEIC-muunnin Ilmainen videokompressori
Ilmainen videokompressori Ilmainen PDF-kompressori
Ilmainen PDF-kompressori Ilmainen äänimuunnin
Ilmainen äänimuunnin Ilmainen äänitys
Ilmainen äänitys Vapaa Video Joiner
Vapaa Video Joiner Ilmainen kuvan kompressori
Ilmainen kuvan kompressori Ilmainen taustapyyhekumi
Ilmainen taustapyyhekumi Ilmainen kuvan parannin
Ilmainen kuvan parannin Ilmainen vesileiman poistaja
Ilmainen vesileiman poistaja iPhone-näytön lukitus
iPhone-näytön lukitus Pulmapeli Cube
Pulmapeli Cube