Onko jokin tapa tallentaa näytön aktiviteetteja joidenkin vapaiden näytön tallentimien avulla?
Kun haluat tehdä opetusvideoita, ladata suosikkielokuviasi tai vain nauhoittaa työpöydällä tapahtuvaa, saatat tarvita näytön tallentimen auttamaan sinua näiden töiden suorittamisessa.
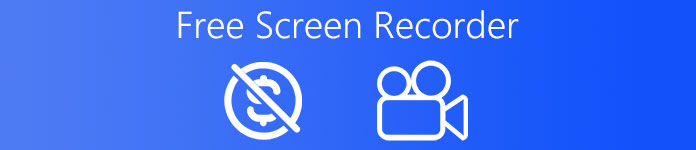
Kasvavan tarpeen vuoksi näytön tallennin näkyy yhä useammin näkymissämme. Kun sinulla on tällainen tarve, mitä näytön tallenninta voit käyttää? Useimmat käyttäjät pitävät ilmaisesta näytön tallentamisesta, koska ne ovat helppoja ja ilmaisia käyttää.
Tämä artikkeli kuuluu 6 parasta ilmaista näytön nauhuria sinulle, jotta voit valita itsellesi sopivimman työkalun.
- Osa 1: 3 Best Desktop Free Screen Recorder
- Osa 2: 2 Free Online Screen Recorder
- Osa 3: Eniten ammattimainen näytön tallennin
Osa 1: 3 Best Desktop Free Screen Recorder
Top 1. VLC Media Player
Avainominaisuudet:
- Auttaa tallentamaan videoleikkeitä koko työpöydältäsi.
- Voit tallentaa tallennustiedostot mihin tahansa.
- Voit lisätä ulkoisen äänen näytön tallennukseen.
- Voit myös tallentaa ja tallentaa videota tietokoneesta web-kamerasta.
VLC Media Playerin käyttäminen näytön tallentamiseen:
Vaihe 1. Lataa asennustiedosto VLC:n viralliselta verkkosivustolta ja asenna se sitten. Käynnistä sen jälkeen VLC Media Player tietokoneellasi.
Vaihe 2. Klikkaus Media -painiketta, joka on ylätyökalupalkissa, ja napsauta sitten Muuntaa / Tallenna vaihtoehto Media-valikosta.
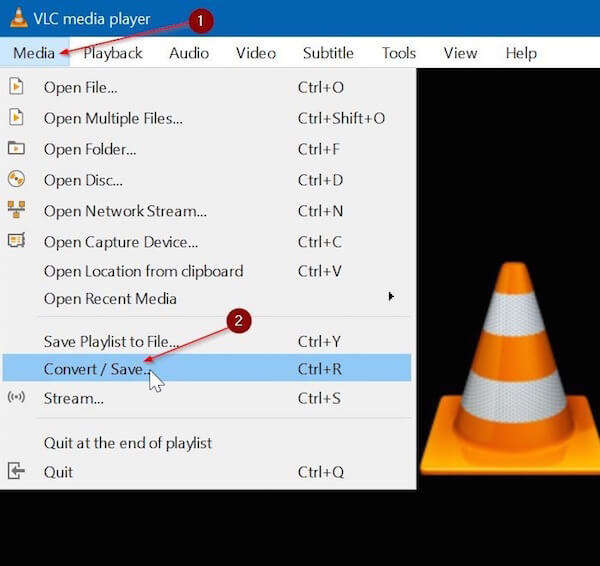
Vaihe 3. Siirry nyt kohtaan Kaapata laite -välilehti. Valitse Capture mode -osiossa Capture mode as pöytä-. Valitse sitten haluamasi kuvataajuus.
Vaihe 4. Napsauta vain Muuntaa / Tallenna -painiketta avataksesi Muunna-valintaikkunan. Täällä sinun täytyy klikata selain -painiketta valitaksesi kohde, johon tallennustiedostot tallennetaan.
Vaihe 5. Kaikki asiat on tehty. Napsauta vain Aloita aloittaaksesi näytön nauhoittamisen tällä ilmaisella näytönauhurilla.
Kun haluat lopettaa nauhoituksen, napsauta stop -painiketta ja tallenna tiedosto.
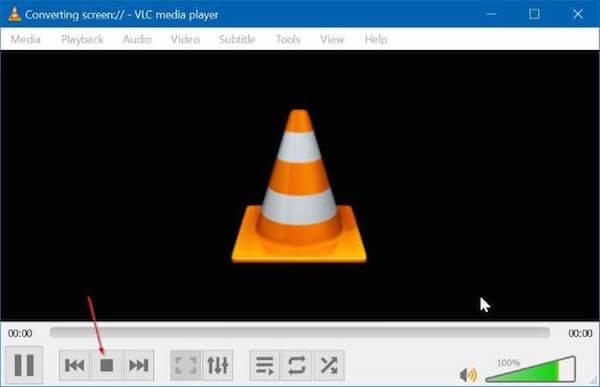
Top 2. OBS Studio
OBS on lyhenne sanoista Open Broadcaster Software, joten voit tietää, että se on avoimen lähdekoodin ohjelmisto. Lisäksi OBS Studio on myös yksi parhaista ilmaisista näytön tallentimista Windows 10:lle sekä Windows 7:lle ja Windows 8.1:lle.
Se on nyt ilmainen näytöntallennin Macille. Jos olet perehtynyt erilaisiin näytön tallentimiin, sinun pitäisi tietää, että OBS Studio on korvannut käytöstä poistuneen OBS Classic -näytön tallentimen ja siitä on tullut yksi suosituimmista näytön tallentimista.
Avainominaisuudet:
- Voit tallentaa kaiken työpöydällesi, mukaan lukien äänitysäänitys sovelluksia, pelejä, verkkokameraa ja paljon muuta.
- Voit lisätä erilaisia kuvia ja tekstiä tallennuksen aikana Studio-tilassa.
- Tarjoaa erilaisia kohtauksensiirtovaihtoehtoja, jotta näytön tallennus on paljon täydellisempi.
- Vaikka tämän ilmaisen näytön tallentimen hallitseminen ja käyttäminen ei ole kovin helppoa, se tarjoaa silti ammattimaisen tavan auttaa sinua tallentamaan haluamasi.
OBS Studion käyttäminen näytön tallentamiseen:
Vaihe 1. Lataa OBS Studio osoitteesta https://obsproject.com/download ja asenna se sitten käyttöjärjestelmäsi ohjeiden mukaisesti.
Vaihe 2. Käynnistä OBS, niin näet, että kohtaus on jo lisätty oletusarvoisesti. Ja sinun täytyy napsauttaa + -painiketta Lähteet-paneelin alaosassa. Valitse sitten Näytä sieppaus.
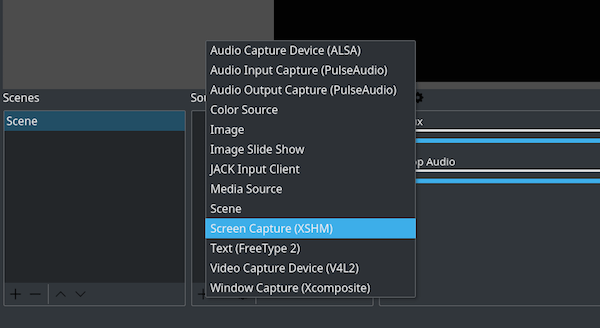
Vaihe 3. Kun uusi ikkuna aukeaa, napsauta OK painiketta. Napsauta OK myös seuraavassa ponnahdusikkunassa. Napsauta sitten Asetukset -painiketta käyttöliittymän oikeassa alakulmassa.
Vaihe 4. Nyt sinun on valittava ulostulo -välilehti ja ota huomioon Tallennuspolku, jossa voit valita tallennustiedostojen tallennuskohteen.
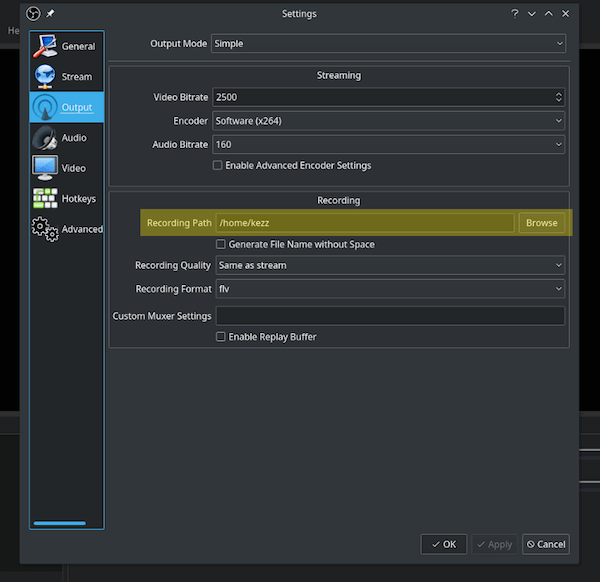
Vaihe 5. Kun olet valmis aloittamaan nauhoituksen, napsauta vain Aloita nauhottaminen -painiketta, joka on oikeassa alareunassa. Klikkaa Pysäytä tallennus kun olet valmis. Löydät videon määrittämästäsi kohdekansiosta.
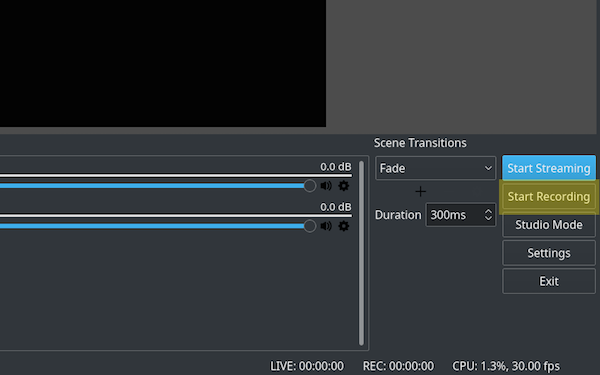
Top 3. FlashBack Express
Jos luulet, että OBS Studio tuntuu vähän tekniseltä, Flashback Express saattaa olla paras haluamasi ilmainen näytön tallennin. Siinä on yksinkertainen käyttöliittymä ja käyttö. Jos käytät tätä ohjelmistoa ensimmäistä kertaa, voit silti hallita sen nopeasti.
Avainominaisuudet:
- Videotallennukselle tai vesileimelle ei ole mitään rajoituksia. (Poista vesileima videosta)
- Voit tallentaa ääntä työpöydän näytöstä ja web-kamerasta videoita tallennettaessa.
- Voit määrittää tämän ilmaisen näytön tallentimen käynnistämään ja lopettamaan tallennuksen määritetyn ajan.
- Tarjoaa äänen synkronoinnin, videoleikkeen leikkaamisen, kuvakaappausten ja paljon muuta.
FlashBack Expressin käyttäminen näytön tallentamiseen:
Vaihe 1. Lataa FlashBack Express tietokoneellesi ja viimeistele asennus.
Vaihe 2. Valitse Tallenna näyttö ja sitten voit valita mukautettavat asetukset. Täällä voit valita, tallennetaanko koko näyttö, tietty ikkuna, mukautettu alue ja paljon muuta. Voit myös määrittää, sisältääkö äänityksen ääntä vai ei.
Vaihe 3. Kun olet tehnyt nämä asetukset, voit aloittaa näytön tallentamisen napsauttamalla punaista painiketta. Kun se on valmis, voit tallentaa sen ja tehdä pieniä muutoksia.
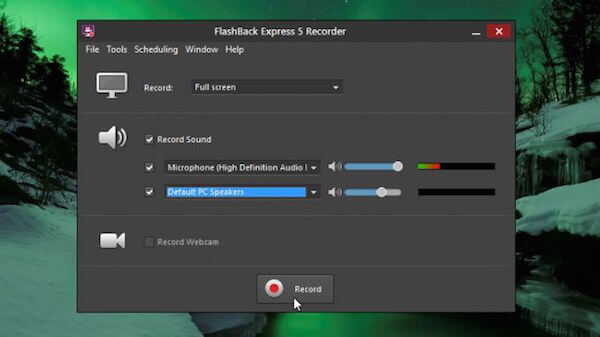
Osa 2: 2 ilmaista online-tallenninta
Top 1. Apowersoft Free Online Screen Recorder
Niille, jotka eivät halua ladata kolmannen osapuolen näytön tallentimia tietokoneille, on parempi käyttää ilmaisia online-näytön tallentimia. Ensimmäinen ilmainen näytön tallennin verkossa, jota et voi missata Apowersoft Vapaa Online Screen Recorder. Sen avulla voit tallentaa haluamasi vain verkkosivulle suoraan. Lisäksi sillä on myös työpöytäversio, jonka voit ladata käytettäväksi.
Avainominaisuudet:
- Tallentaa kaiken tyyppisiä toimintoja näytöllesi, mukaan lukien videostriimaus, itseesittely, live-chat ja paljon muuta.
- Voit tallentaa minkä tahansa näytön toiminnot yhdellä painalluksella.
- Voit tallentaa niin monta kuin haluat ja niin kauan kuin haluat, sillä ei ole rajoituksia.
- Voit tallentaa mitä haluat ilman hankalaa vesileimaa.
- Auttaa videot viemään MP4, WMV, AVI, FLV, MPEG, VOB, ASF ja GIF.
Apowersoft Free Online Screen Recorderin käyttäminen näytön tallentamiseen verkossa
Vaihe 1. Siirry selaimellasi osoitteeseen https://www.apowersoft.com/free-online-screen-recorder. Napsauta sitten Aloita nauhottaminen käynnistääksesi Apowersoft Free Online Screen Recorder. (Jos käytät sitä ensimmäistä kertaa, sinun on ladattava yksinkertainen käynnistysohjelma.)
Vaihe 2. Kun näet ikkunan ponnahtaa esiin, aseta asetukset haluamallasi tavalla, ja sitten sinun on valittava tietuesyöttö tarpeidesi mukaan.
Vaihe 3. Kun olet tehnyt kaikki asetukset, voit aloittaa tallennuksen napsauttamalla Rec-painiketta. Ja tallennin käynnistyy kolmen sekunnin kuluttua.
Vaihe 4. Kun se on valmis, lopeta se napsauttamalla Keskeytä. Se toistaa tallennetun tiedoston automaattisesti ja voit leikata videota haluamallasi tavalla.
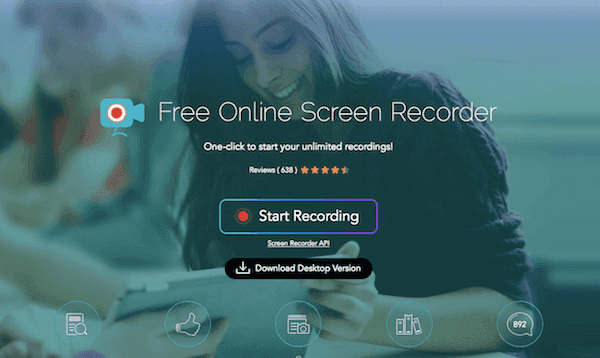
Top 2. Apeaksoft ilmainen online-tallennin
Toista ilmaista näytönohjainta, jota suosittelemme sinulle, kutsutaan Apeaksoft ilmainen online-tallennin. Tämän ilmaisen ja helppokäyttöisen näytön tallentimen avulla voit kaapata minkä tahansa näytön alueen lisäämällä selostusta mikrofonistasi tai videota verkkokamerastasi.
Avainominaisuudet:
- Tallenna suoratoistovideoita, sieppaa pelin pelaamista, esityksiä ja verkko-opiskelukursseja.
- Valitse järjestelmän ääni tai mikrofonin ääni tai valitse molemmat äänilähteet tallennettavaksi.
- Se tallentaa kuvan kuvassa -näytön tallennuksen samalla, kun se ottaa käyttöön webcam-vaihtoehdon.
- Käyttäjät voivat valita koko näytön, kiinteän alueen tai vapaan käden suorakaiteen alueen.
Kuinka käyttää ilmaista online-tallenninta näytön tallentamiseen:
Vaihe 1. Siirry Apeaksoft Free Online Screen Recorderin viralliselle verkkosivustolle.
Vaihe 2. Klikkaus Aloita nauhottaminen -painiketta ja lataa ja käynnistä käynnistysohjelma noudattamalla näytön ohjeita.
Vaihe 3. Napsauta tietokoneen kuvaketta valitaksesi tallennusalueen. Jos haluat tallentaa verkkokameralla, voit ottaa sen käyttöön napsauttamalla verkkokamerakuvaketta (tummanpunainen).
Vaihe 4. Napsauta sitten torvikuvaketta tai mikrofonikuvaketta valitaksesi äänen tallennus järjestelmääänestä tai mikrofonista.
Vaihe 5. Nyt voit napsauttaa REC -painiketta aloittaaksesi tietokoneen näytön tallentamisen. Tallennuksen jälkeen voit napsauttaa pysäytyspainiketta tallentaaksesi tallennetun tiedoston.

Osa 3: Ammattimaisin näytönauhuri
Näiden parhaiden ilmaisten näytön tallentimien lisäksi haluamme myös suositella sinulle toista ilmaista näytön tallenninta. Tämä tallennin nimeltä Apeaksoft Screen Recorder, on yksi ammattimaisimmista tallennusohjelmistoista, joita suuri määrä käyttäjiä on ladannut ja käyttänyt.
Voit käyttää tätä kattavaa ohjelmistoa näytön ja äänen tallentamiseen.
Voit myös kaapata tietokoneen näytön.
Voit tietää lisää keskeisiä ominaisuuksia ja yksityiskohtaista käyttöä seuraavassa.
Avainominaisuudet:
- Yhteensopiva suositun Windows- ja Mac-tietokoneen kanssa.
- Auttaa helposti hankkimaan online-elokuvia ja -radiota, nauhoittaa pelejä, tehdä video-opetusohjelmia, kaapata verkkokameravideoita, ottaa kuvakaappauksia jne.
- Voit lisätä joitakin piirustuksia, kommentoida tallennustasi tekstiruutuun, nuoli, korostus ja muut.
- Voit tehdä haluamasi asetukset etukäteen.
- Tukee tallennusalueen asettamista koko näytön tai räätälöidyn näytön koon mukaan.
- Tallenna sujuvasti ja laadukkaasti.
Ennen kuin tallennat näyttöä tai ääntä tai tallennat tietokoneen näytön, sinun on ensin ladattava Apeaksoft Screen Recorder tietokoneellesi.
Täältä voit ladata kaksi eri versiota, mukaan lukien Windows-versio ja Mac-versio. Sinun on valittava sopiva versio tietokoneesi alustan perusteella ja ladattava se. Tämän jälkeen viimeistele asennus.
Kuinka tallentaa näytön parhaalla mahdollisella näytön tallentimella
Vaihe 1. Valitse Videonauhuri
Käynnistä Apeaksoft Screen Recorder ja näet sen päärajapinnan. Täältä sinun on valittava Videonauhuri siirtyäksesi videotallennustilaan.
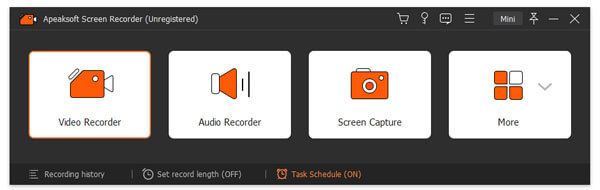
Vaihe 2. Tee tallennusasetukset
Nyt sinun täytyy säätää tallennusaluetta haluamasi näytön mukaan.
Voit tallentaa kuvaruutuun liittyviä toimia koko näytön, mukautetun alueen tai esiasetetun alueen avulla.
Lisäksi sen avulla voit tallentaa minkä tahansa haluamasi ikkunan ilman, että mikään muu tehtävä häiritsee. Tämän jälkeen sinun on tehtävä ääniasetukset. Se tukee valita yksi System Sound or Mikrofoni, tai molemmat.

Vaihe 3. Aloita tallennusnäyttö
Kun olet määrittänyt tallennusalueen ja äänen, voit napsauttaa REC -painiketta ja aloita näytön tallentaminen. Tallennuksen aikana voit tehdä piirustuksia tai lisätä huomautuksia tarpeidesi mukaan.
Kun tallennus on valmis, voit esikatsella videota ja tallentaa sen. Voit myös jakaa sen erilaisilla sosiaalisilla sivustoilla.
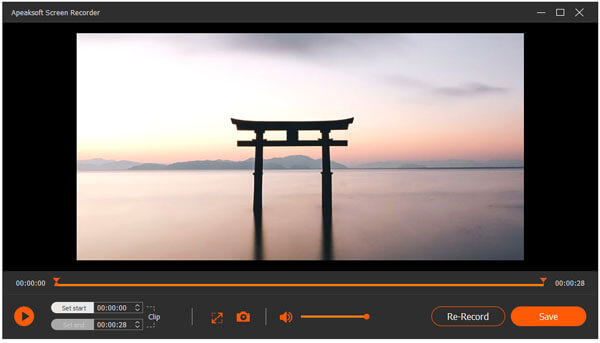
Äänen tallentaminen parhaan vapaan näytön tallentimen kanssa
Vaihe 1. Valitse Ääninauhuri
Äänen nauhoittamiseen tällä ammattimaisella näytönauhurilla sinun on valittava Äänen tallennin ensin päärajapinnasta.
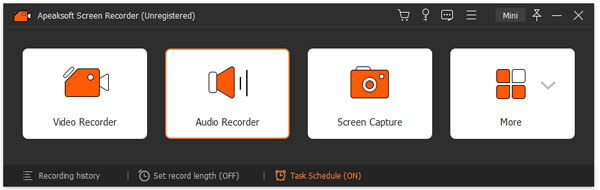
Vaihe 2. Tee ääniasetuksia
Nyt sinun on tehtävä joitain ääniasetuksia tehdäksesi äänityksestäsi täydellisemmän. Jos haluat tallentaa online-ääntä, musiikkia tai radioita, sinun on kytkettävä päälle Järjestelmän ääni sammuta samalla Mikrofoni. Muuten sinun on kytkettävä mikrofoni päälle äänittääksesi jonkun äänen.

Vaihe 3. Aloita äänitys
Voit myös säätää äänenvoimakkuutta haluamallasi tavalla. Kun olet tehnyt asetusten säätämisen, voit aloittaa äänen tallennuksen. Kun se on valmis, voit esikatsella sitä. Kun olet tallentanut sen tietokoneellesi, voit jakaa sen Facebookissa, Google+:ssa jne.
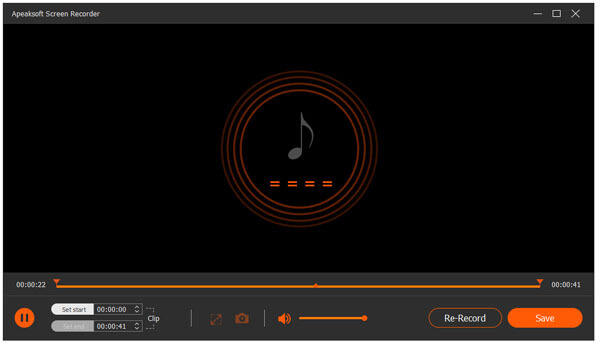
Miten kaapata näytön parhaalla vapaan näytön tallentimen vaihtoehdolla
Vaihe 1. Valitse Snapshot
Jos haluat vain kaapata näytön ja tehdä joitain muokkauksia, voit napsauttaa Kuva -vaihtoehto, ja sitten voit tallentaa mitä tahansa tilannekuvan tietokoneelle.
Vaihe 2. Muokkaa kuvausta
Tällä hetkellä voit lisätä piirustuksen tai merkitä kaappauksen viivoilla, nuolilla, askeltyökaluilla, tekstillä ja muilla. Älä unohda tallentaa sitä tietokoneellesi.
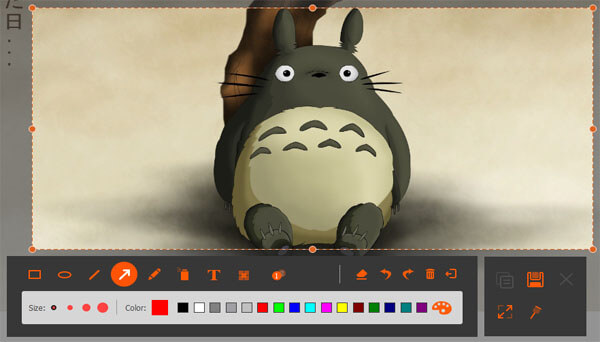
Yhteenveto
Ei ole niin vaikeaa löytää upeaa ilmainen näytön tallennin. Kuten edellä mainittiin, sinulle suositellaan 5 ilmaista näytön tallenninta. Jotkut niistä ovat ilmaisia näytön tallentimia Windowsille, kun taas toiset ovat ilmaisia näytön tallentimia Macille. Kaikki ne ovat parhaita ilmaisia näytön tallentimia, jotka tarjoavat ammattimaisen mutta helpon tavan. Suosittelemme sinulle myös maksullista tapaa. Ohjelmisto nimeltä Apeaksoft Screen Recorder on yksi ammattimaisimmista näytön tallentimista, joka voi olla paras apulainen. Toivottavasti voit saada mitä haluat tästä artikkelista.










