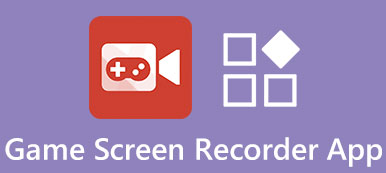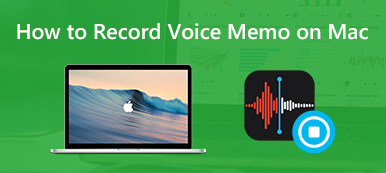Voice-over tarjoaa yksinkertaisen tavan antaa tietoa suoraan yleisölle, jota he eivät ehkä muuten ymmärtäisi. Yksinkertaisesti sanottuna selostus on vain joku, joka puhuu taustalta videon toiston aikana.
Kun teet esityksiä ja videoita elämässäsi, alat miettiä, kuinka voit tallentaa puheäänen PowerPointiin, Google Slidesiin ja videoihin YouTubessa, Facebookissa jne. Sinun tulee tietää, että useimmat videoiden katsojat lopettavat todennäköisemmin videon katselun, kun videon katselu on vähäistä. laadukas ääniraita, vaikka se tuottaa erittäin korkean kuvanlaadun. Tiedätkö kuinka äänittää?
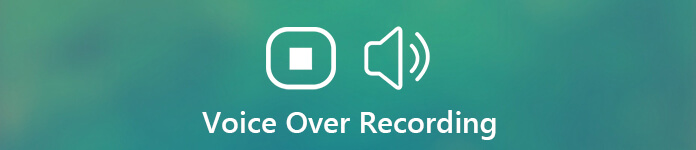
Laitteiden kuten mikrofonien, tietokoneiden, äänilaitteiden ja monien parannusten myötä Ääninauhurit, voit tehdä äänen helposti äänitettäessä. Tässä tässä viestissä jaamme 3 helppoa tapaa auttaa äänittämään ääni tietokoneellesi.
- Osa 1. Kaappaa korkealaatuista puheääntä ohjelmistolla
- Osa 2. Ilmaiset online-menetelmät äänen tallentamiseen
- Osa 3. Voice-Over-tallennuksen usein kysytyt kysymykset
Osa 1. Kaappaa korkealaatuista puheääntä ohjelmistolla
1. Apeaksoft Screen Recorder
Koska useimmat käyttäjät haluavat äänittää puheen ja luoda videon tietokoneilla, joten ensimmäisessä osassa haluamme suositella sinulle tehokasta ohjelmistoa tallentaa videota ja ääntä Macissa ja Windows.
Apeaksoft Screen Recorder on erityisesti suunniteltu tallentamaan kaikki videot ja äänet tietokoneellesi alkuperäisen kuvan ja äänenlaadulla. Se pystyy sieppaamaan äänen suoraan järjestelmän äänestä ja mikrofonista / kaiuttimesta.
- Nauhoita puheääni mikrofonista tai kaiuttimesta laadukkaasti.
- Kaappaa ääni järjestelmän äänikortilta alkuperäisellä äänenlaadulla.
- Helposti tallentaa kaikki toiminnot tehokkaaksi työpöydän nauhuri 4K/HD-laadulla.
- Tallenna tietokoneen näyttö / web-kamera, kaappaa ääntä ja ota kuvakaappauksia.
- Muokkaa tallennettuja videoita, leikkaa äänitiedostoja, säädä äänenvoimakkuutta, tee piirroksia ja lisää huomautuksia.
- Uusin laitteistokiihdytystekniikka kaappaamiseen alhaisella suorittimella, GPU: lla ja RAM-muistilla
Lataa Aiseesoft Screen Recorder tietokoneellesi ja suorita se ja valmistaudu noudattamalla ohjeita.
Kirjoita aloitusikkunaan Ääninauhuri. Jos haluat näytön tallennuksen samanaikaisesti puheäänellä, voit valita Videonauhuri vaihtoehto.

Äänityksen nauhoittamiseksi sinun on kytkettävä päälle Mikrofoni. Sammuta System Sound jos et tarvitse sitä. Tämän voice over -nauhurin avulla voit säätää äänen nauhoituksen äänenvoimakkuutta, joten on varsin kätevää nauhoittaa selkeä ääni ja säilyttää samalla hieman taustamusiikkia.
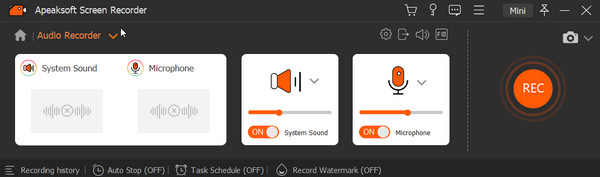
Kun haluat vain nauhoittaa online-musiikkia tai radiota, voit kytkeä sen päälle System Sound ja sammuta Mikrofoni. Näin voit kaapata ääntä suoraan järjestelmän äänikortilta ilman kohinaa.
Kaikkien näiden vaihtoehtojen jälkeen voit aloittaa äänen tallentamisen napsauttamalla REC -painiketta. Saat täyden hallinnan selostusäänitysprosessista.
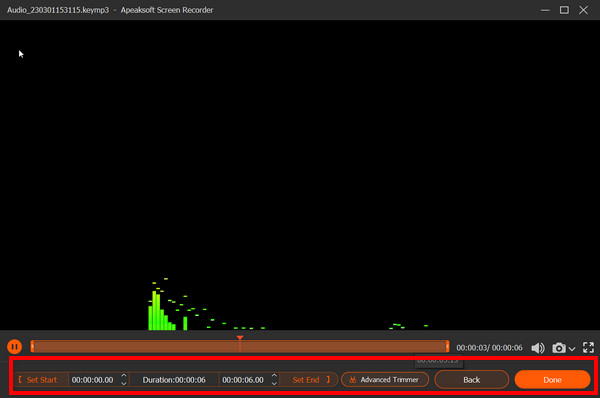
Äänitystallennuksen jälkeen voit kuunnella kaapattua ääntä ja muokata sitä ennen tallentamista.' Voit muuttaa äänen pituutta, leikata tiedostoa tai ottaa tilannekuvia toimitetuilla ominaisuuksilla.
Kun olet tyytyväinen tallennettuun selostukseen, voit napsauttaa Tallenna-painiketta tallentaaksesi sen tietokoneellesi suositulla tulostusmuodolla, kuten MP3, AAC, M4A ja muut. Voit myös tarkastella tallennushistoriaa ja ottaa käyttöön muokkaustyökalut uudessa ikkunassa.
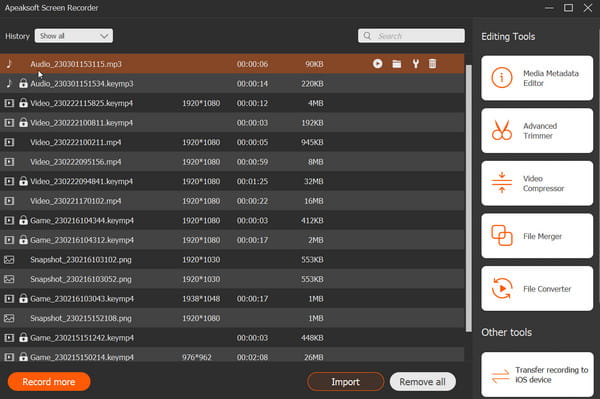
2. QuickTime Player
QuickTime Player on oletusnäytön ja äänen tallennusohjelmisto Mac-käyttäjille. Jos käytät Macia, voit luottaa tähän työpöydän ääninauhuri äänittääksesi selostuksen. QuickTime Player voi tarjota sinulle vakaan ja laadukkaan äänentallennuskokemuksen. Siellä ei ole vesileimaa tai tiedostokoon tai tallennusajan rajoituksia.
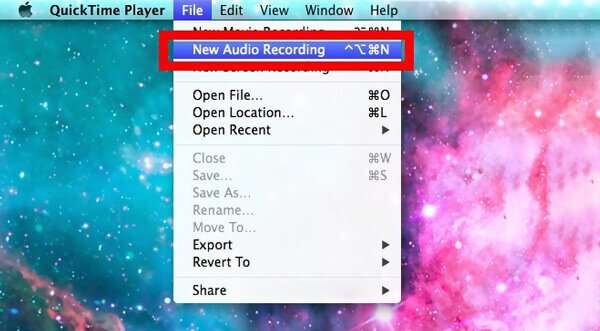
Ensin sinun on käynnistettävä QuickTime Player Macilla. Klikkaus filee valikkorivillä ja valitse sitten Uusi äänitallennus vaihtoehto.
Näyttöön tulee uusi ponnahdusikkunoiden äänitys -ikkuna. Voit napsauttaa punainen ennätys -painike aloittaa äänen tallennus Mac-tietokoneellesi. Voit lopettaa tallennusprosessin napsauttamalla samaa painiketta.
Tallennuksen jälkeen voit valita kohdetiedostokansion tallennetulle äänentoistolle. Se säästää M4A muoto. Klikkaus Säästä -painike tallentaaksesi otetun äänen Mac-tietokoneellesi. Tarkista lisätietoja QuickTime-videotallennus.
Yksi asia, jonka sinun pitäisi tietää, on, että QuickTime Player ei voi tallentaa ääntä järjestelmän äänestä. Sen avulla voit kaapata ääntä vain mikrofonista. Varmasti se ei vaivaudu vain äänittämään ääntä.
Yksi asia, jonka sinun pitäisi tietää, on, että QuickTime Player ei voi tallentaa ääntä järjestelmän äänestä. Sen avulla voit kaapata ääntä vain mikrofonista. Varmasti se ei vaivaudu vain äänittämään ääntä.
Osa 2. Ilmaiset online-menetelmät äänen tallentamiseen
1. Apeaksoft Free Audio Recorder
Voit säästää paljon aikaa ja energiaa Apeaksoft ilmainen äänitallennin, ilmainen online-työkalu selostuksen tallentamiseen. Muutamalla napsautuksella voit tallentaa puheäänen nopeasti ja helposti.
Käynnistä tämä työkalu yllä olevan sisäänkäyntilinkin avulla ja valmistaudu.
Ota käyttöön valitsemalla System Audio ja Mikrofoni tarpeidesi perusteella. Valitse sitten Rec painiketta aloittaaksesi tallennuksen.
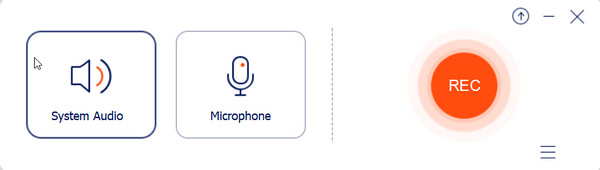
Napauta pää -kuvaketta lopettaaksesi nauhoituksen. Nyt voit esikatsella tehostetta ja tallentaa selostuksen tietokoneellesi.
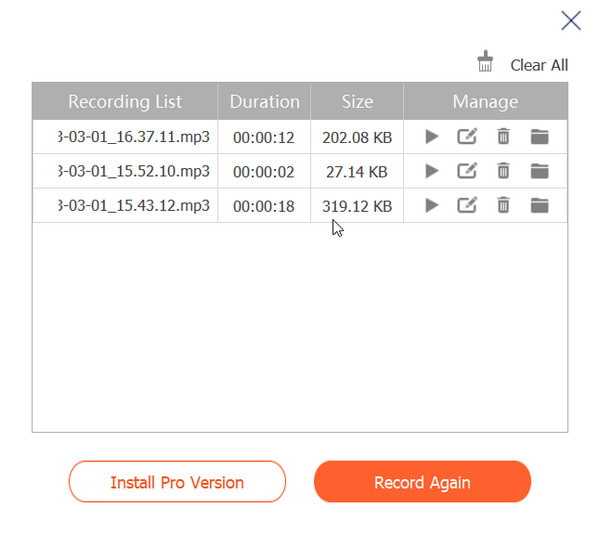
Huomautuksia: Jos haluat online-ratkaisun seulontatallennukseen ja puheääneen samanaikaisesti, sinun kannattaa myös kokeilla Apeaksoft ilmainen näytöntallennin käytettäväksi.
2. VirtualSpeech Online Voice Recorder
Äänityksen nauhoittamiseksi voit myös luottaa a ilmainen online-äänen tallennin. Tässä esittelemme sinulle VirtualSpeech Online -ääninauhuri kaapata äänesi verkossa. Siinä on yksinkertainen ja hyödyllinen äänentoisto-ominaisuus. Sen avulla voit äänittää äänen helposti mikrofonista.
Avaa selain ja siirry VirtualSpeech Online Voice Recorderin viralliselle sivustolle.
Valitse Aloita nauhottaminen -painike aloittaaksesi äänipuhelun tallentamisen tietokoneellesi. Se voi tallentaa äänesi mikrofonilla ja tallentaa sen OGG-tiedostona.
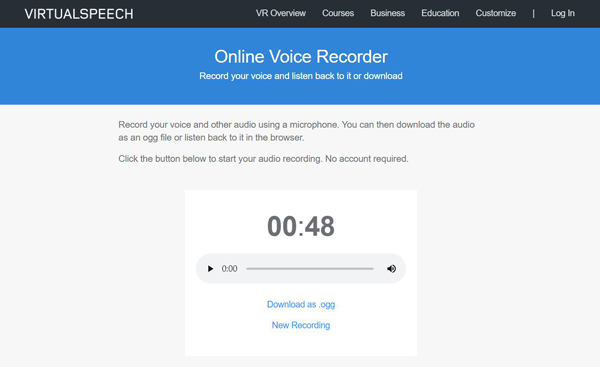
Äänityksen aikana voit antaa esikatsella siepattua äänitiedostoa. Napsauta sitten Lataa nimellä .ogg tallentaaksesi sen tietokoneellesi.
3.VEED.IO Ääninauhuri
Tämä online-ohjelma tarjoaa sinulle helppokäyttöisen kanavan Internetissä, jossa on selkeä ja miellyttävä käyttöliittymä. Kokeile näitä vaiheita.
Siirry verkkosivustolle ja napsauta Äänitä ääntä keskustassa.
Käy ensin läpi alhaalla oleva asetus. Voit vaihtaa käyttääksesi kameraa, mikrofonia ja paljon muuta. Valitse sopiva ja napsauta ennätys aloittaa.
Kun on aika lopettaa, napauta stop -painiketta ja katso lopullinen vaikutus. Tulla sisään valmis mahdollisuus luoda teoksiasi.
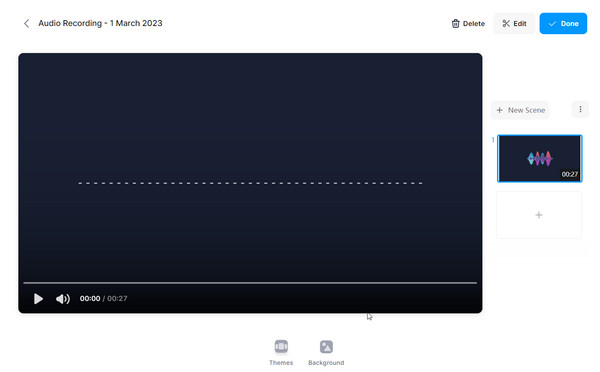
Osa 3. Voice-Over-tallennuksen usein kysytyt kysymykset
Kysymys 1. Kuinka äänittää puhetta kertomuksesta PowerPointissa?
Voit nähdä, että monet käyttäjät etsivät äänen tallentamista PowerPointin avulla Internetissä. Totuus on, että PowerPointilla on äänen tallennusominaisuus. Löydät tämän ominaisuuden liite osiossa. Valitse Näytön tallennus -vaihtoehto, valitse tallennusalue ja aloita tallennus tietokoneellasi.
Kysymys 2. Kuinka äänittää korkealaatuinen ääni?
Kun saat hyvän äänityslaitteen ja äänen tallentimen, sinun tulisi myös huolehtia joistakin osista, jos todella haluat nauhoittaa ääntäsi korkealaatuisella. Ensinnäkin, sinun tulisi löytää oikea paikka äänen tallennuksen tekemiseen. Sitten kun haluat tehdä vakavan nauhoituksen, sinun on parempi nousta seisomaan ja kiinnittää huomiota lukemiin sanoihin. Viimeiseksi sinun tulisi harjoitella enemmän ja kuunnella enemmän esikatseltavia äänitallenteitasi. Jos haluat äänittää vain hauskoja video- tai pelin ääniä äänityksen aikana, voit puhua tai puhua normaalisti.
Kysymys 3. Kuinka äänittää äänentoisto iMovien avulla?
iMovie tarjoaa myös äänentoisto-toiminnon. Kun olet lisännyt videon aikajanalle, voit asettaa Playhead -asennon kohtaan, johon haluat lisätä äänen, ja napsauttaa sitten Record Voiceover -kuvaketta tallentaaksesi ja lisätäksesi äänen.
Yhteenveto
Kun saat hyvää äänitallennin, voit nauhoittaa selostuksen kätevästi tietokoneellesi korkealaatuisesti. Äänityslaitteen valitsemiseksi sinun tulee tietää selkeästi sen tärkeimmät toiminnot. Eri tallentimissa on monia erilaisia tallennusominaisuuksia, ne tarjoavat erilaisia tulostusmuotoja ja niillä on erilaisia haittoja. Kun olet lukenut tämän viestin, voit saada 3 tehokasta tapaa äänittää äänesi. Voit valita haluamasi vaihtoehdon työn suorittamiseksi.



 iPhone Data Recovery
iPhone Data Recovery iOS-järjestelmän palauttaminen
iOS-järjestelmän palauttaminen iOS-tietojen varmuuskopiointi ja palautus
iOS-tietojen varmuuskopiointi ja palautus iOS-näytön tallennin
iOS-näytön tallennin MobieTrans
MobieTrans iPhone Transfer
iPhone Transfer iPhone Eraser
iPhone Eraser WhatsApp-siirto
WhatsApp-siirto iOS-lukituksen poistaja
iOS-lukituksen poistaja Ilmainen HEIC-muunnin
Ilmainen HEIC-muunnin iPhonen sijainnin vaihtaja
iPhonen sijainnin vaihtaja Android Data Recovery
Android Data Recovery Rikkoutunut Android Data Extraction
Rikkoutunut Android Data Extraction Android Data Backup & Restore
Android Data Backup & Restore Puhelimen siirto
Puhelimen siirto Data Recovery
Data Recovery Blu-ray-soitin
Blu-ray-soitin Mac Cleaner
Mac Cleaner DVD Creator
DVD Creator PDF Converter Ultimate
PDF Converter Ultimate Windowsin salasanan palautus
Windowsin salasanan palautus Puhelimen peili
Puhelimen peili Video Converter Ultimate
Video Converter Ultimate video Editor
video Editor Screen Recorder
Screen Recorder PPT to Video Converter
PPT to Video Converter Diaesityksen tekijä
Diaesityksen tekijä Vapaa Video Converter
Vapaa Video Converter Vapaa näytön tallennin
Vapaa näytön tallennin Ilmainen HEIC-muunnin
Ilmainen HEIC-muunnin Ilmainen videokompressori
Ilmainen videokompressori Ilmainen PDF-kompressori
Ilmainen PDF-kompressori Ilmainen äänimuunnin
Ilmainen äänimuunnin Ilmainen äänitys
Ilmainen äänitys Vapaa Video Joiner
Vapaa Video Joiner Ilmainen kuvan kompressori
Ilmainen kuvan kompressori Ilmainen taustapyyhekumi
Ilmainen taustapyyhekumi Ilmainen kuvan parannin
Ilmainen kuvan parannin Ilmainen vesileiman poistaja
Ilmainen vesileiman poistaja iPhone-näytön lukitus
iPhone-näytön lukitus Pulmapeli Cube
Pulmapeli Cube