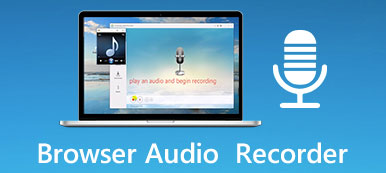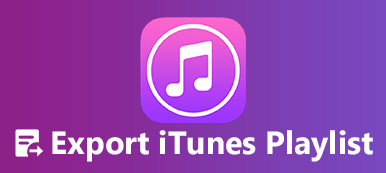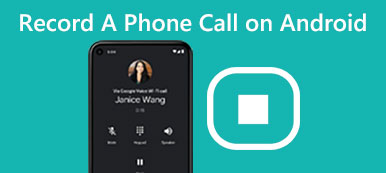Kuinka valita paras Chrome-näytön tallennin?
Google Chrome on yksi suosituimmista verkkoselaimista. Se tarjoaa nopean, turvallisen ja ilmaisen surffauskokemuksen. Kun löydät mielenkiintoisia tiedostoja Google Chromessa, voit tallentaa video- ja äänitiedostoja. Voit esimerkiksi tallentaa pelin, tallentaa videonopetuksen tai luoda kuvakaappauksia Chromeen.
Chrome-näytön tallentimet ovat meille välttämättömiä. Onko mahdollista tallentaa Chrome-videoita ja -ääntä? Minkä pitäisi olla paras Chrome-näytön tallennin? Tässä artikkelissa esitellään viisi parasta Chrome-näytön tallenninta ja yksi paras vaihtoehto. Saat lisätietoja kunkin eduista ja haitoista Chrome-näytön tallennin valita haluamasi tallennin.

- Osa 1: Ilmainen Chrome Screen Recorder and Capture – Loom
- Osa 2: Näytön tallennin ja kuvakaappaus Chromelle – Nimbus
- Osa 3: Chrome Screen Recorder ja Editor - Screencastify
- Osa 4: Kaappaa GIF Chromella – MakeGIF Video Capture
- Osa 5: Ilmainen video- ja näytöntallennin Chromelle – ViewEdit
- Osa 6: Screen Recorder Extension for Chromen usein kysytyt kysymykset
Bonus: Paras työpöytänäytön tallennin Windowsille ja Macille
Kun käytät seuraavia upeita Chrome-näytön tallentimia, sinun tulee myös huomata, että Chrome-laajennukset voivat puskuroida Internet-yhteyden vuoksi. Lisäksi laajennuksessa on rajoitettuja ominaisuuksia. Näiden haittojen välttämiseksi ammattimainen vaihtoehto Chrome-näytön tallentimelle on sinua varten, Apeaksoft näytön tallennin.
Apeaksoft-näytönauhurin pitäisi olla yksi parhaista ja ammattimaisimmista Chrome-näytön tallennusvaihtoehdoista. Se pystyy tallentamaan kaikki näytöllä näkyvät toiminnot video-opetusohjelmien tekemiseksi, verkkokameravideon tallentamiseksi, tallenna pelejä ja enemmän laadukkaita. Lisäksi löydät useita muokkaustoimintoja ja jopa kuvakaappauksia.
- Tallenna näyttö erilaisilla ikkunoilla, kuten peliikkuna, puhelimen näyttö, verkkokameran ikkuna, lukitusikkuna, poissulkeva ikkuna ja paljon muuta.
- Kaappaa videota ja näyttöä Chrome-näytön tallennusvaihtoehtona ilman muiden liittimien asentamista.
- Tallenna ääntä ja videota eri muodoissa, kuten MP3, WMA, AAC, M4A ja paljon muuta.
- Tehtäväaikataulun tallennus aloittaa tallennuksen automaattisesti.
- Aseta pikanäppäimet tallentamaan videota ja ääntä vain näppäimistöllä.
- Reaaliaikainen muokkaus tallennuksen aikana, kuten korostus, nuolen/tekstin piirtäminen, tallennuksen zoomaus, elementtien lisääminen ja paljon muuta.
- Aseta videon tai kuvakaappauksen tallennusalue koko näytölle, mukautettu alue tai kiinteä alue.
Vaihe 1: Lataa ja asenna Apeaksoft Screen Recorderin uusin versio yllä olevalla latauspainikkeella. Valitse "Äänitallennin", "Videonauhuri" tai muita vaihtoehtoja tarpeen mukaan.

Vaihe 2: Suosittelemme kuvaamaan joitakin asetuksia ennen tallennusta. Jos haluat esimerkiksi tallentaa videota, sinun on asetettava tallennusalue ensin. Avaa sitten järjestelmän ääni oikean äänenvoimakkuuden säätämiseksi. Jos aiot tallentaa ääntä, voit säätää vain järjestelmän ääntä.

Vaihe 3: Kun olet asettanut tallennusalueen ja äänen, napsauta "REC" oikealla aloittaaksesi tallennus. Tallennuksen aikana voit käyttää muokkaustyökaluja lisätäksesi tekstiä, kuvaa tai muita elementtejä, zoomata tallennetta, piirtää muotoa ja paljon muuta.

Kun kaikki on tehty, voit napsauttaa "Stop" tallentaaksesi nauhoituksen tietokoneellesi. Ennen tallenteen tallentamista voit esikatsella videoitasi tai ääntä varmistaaksesi, että kaikki on kunnossa.

Osa 1: Ilmainen Chrome Screen Recorder and Capture – Loom
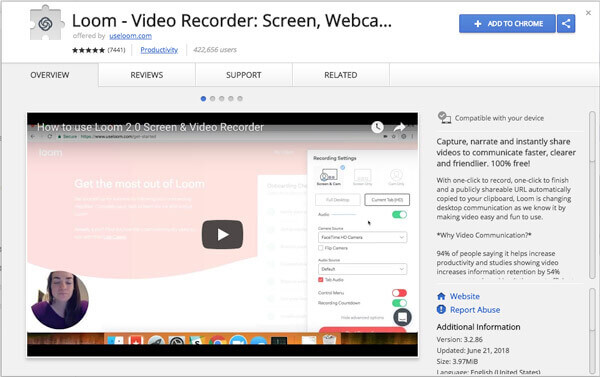
Kangaspuiden on Chrome-näytön tallennuslaajennus, jonka avulla voit luoda, tallentaa, kertoa ja jakaa videoita tai ääntä välittömästi. Se on myös uudenlainen työviestintätyökalu, jolla voit vastaanottaa tai lähettää viestejä jaettavien videoiden avulla.
- PROS
- Täysin ilmainen.
- Asenna Google Chrome Web Storesta suoraan ja helposti.
- Täysi Gmail-integraatio, jonka avulla voit upottaa videoita sähköposteihisi.
- Suojaa videosi salasanalla.
- CONS
- Työskentele vain Google Chromessa.
- Se ei voi tallentaa videota ilman Internet-yhteyttä.
Osa 2: Näytön tallennin ja kuvakaappaus Chromelle – Nimbus
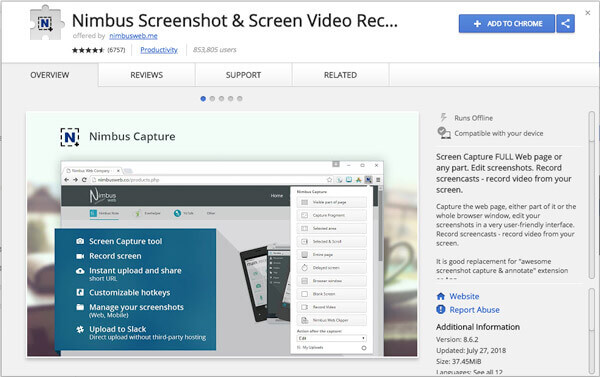
sadepilvi on erinomainen Chrome-näytön tallennin, jonka avulla voit kaapata kuvia viidessä eri muodossa: koko näyttö, tyhjät kuvat, valittu alue, koko sivu ja näkyvä osa näytöstä.
- PROS
- Ole saatavilla Explorer-, FireFox- ja Google Chrome -käyttäjille.
- Mukauta näyttökuvia paljon tarkemmilla yksityiskohdilla.
- Pikanäppäimiä voidaan käyttää.
- Kuvakaappauskokoelma opetusohjelmien kehittämiseen.
- CONS
- Se on helppo kaatua, mikä johtaa tietojen menetykseen videotallennuksen aikana.
- Hukkaa paljon aikaa tallentaessasi tallennettuja tiedostoja tietokoneellesi.
- Tallennusominaisuus on vain Chromen käytettävissä.
Osa 3: Chrome-näytön tallennin ja muokkausohjelma - Screencastify
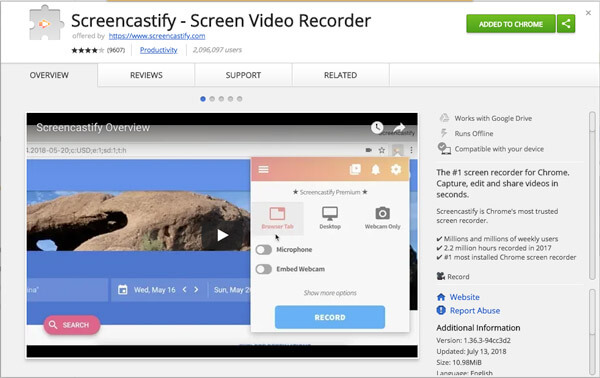
Screencastify on yksi luotetuimmista Chrome-näytön tallentimista, joita miljoonat ihmiset käyttävät videokuvien tallentamiseen. Sen avulla voit asettaa videoille haluamasi äänitulon.
- PROS
- Tallennus offline-tilassa on sallittua.
- Tarjoa ilmainen versio.
- Osaa käyttää esittelyn opetuksessa.
- Helppo jakaa muiden kanssa.
- CONS
- 24 dollaria vuodessa tarvitaan täydellisiin ominaisuuksiin.
- Ilmainen versio voi tallentaa videota vain 10 minuuttia.
- Toimii vain Google Chrome -laitteissa ja -selaimissa.
Osa 4: Kaappaa GIF Chromella – MakeGIF Video Capture
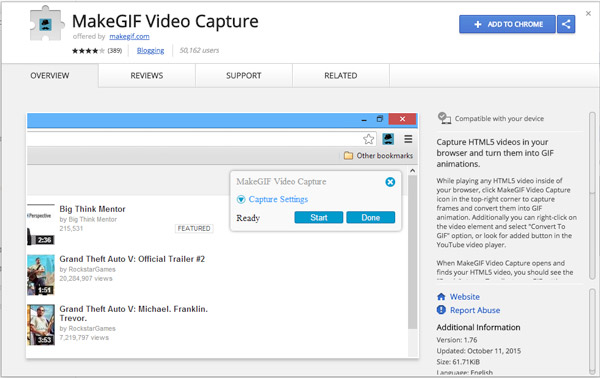
Toinen Chrome-näytön tallennin on MakeGIF Video Capture, jonka avulla voit luoda näytön tallennuksen tallentamalla sen GIF-muodossa.
- PROS
- Kaappaa HTML5-videoita ja muuntaa ne helposti GIF-muotoon.
- Tiedoston muokkaaminen ja säätäminen on helppoa.
- CONS
- Tallentaminen paikalliselle levylle ja videon jakaminen verkossa ei ole sallittua.
- Ladatut videot poistetaan kuukauden kuluttua ilmoittamatta lataajille.
- Älä tue videon jakamista suoraan verkossa.
Osa 5: Ilmainen video- ja näytöntallennin Chromelle – ViewEdit
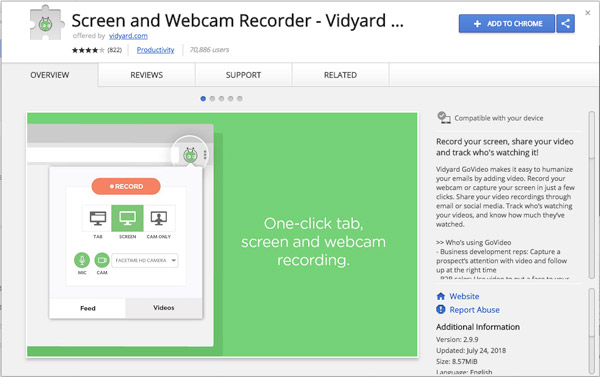
ViewEdit on ilmainen Chrome-näytön tallennin, jonka avulla voit kaapata videoita web-kamerasta, välilehti ja näyttö muutamassa sekunnissa.
- PROS
- Tuki videopuhelun tallentamiseen.
- Ilmainen kaikille ominaisuuksille.
- CONS
- Rajoitetut ominaisuudet eivät voi tyydyttää ammattilaisia.
- Videon pituus on rajoitettu yhteen tuntiin.
- Älä salli taukoja tallennuksen aikana. Voit muokata tai jakaa videotasi vasta tallennuksen lopettamisen jälkeen.
Älä Miss: Suosituimmat 10-näytön tallentimet Macille
Osa 6: Screen Recorder Extension for Chromen usein kysytyt kysymykset
Kuinka sallia näytön tallennus Google Chromessa?
Kun asennat näytön tallennuslaajennuksen Chromeen, tämä työkalu vaatii luvan näytön tallentamiseen. Sinun tarvitsee vain noudattaa näytön ohjeita salliaksesi tallennusluvan.
Voiko Chrome-sivusto havaita näytön tallennuksen?
Ei. Verkkosivusto ei voi havaita näytön tallennus- tai kuvakaappaustoimintaasi Chromessa.
Tallentaako Chrome näytön äänen kanssa?
Se kaikki riippuu. Esimerkiksi Screencastify on Chrome-näytön tallentimen laajennus. Sen avulla voit tallentaa näytön äänen kanssa, jos olet ottanut käyttöön tietokoneen mikrofonin tai äänikortin.
Onko Screencastify turvallinen?
Screencastify on turvallinen näytönkaappauslaajennus Chromelle. Se on saanut COPPA-, FERPA- ja SOPIPA-sertifikaatin.
Yhteenveto
Suuri määrä Chrome-näytön tallentimen laajennukset löytyy netistä. Kaikilla niistä on omat erinomaiset ominaisuudet, joita kannattaa kokeilla. Toivomme, että tämä opetusohjelma voi auttaa sinua. Jos sinulla on kysyttävää, voit kirjoittaa sen kommenttiin.



 iPhone Data Recovery
iPhone Data Recovery iOS-järjestelmän palauttaminen
iOS-järjestelmän palauttaminen iOS-tietojen varmuuskopiointi ja palautus
iOS-tietojen varmuuskopiointi ja palautus iOS-näytön tallennin
iOS-näytön tallennin MobieTrans
MobieTrans iPhone Transfer
iPhone Transfer iPhone Eraser
iPhone Eraser WhatsApp-siirto
WhatsApp-siirto iOS-lukituksen poistaja
iOS-lukituksen poistaja Ilmainen HEIC-muunnin
Ilmainen HEIC-muunnin iPhonen sijainnin vaihtaja
iPhonen sijainnin vaihtaja Android Data Recovery
Android Data Recovery Rikkoutunut Android Data Extraction
Rikkoutunut Android Data Extraction Android Data Backup & Restore
Android Data Backup & Restore Puhelimen siirto
Puhelimen siirto Data Recovery
Data Recovery Blu-ray-soitin
Blu-ray-soitin Mac Cleaner
Mac Cleaner DVD Creator
DVD Creator PDF Converter Ultimate
PDF Converter Ultimate Windowsin salasanan palautus
Windowsin salasanan palautus Puhelimen peili
Puhelimen peili Video Converter Ultimate
Video Converter Ultimate video Editor
video Editor Screen Recorder
Screen Recorder PPT to Video Converter
PPT to Video Converter Diaesityksen tekijä
Diaesityksen tekijä Vapaa Video Converter
Vapaa Video Converter Vapaa näytön tallennin
Vapaa näytön tallennin Ilmainen HEIC-muunnin
Ilmainen HEIC-muunnin Ilmainen videokompressori
Ilmainen videokompressori Ilmainen PDF-kompressori
Ilmainen PDF-kompressori Ilmainen äänimuunnin
Ilmainen äänimuunnin Ilmainen äänitys
Ilmainen äänitys Vapaa Video Joiner
Vapaa Video Joiner Ilmainen kuvan kompressori
Ilmainen kuvan kompressori Ilmainen taustapyyhekumi
Ilmainen taustapyyhekumi Ilmainen kuvan parannin
Ilmainen kuvan parannin Ilmainen vesileiman poistaja
Ilmainen vesileiman poistaja iPhone-näytön lukitus
iPhone-näytön lukitus Pulmapeli Cube
Pulmapeli Cube