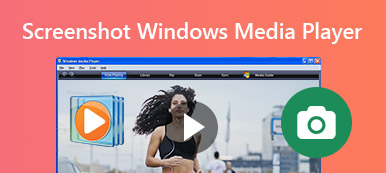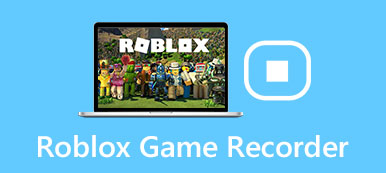Kun sinun on otettava kuvakaappaus Firefoxilla, mitkä ovat parhaat menetelmät tilannekuvan ottamiseksi selaimella helposti? Halusitpa sitten ottaa vieritettävän kuvakaappauksen tai saada valokuvat verkkoon rajoituksetta, voit oppia lisää 4 tehokkaasta kuvakaappaustavasta Firefoxissa. Tarkista vain yksityiskohtainen prosessi ja valitse haluamasi artikkelisi vaatimusten mukaan.

- Osa 1: Kuinka kuvakaappaus Firefoxissa ilman laajennusta
- Osa 2: Kuinka kuvakaappailla Firefoxilla laajennuksen avulla
- Osa 3: Kuinka kuvakaappaus Firefox Onlinessa
- Osa 4: Paras vaihtoehto kuvakaappaukselle Firefoxissa
- Osa 5: FAQ Firefox-näyttökuvasta
Osa 1: Kuinka kuvakaappaus Firefoxissa ilman laajennusta
Samoin kuin muissa selaimissa, Firefoxilla on oletustapa ottaa kuvakaappaus ilman ylimääräistä lisäosaa. Lisätietoja vain yksityiskohtaisesta prosessista koko sivun kuvakaappauksen kaappaamiseksi Firefoxin kautta seuraavilla vaiheilla.
Vaihe 1Käynnistä Firefox-selain tietokoneellasi ja napsauta oikeassa yläkulmassa olevaa kolmea vaakaviivaa valitaksesi katkaisutyökalu Web Developer.
Vaihe 2Valitse Responsive Design Mode vaihtoehto avattavasta luettelosta, josta voit valita Ota kuvakaappaus vaihtoehto valita alue, jolla otetaan kuvakaappaus Firefoxilla.
Vaihe 3Valitse Tallenna koko sivu vaihtoehto tai Tallenna näkyväksi vaihtoehto saada haluttu kuvakaappaus. Sen jälkeen voit napsauttaa Lataa -painiketta ladataksesi sen tietokoneellesi.
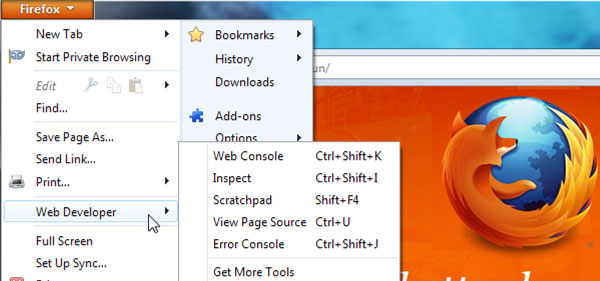
Osa 2: Kuinka kuvakaappailla Firefoxilla laajennuksen avulla
Fireshot on suositeltu Firefox-kuvakaappauksen lisäosa, joka tarjoaa laajan valikoiman ominaisuuksia, kuten kuvakaappauksen muokkaaminen suoraan selaimessa, kuten rajaus, koon muuttaminen ja muuntaminen. (Löydä lisää selaimen ääninauhuri)
Vaihe 1Siirry Web Developer's Toolboxiin ja etsi Fireshot-lisäosa Firefoxistasi. Sitten voit saada Fireshot-painikkeen, jonka avulla voit ottaa kuvakaappauksen helposti Firefoxissa.
Vaihe 2Napsauta S-painiketta ja valitse Sieppaa koko sivu ja muokkaa vaihtoehtoa. Se sieppaa kuvakaappauksen ja antaa sinun muuttaa kokoa, rajata, korostaa, sumentaa tai poistaa haluamasi elementit.
Vaihe 3Kun olet tyytyväinen kuvakaappaukseen, voit tehdä sen PDF-, PNG-, JPEG- tai GIF-tiedostoina. Voit kopioida leikepöydälle, viedä OneNoteen tai muuhun ohjelmaan suoraan FireShotista.
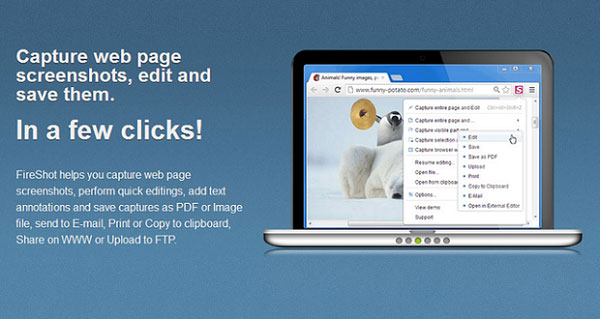
Osa 3: Kuinka kuvakaappaus Firefox Onlinessa
Jos haluat kuvakaappauksen Firefoxista verkossa, löydät kymmeniä katkaisutyökaluja, Ilmainen online-tallennin on monipuolinen näytön tallennin, jonka avulla voit siepata näyttövideoita, tallentaa ääntä ja ottaa otoksia.
Vaihe 1Siirry Firefoxin online-katkontatyökaluun. Voit napsauttaa Aloita tietue -painiketta ladataksesi tallentimen käynnistysohjelman tietokoneeseen. Tämän jälkeen voit käynnistää online-leikkaustyökalun.
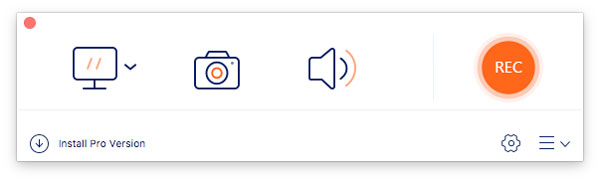
Vaihe 2Valitse Kamera -painiketta mukauttaaksesi aluetta, jonka haluat kaapata. Voit myös lisätä merkintöjä, vesileimaa, huomiotekstejä, tekstiä ja muita elementtejä Firefoxin kuvakaappaukseen tarpeidesi mukaan.
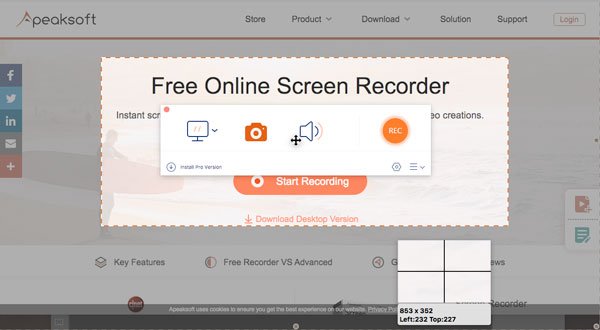
Vaihe 3Tämän jälkeen voit napsauttaa Levy -painiketta tallentaaksesi kuvakaappauksen tietokoneellesi. Lisäksi voit myös hallita kuvakaappausta suoraan Firefox-selaimen mediakirjastossa.
Laajennettu lukeminen:
Kuinka ottaa kuvakaappaus Minecraftissa
Kuinka rajata kuvakaappauksia Windowsissa
Osa 4: Paras vaihtoehto kuvakaappaukselle Firefoxissa
Mikä on paras vaihtoehto kuvakaappaukselle Firefoxissa? Kun tarvitset kaapata näyttövideo, tallentaa äänitiedostoja ja ottaa tilannekuvia Firefoxilla, Apeaksoft Screen Recorder on monipuolinen katkaisutyökalu näyttövideoiden sieppaamiseen, äänitiedostojen ottamiseen ja tilannekuvien ottamiseen. Sen avulla voit myös säätää ääni- ja videoasetuksia, lisätä huomautuksia / vesileimaa / muotoja ja jopa muokata tallennustiedostoja helposti.

4,000,000 + Lataukset
Ota kuvakaappauksia, tallenna ääntä ja kaappaa näyttö Firefoxissa.
Tuki kuvakaappaus näytön osasta Firefoxissa.
Säädä valokuvamuotoa ja mukauta kuvakaappausaluetta haluamallasi tavalla.
Lisää merkinnät, vesileimat, huomiotekstit, teksti, viiva, nuoli ja paljon muuta.
Hallinnoi kuvakaappausta, kuten katselua, lisäämistä, poistamista ja jakamista.
Osa 5: FAQ Firefox-näyttökuvasta
1. Mitkä ovat parhaat Firefox-näyttökuvan lisäosat?
Fireshot Firefox -lisäosan lisäksi voit saada lisää Firefox-kuvakaappauksen lisäosia, kuten Nimbus-näyttökuvan, jolla voit kaapata ja muokata valittua sivualuetta, tai jopa kevyen Lightshot-kuvan, jos haluat ottaa kuvakaappauksen vain valitusta alueesta.
2. Mikä on paras online-Firefox-kuvakaappaustyökalu?
Kun sinun on kaapattava kuvakaappaus verkossa Firefoxilla, saattaa olla joitain rajoituksia, kuten kokorajoitus, tiedostomuoto ja muita. Apeaksoft Screen Recorder on haluttu katkaisutyökalu halutun kuvakaappauksen saamiseksi ilman rajoituksia. (Löytö katkaisutyökalu Macille)
3. Mitkä ovat vaihtoehdot kuvakaappausten sieppaamiseen Firefoxissa?
Olitpa sitten Windows- tai Mac-tietokone, voit käyttää oletusnäppäimistöyhdistelmää kaappaamaan kuvakaappauksia eri tavoin. Tietysti voit myös käyttää ammattimaista katkaisutyökalua, kuten Apeaksoft Screen Recorder, kuvakaappauksen tallentamiseen Firefoxiin.
Yhteenveto
Yksittäiskuvan ottaminen Firefoxissa ei ole vaikeaa, voit yksinkertaisesti käyttää Firefoxin oletusmenetelmää, valita lisäosan tai online-katkaisutyökalun saadaksesi haluamasi kuvakaappauksen. Apeaksoft Screen Recorder on yksi parhaista vaihtoehdoista videoruudun nauhoittamiseen, äänitiedostojen sieppaamiseen ja tilannekuvien ottamiseen. Voit aina saada haluamasi kuvakaappaukset helposti.



 iPhone Data Recovery
iPhone Data Recovery iOS-järjestelmän palauttaminen
iOS-järjestelmän palauttaminen iOS-tietojen varmuuskopiointi ja palautus
iOS-tietojen varmuuskopiointi ja palautus iOS-näytön tallennin
iOS-näytön tallennin MobieTrans
MobieTrans iPhone Transfer
iPhone Transfer iPhone Eraser
iPhone Eraser WhatsApp-siirto
WhatsApp-siirto iOS-lukituksen poistaja
iOS-lukituksen poistaja Ilmainen HEIC-muunnin
Ilmainen HEIC-muunnin iPhonen sijainnin vaihtaja
iPhonen sijainnin vaihtaja Android Data Recovery
Android Data Recovery Rikkoutunut Android Data Extraction
Rikkoutunut Android Data Extraction Android Data Backup & Restore
Android Data Backup & Restore Puhelimen siirto
Puhelimen siirto Data Recovery
Data Recovery Blu-ray-soitin
Blu-ray-soitin Mac Cleaner
Mac Cleaner DVD Creator
DVD Creator PDF Converter Ultimate
PDF Converter Ultimate Windowsin salasanan palautus
Windowsin salasanan palautus Puhelimen peili
Puhelimen peili Video Converter Ultimate
Video Converter Ultimate video Editor
video Editor Screen Recorder
Screen Recorder PPT to Video Converter
PPT to Video Converter Diaesityksen tekijä
Diaesityksen tekijä Vapaa Video Converter
Vapaa Video Converter Vapaa näytön tallennin
Vapaa näytön tallennin Ilmainen HEIC-muunnin
Ilmainen HEIC-muunnin Ilmainen videokompressori
Ilmainen videokompressori Ilmainen PDF-kompressori
Ilmainen PDF-kompressori Ilmainen äänimuunnin
Ilmainen äänimuunnin Ilmainen äänitys
Ilmainen äänitys Vapaa Video Joiner
Vapaa Video Joiner Ilmainen kuvan kompressori
Ilmainen kuvan kompressori Ilmainen taustapyyhekumi
Ilmainen taustapyyhekumi Ilmainen kuvan parannin
Ilmainen kuvan parannin Ilmainen vesileiman poistaja
Ilmainen vesileiman poistaja iPhone-näytön lukitus
iPhone-näytön lukitus Pulmapeli Cube
Pulmapeli Cube