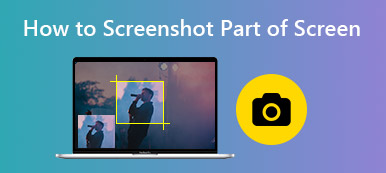Kuinka rajata kuvakaappaus Windows 10/8/7: ssä? Kun olet kaapannut kuvakaappauksen Print Screen avain, saat vain kuvakaappauksen Windowsin koko ruudusta. Sinun on liitettävä kuvakaappaus Paintiin, jossa voit muokata ja rajata kuvakaappausta helposti. Tietenkin voit myös valita haluamasi osan kaapattavaksi. Vain lisätietoja artikkelista 3 tehokkaimmasta menetelmästä.

- Osa 1: Oletusmenetelmät kuvakaappausten rajaamiseen Windows 10/8/7
- Osa 2: Kuinka rajata kuvakaappaus verkossa helposti
- Osa 3: Paras tapa rajata kuvakaappauksia Windows 10/8/7: ssä
- Osa 4: Usein kysyttyjä kysymyksiä kuvakaappausten rajaamisesta Windowsissa
Osa 1: Oletusmenetelmät kuvakaappausten rajaamiseen Windows 10/8/7
Aivan kuten edellä mainittiin, voit rajata kuvakaappauksia oletusnäppäimistöyhdistelmällä Windows. Windows 10 on ottanut käyttöön uuden näytön sieppauksen pikanäppäinyhdistelmän, jonka avulla voit rajata kuvakaappauksen seuraavalla prosessilla.
Vaihtoehto 1. Käytä Print Screeniä (PrtScn)
Vaihe 1Pitää muut -painiketta ja paina PrtSc -painiketta nykyisen aktiivisen ikkunan kaappaamiseksi. Jos tarvitset vain osan, voit pitää sitä Windows avain ja PrtSc -painiketta saadaksesi kuvakaappauksen koko näytöstä.
Vaihe 2Tämän jälkeen voit liittää kaapatun kuvakaappauksen Paintiin rajataaksesi kuvakaappauksia Windows 10: ssä. Kuvakaappaus on saatavana myös kuvakaappaus kansion alla kuvat kansio päällä Tämä PC.
Vaihe 3Käytä Rajauksen valinta -painiketta ja valitse sitten rajattavan valokuvan alue napsauttamalla Sato -painiketta. Tämän jälkeen voit tallentaa rajatun kuvakaappauksen kohdekansioon. (Löytö minne ruutukaappaukset menevät)
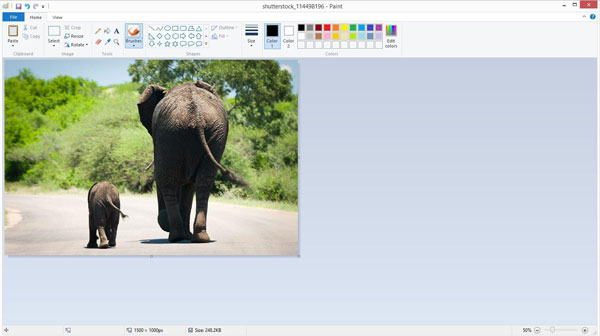
Vaihtoehto 2. Käytä Paint-sovellusta
Vaihe 1Etsi kuvakaappaus ja napsauta sitä hiiren kakkospainikkeella vierittääksesi alas Avaa Ja valitse maali.
Vaihe 2Napsauta sitten valita ylävalikosta. Oletusasetus on suorakulmainen valinta. Nyt voit vetää hiiren osoittimen sen alueen päälle, jonka haluat ylläpitää, ja napsauta sitten Sato vaihtoehto.
Ehkä olet myös kiinnostunut kuvakaappausten ottaminen Windows Media Playerissa.
Osa 2: Kuinka rajata kuvakaappaus verkossa Pixlr-sovelluksella
Jos joudut rajaamaan kuvakaappauksen ilman lisäohjelmistoa, Pixlr antaa sinun rajata kuvakaappaus Windowsissa verkossa. Lataa vain kuvakaappaus online-kuvankäsittelyohjelmasta tai kirjoita kuvakaappauksen URL-osoite ennen kuvan rajaamista alla olevien ohjeiden avulla.
Vaihe 1Otatko sitten kuvakaappauksen prtsc -painiketta tai Alt + Prtsc Windows-painikkeita, voit myös löytää kuvakaappauksen Kuvakaappauksia kansio kuvat kansio.
Vaihe 2Siirry PIXLR-verkkoon, voit valita Avaa kuva -painiketta valitaksesi kuvakaappauksen, jonka haluat rajata sen sijainnista. Varmista, että Adobe Flash on käytössä selaimessa.
Vaihe 3Valitse Sato -painiketta, joka sijaitsee työkalupalkin vasemmassa yläkulmassa. Vedä sen jälkeen valinta kuvakaappauksen alueen yli ennen kuin napsautat käyttää -painike rajata kuvakaappaus Windowsissa.
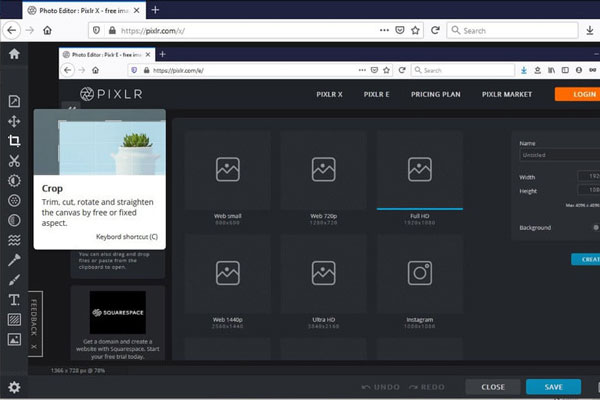
Osa 3: Paras tapa rajata kuvakaappauksia Windows 10/8/7: ssä
Kun sinun on rajattava kuvakaappaus live-kokousta varten Windowsissa, oletusnäppäimistöyhdistelmä ei ehkä ole hyvä valinta. Voit kaapata minkä tahansa hetken kuvakaappauksena Apeaksoft Screen Recorder on monipuolinen kuvakaappaus- ja katkaisutyökalu kaikkien ruudulla näkyvien toimintojen sieppaamiseen, video- ja ääniasetusten säätämiseen tai jopa kuvakaappausten muokkaamiseen / hallintaan muutamalla napsautuksella.

4,000,000 + Lataukset
Tallenna tilannekuvia, näyttövideoita, mikrofonin ääniä ja muita.
Säädä valokuvamuotoja ja muokkaa kuvausaluetta helposti.
Lisää merkintöjä, muotoja, vesileima, viivat, huomiotekstit ja muita elementtejä.
Hallitse kuvakaappausta sisäänrakennetussa kirjastossa, kuten kuvakaappausta.
Vaihe 1Lataa ja asenna katkaisutyökalu, voit käynnistää ohjelman tietokoneellasi. Valitse screen Capture vaihtoehto kääntää hiiri ristikkäiseksi, voit mukauttaa ja rajata kuvakaappauksen tarpeen mukaan.

Vaihe 2Prosessin aikana voit myös piirtää reunuksen, viivan, nuolet ja minkä tahansa muodon tai jopa käyttää vesileimoja, sumennusta ja muita muita suodattimia. Siinä on myös redo-painike tehosteen säätämiseksi vastaavasti.

Vaihe 3Valitse Levy -painiketta tallentaaksesi rajatun kuvakaappauksen Windowsissa sisäiseen mediakirjastoon. Näyttöön tulee ikkuna, jossa voit valita tallennuspolun tai jakaa valokuvan sosiaalisen median verkkosivustoille.

Kirjallisuutta
Kuinka ottaa kuvakaappaus Minecraftissa
5 helppoa tapaa korjata näyttökuva Macissa ei toimi
Kuinka nauhoittaa jaettu näyttökonferenssi tai istunto BigBlueButtonilla
Osa 4: Usein kysyttyjä kysymyksiä kuvakaappausten rajaamisesta Windowsissa
1. Mitkä ovat parhaat vaihtoehdot kuvakaappauksen rajaamiseen Windowsissa?
Yllä olevien ratkaisujen lisäksi voit myös käyttää Snipping Toolia ja Snip & Sketch rajataaksesi kuvakaappauksen Windows 10/8/7: ssä. Tietysti voit myös käyttää Photoshopia ja muita ammattimaisia valokuvankäsittelyohjelmia valokuvien muokkaamiseen ja rajaamiseen helposti tietokoneellasi. (Löytö katkaisutyökalu Macille)
2. Kuinka rajata näyttökuva Windows-tablet-laitteella?
Windows-tablet-laitteessa on oletusarvoinen valokuvaeditori, jolla rajataan kuvakaappaus Windowsissa aivan kuten yllä mainitut kuvankäsittelyohjelmat. Voit myös käyttää suosikki kolmannen osapuolen sovellusta, joka toimii useilla alustoilla, kuten Paint 3D, Photos App ja muut.
3. Voinko rajata kuvakaappauksen Windowsissa Dropboxin kautta?
Joo. Jos haluat lähettää rajatut kuvakaappaukset pilvipalveluun, kuten Dropbox tai OneDrive, voit yksinkertaisesti hyödyntää sisäänrakennettua kuvankäsittelyohjelmaa, kun haluat rajata kuvakaappauksen Windowsissa. Se on saatavana sekä Windows PC: lle että tableteille.
Yhteenveto
Kun haluat rajata kuvakaappauksen Windowsissa, voit käyttää useimpia kuvankäsittelyohjelmia saadaksesi haluamasi kuvan helposti. Tarvitsetpa sitten näppäimistöyhdistelmän, online-kuvankäsittelyn tai jopa ammattimaisen rajausmenetelmän, voit valita haluamasi artikkelista.



 iPhone Data Recovery
iPhone Data Recovery iOS-järjestelmän palauttaminen
iOS-järjestelmän palauttaminen iOS-tietojen varmuuskopiointi ja palautus
iOS-tietojen varmuuskopiointi ja palautus iOS-näytön tallennin
iOS-näytön tallennin MobieTrans
MobieTrans iPhone Transfer
iPhone Transfer iPhone Eraser
iPhone Eraser WhatsApp-siirto
WhatsApp-siirto iOS-lukituksen poistaja
iOS-lukituksen poistaja Ilmainen HEIC-muunnin
Ilmainen HEIC-muunnin iPhonen sijainnin vaihtaja
iPhonen sijainnin vaihtaja Android Data Recovery
Android Data Recovery Rikkoutunut Android Data Extraction
Rikkoutunut Android Data Extraction Android Data Backup & Restore
Android Data Backup & Restore Puhelimen siirto
Puhelimen siirto Data Recovery
Data Recovery Blu-ray-soitin
Blu-ray-soitin Mac Cleaner
Mac Cleaner DVD Creator
DVD Creator PDF Converter Ultimate
PDF Converter Ultimate Windowsin salasanan palautus
Windowsin salasanan palautus Puhelimen peili
Puhelimen peili Video Converter Ultimate
Video Converter Ultimate video Editor
video Editor Screen Recorder
Screen Recorder PPT to Video Converter
PPT to Video Converter Diaesityksen tekijä
Diaesityksen tekijä Vapaa Video Converter
Vapaa Video Converter Vapaa näytön tallennin
Vapaa näytön tallennin Ilmainen HEIC-muunnin
Ilmainen HEIC-muunnin Ilmainen videokompressori
Ilmainen videokompressori Ilmainen PDF-kompressori
Ilmainen PDF-kompressori Ilmainen äänimuunnin
Ilmainen äänimuunnin Ilmainen äänitys
Ilmainen äänitys Vapaa Video Joiner
Vapaa Video Joiner Ilmainen kuvan kompressori
Ilmainen kuvan kompressori Ilmainen taustapyyhekumi
Ilmainen taustapyyhekumi Ilmainen kuvan parannin
Ilmainen kuvan parannin Ilmainen vesileiman poistaja
Ilmainen vesileiman poistaja iPhone-näytön lukitus
iPhone-näytön lukitus Pulmapeli Cube
Pulmapeli Cube