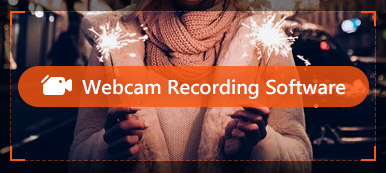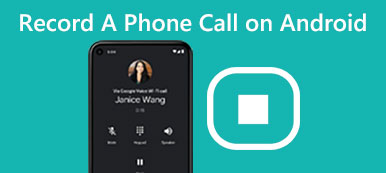Monilla käyttäjillä on tarve tallentaa Windows-näyttö.
Kun sinulla on samanlainen kysyntä, saatat tarvita joidenkin näytön tallentimien apua. Sovellusmarkkinoilla on niin monia erilaisia näytön tallentimia, joista voit valita. Jos et osaa valita sopivaa, voit kokeilla Microsoft Expression Encoderia, joka on perinteinen Microsoftin näytöntallennin.
Jos etsit kuinka käyttää a Microsoftin näytön tallennin tai vaihtoehtoinen tapa tallentaa näyttö, niin olet tullut oikeaan paikkaan.
Vain alkaa lukea tämä artikkeli ja tietää lisää tästä Microsoftin näytön kaappauksesta nyt!

- Osa 1: Esitä Microsoft Screen Recorderin Microsoft Expression Screen Capture
- Osa 2: Microsoft Screen Recorderin käyttäminen Microsoft Expression Screen Capture -ohjelmalla
- Osa 3: Vaihtoehtoinen menetelmä näytön tallentamiseksi Microsoft Screen Recorderiin
- Osa 4: Microsoft Screen Recorderin usein kysytyt kysymykset
Osa 1: Esitä Microsoft Screen Recorderin Microsoft Expression Screen Capture
Microsoftin näytönauhuria kutsutaan myös Microsoft Expression Encoder 4iksi, joka on perinteinen näytönauhuri, jota voidaan käyttää Windows-alustalla.
Se on kuuluisa näytön tallennin, jota monet käyttäjät käyttävät, ja suuri osa heistä asettaa sen oletusarvoiseksi näytön kaappausohjelmaksi. Tämä Microsoftin kuvakaappaus tarjoaa tarpeeksi räätälöityä tilaa videotallennukseen. Joten käyttäjät voivat tallentaa sekä näytön että äänen yhteen kuvakaappausvideoon samanaikaisesti. Lisäksi tämä Microsoftin kuvakaappaus on suosittu myös selkeiden tallennustoimintojensa ja käyttöliittymänsä ansiosta.
Mutta tässä Microsoftin näytönauhurissa on myös joitakin puutteita.
1. Tämän perinteisen Microsoft-näytön sieppauksen ensimmäinen haitta on, että sitä ei voi ladata ja käyttää ilmaiseksi. Voit ladata ilmaisen version kokeilua varten, mutta sinulla on vain kymmenen minuuttia aikaa kokea tämä Microsoft-näytön tallennin, ellet maksa 199.95 dollaria sen pysyvästä käytöstä.
2. Lisäksi lähdetiedoston muoto on XESC. Monet käyttäjät eivät tunne sitä, puhumattakaan useimmista mediasoittimista.

Jos olet tällaisessa tilanteessa, sinun täytyy muuntaa XESC-tiedosto muille tavallisille muodoille.
Osa 2: Microsoft Screen Recorderin käyttäminen Microsoft Expression Screen Capture -ohjelmalla
Vaihe 1: Lataa Microsoft Screen Recorder
Ensinnäkin sinun on asennettava ja suoritettava Microsoft Expression Encoder 4 Microsoftin viralliselta sivustolta. Ennen kuin aloitat näytön kaappaamisen, sinun on otettava käyttöön kameran ja mikrofonin asetukset ja muut vaihtoehdot.
Tämä ohjelmisto voi toimia Windows 7 / Vista / XP: ssä. Varmista, että Windows-järjestelmäsi tukee tätä Microsoft-näytön kaappausta. Sinun on myös varmistettava, että tietokoneessa on yli 2 GB: n vapaata kiintolevytilaa ja 1 GB -muistia, ja työpöydän tarkkuuden on oltava 1024x768, jossa on 24-bittinen väri tai korkeampi.
Vaihe 2: Säädä tallennusaluetta
Kun olet määrittänyt kaikki asiat, olet valmis aloittamaan tämän prosessin napsauttamalla Tallenna-painiketta, joka on punainen painike Microsoft Expression Screen Capturen pääkäyttöliittymässä. Valitse sitten alue hiirellä tai täytä Leveys- ja Korkeus-aihiot.
Voit myös vetää ankkurin kyseisen alueen keskellä, jos haluat siirtää koko alueen.
Vaihe 3: Pysäytä, kun olet valmis
Kun olet tehnyt kaikki asiat, voit napsauttaa Record-painiketta. Tässä vaiheessa sinun on suoritettava kaikki haluamasi näytön toiminnot. Kun se on valmis, napsauta Stop-painiketta pysäyttääksesi tallennusprosessin.
Jos et löydä Stop-painiketta, voit piilottaa äänitystyökalurivin. Voit napsauttaa Expression Screen Recorder -valikkoa ja löytää pysäytyspainikkeen tehtäväpalkista.
Vaihe 4: Esikatsele tallenteita
Capture Manager -ikkuna tulee näkyviin, kun sieppaus on ladattu kokonaan. Tässä näet kaikki tallentamasi tallenteet Microsoftin näytönauhurilla. Luettelon ensimmäinen tallennus on juuri juuri tallennettu tiedosto. Voit avata sen esikatseluun.

Osa 3: Vaihtoehtoinen menetelmä näytön tallentamiseksi Microsoft Screen Recorderiin
Paras vaihtoehto Microsoft screen recorderille on Apeaksoft Screen Recorder.
Monet ihmiset ympäri maailmaa luottavat Microsoft Screen Recorderiin tehokkaana työkaluna. Vaikka se on erinomainen näytön tallentamisessa, se tarjoaa rajoitettuja muokkausominaisuuksia verrattuna joihinkin ammattimaisiin näytön tallennusohjelmistoihin. Ennen kuin toistat tallennetun videon, sinulla on rajoitettu hallinta resoluutioon, kuvataajuuteen ja muihin elementteihin. Tuolloin Apeak on paras vaihtoehto. Se tarjoaa täyden valikoiman mukautusvaihtoehtoja ja antaa sinulle myös paljon vapautta säätää videoparametreja.
Se on ammattimaisin tapa tallentaa suoratoistoääntä ja -videota, joten sitä suositellaan käyttäjille, joilla on vaatimuksia näytön tallentamisesta tai kaappaamisesta. Apeaksoft Screen Recorder on upea tallennin, joka voi tallentaa sujuvasti eikä koskaan keskeytä muita työpöytätehtäviäsi. Lisäksi se lupaa myös tallentamasi tiedoston laadun.

4,000,000 + Lataukset
Tallenna mitä tahansa videota tai ääntä helposti ja ota tilannekuvia alkuperäisellä laadulla.
Kaappaa ääntä järjestelmän äänestä ja mikrofonista ja tallenna ne suosituissa muodoissa.
Valitse jompikumpi avautuva ikkuna tallentaaksesi keskeyttämättä muita toimintoja.
Mukauta näytön kokoa, asetuksia ja muita asetuksia ennen tallennusta.
Jotta voit käyttää Apeaksoft Screen Recorderia, sinun on ensin ladattava se Apeaksoftin viralliselta verkkosivustolta. Kun olet asentanut tämän työpöytätallentimen tietokoneellesi, voit käynnistää sen. Näet pääliittymän alla. Seuraavassa esittelemme kuinka tallentaa näyttöä ja kaapata näyttöjä tällä vaihtoehdolla Microsoftin näytön tallentimelle.
Näytön tallentamiseen
Vaihe 1: Valitse Videonauhuri
Täällä voit nähdä Videonauhuri vaihtoehto. Napsauta vain sitä. Sitten sinun on ensin valittava tallennusalue. Voit tallentaa näytön toimintoja koko näytöllä tai säätää kokoa tarpeidesi mukaan.

Vaihe 2: Säädä ääniasetuksia
Voit myös määrittää ääniasetukset tarpeidesi mukaan. Tämä ohjelmisto tarjoaa kaksi vaihtoehtoa, mukaan lukien järjestelmän äänen ja mikrofonin. Voit valita yhden niistä tai valita molemmat.

Vaihe 3: Aloita tallennusnäyttö
Nyt voit napsauttaa REC -painiketta, joka on tämän videon oikealla puolella näytön tallennin, aloittaaksesi näytön tallennuksen. Kun se on valmis, voit esikatsella projektia ennen sen tallentamista. Voit myös jakaa sen kaikenlaisilla sosiaalisilla alustoilla.

Näytön kaappaamiseen
Vaihe 1: Valitse näytön kaappaus
Pääliittymässä sinun on valittava Kuva, joka on kolmas vaihtoehto, jota voit napsauttaa.

Vaihe 2: Ota kuva ja muokkaa
Nyt voit valita näytön osan ja kaapata sen tällä ohjelmistolla. Tällä hetkellä voit piirtää ja merkitä kaappauksen viivoilla, nuolilla, askeltyökaluilla ja muilla.

Osa 4. Microsoft Screen Recorderin usein kysytyt kysymykset
Voinko muokata näyttötallenteitani Microsoft Screen Recorderilla?
Sisäänrakennettu Microsoft Screen Recorder tarjoaa yleensä rajoitetut muokkausmahdollisuudet. Vaikka voit leikata tai rajata näyttötallenteitasi Microsoftin näytön tallennustyökaluilla, ne eivät välttämättä tarjoa edistyneempiä muokkausominaisuuksia, kuten peittokuvien, siirtymien tai tehosteiden lisäämistä. Laajemman version saamiseksi saatat joutua käyttämään videonmuokkausohjelmistoa tai kolmannen osapuolen sovelluksia.
Onko Microsoft Screen Recorderilla rajoituksia?
Siinä on vähemmän ominaisuuksia verrattuna erityiseen näytön tallennusohjelmistoon. Voit hallita videoasetuksia, muokkausominaisuuksia tai ääniasetuksia rajoitetusti. Jotkut ominaisuudet on rajoitettu tiettyihin Windowsin versioihin tai tiettyihin Microsoft-sovelluksiin. Jos olet iOS-käyttäjä, saatat tarvita erityistä näytön tallentimet Macille joskus. Se ei myöskään välttämättä tarjoa laajoja mukautusvaihtoehtoja. Sinulla voi olla rajoitettu hallinta videon resoluutioon, kuvataajuuteen, äänilähteisiin tai tallennusalueeseen.
Menettääkö laatu näytön tallennuksen aikana?
Useimmat näytön tallennusohjelmistot käyttävät pakkausalgoritmeja pienentämään tallennetun videotiedoston kokoa. Myös kuvataajuus- ja näytön tarkkuusasetukset voivat vaikuttaa laatuun. Jos tietokoneesi tai laitteesi ei ole tarpeeksi tehokas käsittelemään näytön tallennusprosessia, se voi johtaa ruutujen putoamiseen tai huonompaan tulosteen laatuun.
Miksi tallennukseni on epäselvä?
Jos olet asettanut tallennukselle alhaisen resoluution, se voi johtaa epäselvyyteen. Epäselvyyttä voi esiintyä myös, jos kameraa ei ole tarkennettu oikein. Säädä kameran tai verkkokameran tarkennusasetuksia parantaaksesi tallennuksen selkeyttä. Riittämätön valaistus tai epätasainen valaistus voi aiheuttaa epäselviä tallenteita.
Onko parempi tallentaa 720p vai 1080p?
1080p tarjoaa paremman resoluution ja enemmän yksityiskohtia kuin 720p. Se kuitenkin yleensä johtaa suurempiin tiedostokokoihin verrattuna 720p: hen lisääntyneen pikselimäärän vuoksi. Päätös riippuu erityisistä tarpeistasi ja mieltymyksistäsi. Jos asetat etusijalle korkeamman resoluution ja sinulla on tarvittavat tallennus- ja laiteominaisuudet, 1080p:n tallennus voi tarjota paremman visuaalisen laadun.
Yhteenveto
Kun olet lukenut tämän artikkelin, sinun on tiedettävä lisää Microsoftin näytön tallennin, mukaan lukien tapa, jolla sitä käytetään näytön kaappaamiseen. Lisäksi suosittelemme sinulle parasta vaihtoehtoa tälle Microsoftin näytönkaappaukselle. Apeaksoft Screen Recorder on joissain suhteissa samanlainen kuin Microsoft Expression Encoder 4. Molemmat on kehitetty auttamaan käyttäjiä tallentamaan näyttönsä. Toivottavasti nämä ohjelmistot voivat auttaa sinua.



 iPhone Data Recovery
iPhone Data Recovery iOS-järjestelmän palauttaminen
iOS-järjestelmän palauttaminen iOS-tietojen varmuuskopiointi ja palautus
iOS-tietojen varmuuskopiointi ja palautus iOS-näytön tallennin
iOS-näytön tallennin MobieTrans
MobieTrans iPhone Transfer
iPhone Transfer iPhone Eraser
iPhone Eraser WhatsApp-siirto
WhatsApp-siirto iOS-lukituksen poistaja
iOS-lukituksen poistaja Ilmainen HEIC-muunnin
Ilmainen HEIC-muunnin iPhonen sijainnin vaihtaja
iPhonen sijainnin vaihtaja Android Data Recovery
Android Data Recovery Rikkoutunut Android Data Extraction
Rikkoutunut Android Data Extraction Android Data Backup & Restore
Android Data Backup & Restore Puhelimen siirto
Puhelimen siirto Data Recovery
Data Recovery Blu-ray-soitin
Blu-ray-soitin Mac Cleaner
Mac Cleaner DVD Creator
DVD Creator PDF Converter Ultimate
PDF Converter Ultimate Windowsin salasanan palautus
Windowsin salasanan palautus Puhelimen peili
Puhelimen peili Video Converter Ultimate
Video Converter Ultimate video Editor
video Editor Screen Recorder
Screen Recorder PPT to Video Converter
PPT to Video Converter Diaesityksen tekijä
Diaesityksen tekijä Vapaa Video Converter
Vapaa Video Converter Vapaa näytön tallennin
Vapaa näytön tallennin Ilmainen HEIC-muunnin
Ilmainen HEIC-muunnin Ilmainen videokompressori
Ilmainen videokompressori Ilmainen PDF-kompressori
Ilmainen PDF-kompressori Ilmainen äänimuunnin
Ilmainen äänimuunnin Ilmainen äänitys
Ilmainen äänitys Vapaa Video Joiner
Vapaa Video Joiner Ilmainen kuvan kompressori
Ilmainen kuvan kompressori Ilmainen taustapyyhekumi
Ilmainen taustapyyhekumi Ilmainen kuvan parannin
Ilmainen kuvan parannin Ilmainen vesileiman poistaja
Ilmainen vesileiman poistaja iPhone-näytön lukitus
iPhone-näytön lukitus Pulmapeli Cube
Pulmapeli Cube