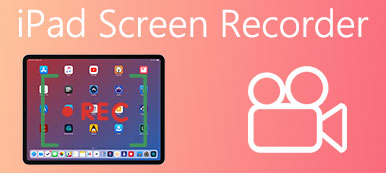QuickTime on Applen kehittämä suosittu multimediasoitin. QuickTime Playerin avulla voit toistaa, tallentaa, muokata ja jakaa video- ja äänitiedostoja Macissa ilmaiseksi. Yleisistä ominaisuuksista huolimatta QuickTime tukee myös näytön tallennusta. Jos sinulla on kysyttävää sen käyttämisestä, täältä löydät kohderatkaisun.
QuickTime-tallennin voi toimia sekä Mac- että iOS-mobiililaitteissa. Näin voit kaapata näytön äänen kanssa kaikilla Apple-laitteilla. Lisäksi QuickTime-näytön tallennus Windows on myös tuettu. No, tämän artikkelin tarkoituksena on näyttää sinulle yksityiskohtaiset vaiheet QuickTime-näytön nauhoitus äänen kanssa Macissa, iPhonessa ja iPadissa. Vain lue ja seuraa.

- Osa 1: Kuinka QuickTimeä käytetään näytön ja äänen tallentamiseen Maciin
- Osa 2: Kuinka QuickTimeä käytetään näytön ja äänen tallentamiseen iPhonelle / iPadille
- Osa 3: Paras vaihtoehtoinen menetelmä näytön äänen tallennukseen Macissa
- Osa 4: QuickTime Screen Audio Recordingin usein kysytyt kysymykset
Osa 1: Kuinka QuickTimeä käytetään näytön ja äänen tallentamiseen Maciin
Jos käytät QuickTime 10:tä, voit saada näytön tallennus- ja muokkausominaisuudet vapaasti. Lisäksi QuickTime tarjoaa joitain muokkaustyökaluja, kuten leikkaus, jakaminen, leikkaus, kopiointi, liittäminen ja poistaminen.
Vaihe 1: Suorita QuickTime Macissa
Avaa QuickTime Player Finder- tai Application-kansiosta. Kun käynnistät QuickTimen, napsauta filee ylävalikkopalkissa. Valita Uusi elokuvan tallennus avattavasta valikosta.
Vaihe 2: Hallitse QuickTime-näytön äänityksen asetuksia
Etsi ja napsauta lähellä olevaa pientä alanuolta ennätys -painiketta. Voit valita, tallennetaanko näyttökuvaa ulkoisella mikrofonilla vai järjestelmän äänellä. Lisäksi voit asettaa QuickTime-videotallennuslaadun korkeaksi tai maksimaaliseksi.
Vaihe 3: Tallenna näytön video äänellä Macissa QuickTime-ohjelmalla
Napsauta punaista ennätys -painiketta käynnistääksesi QuickTime-kuvakaappausprosessin. No, voit seurata ääntä alla olevalla äänenvoimakkuuden liukusäätimellä QuickTime Playerin aikana näytön tallennus äänen kanssa Macissa. Jos haluat lopettaa näytön tallennuksen, voit napsauttaa Pysäytä tallennus samassa paikassa.
Jos haluat tallentaa järjestelmän äänen QuickTime-ohjelmalla Macissa, voit käyttää Soundflower-laajennusta. Soundflower Macin avulla käyttäjät voivat tallentaa ääniraitoja muista ohjelmista yhdessä järjestelmän äänen kanssa.

Osa 2: Miten QuickTimeä käytetään näytön ja äänen tallentamiseen iPhonelle / iPadille
Jos käytät iOS 11:tä tai uudempia versioita, voit kaapata iPhonen tai iPadin näytön Applen oletusnäytön tallennuksella suoraan. Jos ei, voit yrittää saada QuickTime-näytön tallentavan iPhonen sen sijaan. Varmista aluksi, että käytössäsi on iOS 8 tai uudempi.
Vaihe 1: Liitä iPhone / iPad QuickTimeen
Liitä iPhone tai iPad tietokoneeseen valaistuksen USB-kaapelilla. Suorita sitten QuickTime Player tavalliseen tapaan. Jos jokin valintaikkuna avautuu, voit valita valmis hylätä se.
Vaihe 2: Aseta tulo- ja äänilähteet
Päätä filee valikosta ylätyökalulaatikossa. Valitse Uusi elokuvan tallennus sen avattavasta luettelosta. Valitse alanuoli vieressä ennätys -painiketta. Valitse iDevice alta Kameraluokka.
Siirry ylätyökalupalkin Tiedosto-valikkoon. Valitse avattavasta luettelosta Uusi elokuvatallennus. Valitse Tallenna-painikkeen vieressä oleva alanuoli. Valitse iDevice-laitteesi Kamera-luokasta.
Vaihe 3: Tallenna iPhone / iPad-näyttö äänellä QuickTime-toiminnolla
Napsauta kaikkien valmistelujen jälkeen ennätys -painiketta aloittaaksesi iPhonen tai iPadin näytön tallennus. Näet tarkan näytön tallennusajan suoraan työpöydältä. Kun haluat lopettaa iPhone-näytön tallennus, voit napsauttaa Pysäytä tallennus vaihtoehto tietokoneellasi. Aikaisemmin QuickTime-tallennin vaihtaa QuickTime-soittimeen. Voit napsauttaa Pelaa -painiketta esikatsellaksesi tiedostoa välittömästi.
Joskus iPhonen tai iPadin toiminto viivästyy, kun tallennetaan QuickTimella tietokoneella.

Bonus: Suosituin työkalu iPhonen/iPadin näytön ja äänen tallentamiseen
QuickTimen lisäksi suosittelemme parasta näytön tallennusohjelmistoa iPhonellesi, Apeaksoft puhelimen peili. Kuten nimestä voi päätellä, se ei vain voi suoratoistaa iPhoneasi suuremmalle näytölle, vaan myös tallentaa laitteesi näytön ja äänen tietokoneeseen yhdellä napsautuksella. Tallennuksesta saamissasi tiedostoissa ei ole vesileimoja, ja tallennuksen laatu on melko korkea.

4,000,000 + Lataukset
Peilaa puhelin tietokoneeseen reaaliajassa Wi-Fi- tai USB-kaapelilla.
Tallenna puhelimesi näyttö ja ääni suoraan tietokoneeseen ilman vesileimaa.
Yhteensopiva iOS- tai Android-laitteiden uusimman version kanssa.
Voit kauko-ohjata puhelintasi tietokoneelta sujuvasti.
Osa 3: Paras vaihtoehtoinen menetelmä näytön äänen tallennukseen Macissa
Vaikka QuickTimen avulla käyttäjät voivat tallentaa ja muokata näyttövideoita äänen kanssa, et voi käyttää tehosteita tallennuksen aikana. Joten jos haluat saada lisää ominaisuuksia, Apeaksoft Screen Recorder voi olla paras QuickTime-tallennin vaihtoehto. Saat saman tai jopa paremman käyttökokemuksen kuin QuickTime-tallennusnäytön ja äänen. Sen avulla voit tallentaa tietokoneen näytön ja kaapata ääntä. Sitä voidaan käyttää video-opetusohjelmien luomiseen, pelin tallentamiseen, online-suoratoistovideoiden kaappaamiseen ja paljon muuta. Se tukee korkealaatuista tallennusta eri muodoissa, mukaan lukien MP4, MOV, AVI, MP3, WMA jne.

4,000,000 + Lataukset
Tallenna mitä tahansa näytön videota ja ääntä tietokoneellesi alkuperäisellä laadulla.
Tallenna kaikki kauniit ääniraidat, mukaan lukien järjestelmän ääni ja mikrofonin ääni.
Mukauta tulostusmuotoa, laatua, pikanäppäimiä ja muita asetuksia ennen tallennusta.
Säädä resoluutiota vapaasti ja ota kuvakaappauksia samalla kun tallennat puhelimen näyttöä.
Näytön videon tallentaminen äänellä korkealla resoluutiolla
Vaihe 1: Käynnistä näytön tallennin
Lataa ja asenna Apeaksoft Screen Recorder ilmaiseksi. Käynnistä QuickTime-soittimen näytön tallennus vaihtoehtoinen ohjelma asennuksen jälkeen. Klikkaa Videonauhuri mahdollisuus tallentaa kaikki näytöllä näkyvät toiminnot.

Vaihe 2: Mukauta näytön kaappausaluetta
Piirrä tallennettava näyttöalue hiirellä. Käynnistä sitten päälle-pois-vaihtoehdot ennen System Sound ja Mikrofoni jos välttämätöntä. No, se on OK, jos haluat tallentaa videon, jossa on useita ääniraitoja.

Vaihe 3: Säädä näytön tallennusasetuksia (valinnainen)
Napauta Äänitysasetukset oikeassa yläkulmassa. Tämän jälkeen voit muuttaa näytön tallennusasetuksia kohdassa Asetukset ikkunassa.

Jos esimerkiksi haluat tallentaa näytön videotallenteen muihin muotoihin, voit siirtyä kohtaan ulostulo osio. Napsauta myöhemmin OK tallentaaksesi muutoksen ja poistuaksesi ikkunasta.
Vaihe 4: Tallenna näytön video äänellä
Valitse ennätys -painiketta aloittaaksesi prosessin. No, voit keskeyttää, käynnistää uudelleen ja pysäyttää koko näytön tallennuksen ilman rajoituksia.

Kun prosessi on valmis, esikatseluikkuna avautuu. Klikkaus Säästä jos kaikki menee hyvin. Valitse sitten seuraava Siirtyä eteenpäin. Lopuksi voit tallentaa sen paikalliseen kansioon tai jakaa tiedoston YouTubeen, Facebookiin ja muille sivustoille yhdellä napsautuksella.
Voit myös valita Ääninauhuri tallentaa vain ääniraitoja. No valitse Kuva jos sinun tarvitsee vain ottaa kuvakaappaus työpöydästä tai ohjelmasta.
Älä missaa: Miten tallenna musiikkia iPhonessa.
Osa 4. Näytön äänen tallennuksen usein kysytyt kysymykset
Miksi QuickTime-näyttö ei tallenna ääntä?
Varmista, että oikea äänen syöttölaite on valittu QuickTimen asetuksista. Voit tarkistaa tämän siirtymällä Tiedosto-valikkoon, valitsemalla Uusi näytön tallennus ja napsauttamalla sitten tallennuspainikkeen vieressä olevaa nuolta. Joissakin käyttöjärjestelmissä QuickTime saattaa tarvita luvan käyttää mikrofonia. Tarkista tietosuoja-asetuksesi varmistaaksesi, että QuickTimella on tarvittavat oikeudet äänittää ääntä.
Kuinka nauhoitan ääntä ilman taustakohinaa?
jotta tallenna musiikkia iPhonessa ilman melua, valitse paikka, jossa on mahdollisimman vähän taustamelua. Ja sinun on investoitava laadukkaaseen mikrofoniin, joka on suunniteltu vähentämään taustamelua. Mikrofonin oikea sijoitus on tärkeää selkeän äänen tallentamiseksi ja taustamelun minimoimiseksi. Sijoita mikrofoni lähelle äänilähdettä ja säädä kulmaa ja etäisyyttä parhaan mahdollisen suorituskyvyn saavuttamiseksi.
Kuinka voin ottaa näytön tallennuksen käyttöön iPhonessa?
Pyyhkäise alas iPhonen oikeasta yläkulmasta päästäksesi ohjauskeskukseen. Etsi Näytön tallennuspainike, joka näyttää ympyrältä ympyrän sisällä, ja valitse, haluatko äänittää äänen kanssa tai ilman, ottaa mikrofonin äänen käyttöön tai poistaa sen käytöstä ja säätää muita asetuksia. Napauta sitten Näytön tallennus -painiketta kerran aloittaaksesi tallennus.
Heikentääkö näytön tallennus laatua?
Tallennuksen laatu voi olla hieman heikompi verrattuna alkuperäiseen näyttöön. Tämä johtuu siitä, että näytön tallennusprosessi edellyttää, että laite kaappaa ja koodaa sisällön reaaliajassa, mikä voi johtaa lievään laadun heikkenemiseen. Laatuero on kuitenkin yleensä minimaalinen, eikä se välttämättä ole havaittavissa.
Mistä tiedät, jos iPhone tallentaa salaa?
Jos iPhonen akku tyhjenee tavallista nopeammin, se voi tarkoittaa, että tallennussovellus tai -ohjelmisto on käynnissä taustalla. Lisäksi, jos joku tallentaa videota iPhonestasi, vihreä piste voi ilmestyä näytön oikeaan yläkulmaan. Oranssi piste tarkoittaa äänitallenteita.
Yhteenveto
Nämä ovat 3 menetelmää, jotka tarvitset näytön videon ja äänen tallentamiseen Macissa, iPhonessa tai iPadissa. Jos sinulla on ongelmia QuickTime-näytön äänitallennus, ota rohkeasti yhteyttä. Olemme avoimia kaikille kommenteillesi.



 iPhone Data Recovery
iPhone Data Recovery iOS-järjestelmän palauttaminen
iOS-järjestelmän palauttaminen iOS-tietojen varmuuskopiointi ja palautus
iOS-tietojen varmuuskopiointi ja palautus iOS-näytön tallennin
iOS-näytön tallennin MobieTrans
MobieTrans iPhone Transfer
iPhone Transfer iPhone Eraser
iPhone Eraser WhatsApp-siirto
WhatsApp-siirto iOS-lukituksen poistaja
iOS-lukituksen poistaja Ilmainen HEIC-muunnin
Ilmainen HEIC-muunnin iPhonen sijainnin vaihtaja
iPhonen sijainnin vaihtaja Android Data Recovery
Android Data Recovery Rikkoutunut Android Data Extraction
Rikkoutunut Android Data Extraction Android Data Backup & Restore
Android Data Backup & Restore Puhelimen siirto
Puhelimen siirto Data Recovery
Data Recovery Blu-ray-soitin
Blu-ray-soitin Mac Cleaner
Mac Cleaner DVD Creator
DVD Creator PDF Converter Ultimate
PDF Converter Ultimate Windowsin salasanan palautus
Windowsin salasanan palautus Puhelimen peili
Puhelimen peili Video Converter Ultimate
Video Converter Ultimate video Editor
video Editor Screen Recorder
Screen Recorder PPT to Video Converter
PPT to Video Converter Diaesityksen tekijä
Diaesityksen tekijä Vapaa Video Converter
Vapaa Video Converter Vapaa näytön tallennin
Vapaa näytön tallennin Ilmainen HEIC-muunnin
Ilmainen HEIC-muunnin Ilmainen videokompressori
Ilmainen videokompressori Ilmainen PDF-kompressori
Ilmainen PDF-kompressori Ilmainen äänimuunnin
Ilmainen äänimuunnin Ilmainen äänitys
Ilmainen äänitys Vapaa Video Joiner
Vapaa Video Joiner Ilmainen kuvan kompressori
Ilmainen kuvan kompressori Ilmainen taustapyyhekumi
Ilmainen taustapyyhekumi Ilmainen kuvan parannin
Ilmainen kuvan parannin Ilmainen vesileiman poistaja
Ilmainen vesileiman poistaja iPhone-näytön lukitus
iPhone-näytön lukitus Pulmapeli Cube
Pulmapeli Cube