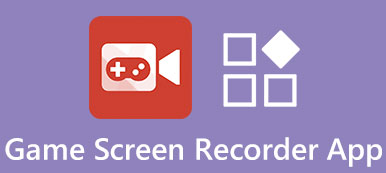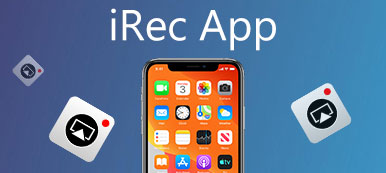Miten tallennetaan videota tai tallennetaan ääntä Macissa? Monet Mac-käyttäjät kysyvät tällaista kysymystä usein blogeissa ja foorumeissa.
Vaikka sovellusmarkkinoilla on liian monta eri näytönauhuria, voit valita vain muutamia niistä täyttääkseen komennot.
Tässä artikkelissa on listalla 2 paras näytönauhuri sinulle sekä videon ja äänen tallentaminen Maciin.
Itse asiassa nämä kaksi ohjelmistoa voivat täyttää kaikki tarpeesi. Vain alkaa oppia näitä tapoja artikkelista nyt.

- Osa 1: Paras tapa tallentaa videota ja ääntä Macissa
- Osa 2: Videoiden ja äänen tallentaminen Macissa QuickTime-ohjelmalla
Osa 1: Videon ja äänen tallentaminen Macissa Apeaksoft Screen Recorderillä
QuickTime Playeria lukuun ottamatta voit myös lopettaa tallentimen näyttämisen Macissa Apeaksoft Screen Recorderillä.
Apeaksoft Screen Recorder on yksi ammattimaisimmista näytön tallentimista, jotka tarjoavat sinulle helpon tavan tallentaa ääntä ja tallentaa näytön. Kun olet kokenut tämän ihanan ohjelmiston, tulet rakastumaan sen korkeaan laatuun ja kehittyneisiin ominaisuuksiin. Se on todella joustava videonauhuri, jotta saat kaiken, mitä haluat.

4,000,000 + Lataukset
Tallenna kaikki video / audio- ja kaappausnäytöt Maciin.
Lukitse ikkuna tai sulje tallennusikkuna.
Muokkaa videota tallennuksen aikana.
Tallentaa videon korkeintaan 4K: iin Macissa vapaasti.
Tukee videotallennusta kaikkeen käyttöön, mukaan lukien Omegle-puheluiden tallentaminen.
Videon tallentaminen Maciin
Vaihe 1: Valitse tallennusalue
Lataa ja asenna Screen Recorder Maciin, voit käynnistää ohjelman tallentaa videotiedostoja Maciin. Se on monipuolinen videonauhuri videon, äänen ja kuvakaappausten ottamiseen.
Vaihe 2: Säädä tallennusasetuksia
Valitse kolmas painike tallennusalueen asettamiseksi. Voit tallentaa koko näytön, kiinteän alueen tai mukautetun alueen. Tämä työkalu toimii tietenkin myös web-tallennin, niin voit tallentaa videotiedostoja napsauttamalla pääliittymän web-kuvaketta.

Vaihe 3: Aloita tallentaminen
Kun olet tehnyt kaiken, on aika aloittaa videon tallennusprosessi Maciin. Napsauta vain REC-painiketta, joka on tämän videonauhurin oikealla puolella oleva punainen painike. Nyt voit tallentaa mitä haluat.

Vaihe 4: Esikatselu ja tallennus
Voit myös tehdä piirustuksia tai lisätä kommentteja tarpeen mukaan. Tämän jälkeen voit esikatsella projektia ja jakaa sen erilaisille sosiaalisille alustoille. Jos olet tyytyväinen videoon, voit vain käyttää sitä tietokoneellasi.

Äänen tallentaminen Maciin
Vaihe 1: Valitse Audio Recorder
Kuten videon tallentaminen Maciin, sinun on ensin valittava äänitallentimen tila. Valitse vain toinen vaihtoehto, Ääninauhuri, pääliitännästä.

Vaihe 2: Tee ääniasetukset
Nyt sinun on tehtävä ääniasetukset. Jos haluat nauhoita äänesi, kytke vain mikrofoni päälle. Sen jälkeen voit nauhoittaa äänihuomautuksen videonäytölle.
Vaihe 3: Aloita äänitys
Nyt olet paalin aloittaa äänitallenne. Kun se on valmis, voit etukäteen kuunnella sitä ja tallentaa sen. Voit myös jakaa sen Facebookissa tai muussa yhteiskunnallisessa sivustossa.
Nyt tiedät, miten videota tallennetaan Maciin, ja miten äänittää Macia.
Jos haluat tietää enemmän näytön tallentimet Macille, voit klikata yllä olevaa linkkiä saadaksesi lisätietoja Macin parhaasta näytön tallentimesta.
Osa 2: Videon ja äänen tallentaminen Macissa QuickTime-ohjelmalla
QuickTime on Applen luoma, ja se on luokiteltu yhdeksi Macin ammattimaisimmista ja käyttökelpoisimmista näytön tallentimista. Useimmissa Mac-käyttäjissä QuickTime Player on sisäänrakennettu mediasoitin, joten ne vähentävät näytön tallentimen ohjelmistojen lataamista Maciin.
Lisäksi, QuickTime voi toimia näytön ja äänen tallennuksen kanssa.
Videon ja äänen tallentaminen Macissa QuickTime-ohjelmalla on monia etuja.
Esimerkiksi tämä ohjelmisto on täysin yhteensopiva sekä iPadin että iPhonen kanssa, joten voit aloittaa tallennusprosessin haluamallasi tavalla. Voit myös muokata videoita helposti QuickTime Playerilla.
QuickTime Playerissä on kuitenkin joitakin haittoja. Sinun on suoritettava muutamia asetuksia ennen tallennusta sekä uudelleenkoodausprosessin päättymisen jälkeen, ja se tuhlaa aikaa. QuickTime Player on edelleen hyvä vaihtoehto ratkaista videon tallentaminen Maciin.
Nyt voit seurata meitä oppimaan, miten tallennetaan näyttöä Macissa, ja miten äänittää Macia QuickTime Playerilla.
Vaihe 1: Avaa QuickTime Player
Avaa yksinkertaisesti QuickTime Player Macissa. Se löytyy "Applications" -kansiosta. Jos Maciasi ei ole asennettu QuickTime Playerin kanssa, sinun on ehkä ensin ladattava tämä ohjelmisto Maciin.
Vaihe 2: Valitse "Uusi näyttö / äänitallennus"
Nyt näet ylimmän työkalurivin, ja sinun on siirryttävä "File" -vaihtoehtoon ja valitsemalla "File" -valikosta "New Screen Recording".
Jos haluat tallentaa ääntä, sinun on valittava "Uusi äänitallennus" täällä.

Vaihe 3: Aloita tallennusnäyttö / ääni
Sinulle näytetään pieni ikkuna, jonka nimi on Screen Recording. Sinun täytyy ensin klikata pientä nuolta ja täällä voit valita mikrofonin, laadun ja muita vaihtoehtoja. Kun olet tehnyt kaikki asiat, voit aloittaa tallennusprosessin yksinkertaisesti lyömällä tallennuspainikkeen. Mitä tulee äänen tallentamiseen Maciin, vaihe on hyvin samanlainen.

Vaihe 4: Tallenna tallennus
Kun näytön tallennus tai äänitys on päättynyt, voit yksinkertaisesti napsauttaa pysäytysvaihtoehtoa ja esikatsella tallennettua kuvaa. Jos olet tyytyväinen tallennukseen, tallenna se.
Nyt saat onnistuneesti loppuun prosessin, jolla tallennat Mac-tietokoneella ja miten tallennat videon MacBookissa.
 Ihmiset kysyvät myös:
Ihmiset kysyvät myös:Yhteenveto
Tässä artikkelissa voit oppia tallentamaan näytön Macissa, ja kuinka äänittää Macissa QuickTime Playerin ja sen parhaan vaihtoehtoisen ohjelmiston Apeaksoft Screen Recorderin avulla. Molemmat ovat todella hyviä käyttää ja voivat auttaa sinua tallentamaan, mitä haluat ammattimaisesti. Toivottavasti voit oppia jotain tästä artikkelista.



 iPhone Data Recovery
iPhone Data Recovery iOS-järjestelmän palauttaminen
iOS-järjestelmän palauttaminen iOS-tietojen varmuuskopiointi ja palautus
iOS-tietojen varmuuskopiointi ja palautus iOS-näytön tallennin
iOS-näytön tallennin MobieTrans
MobieTrans iPhone Transfer
iPhone Transfer iPhone Eraser
iPhone Eraser WhatsApp-siirto
WhatsApp-siirto iOS-lukituksen poistaja
iOS-lukituksen poistaja Ilmainen HEIC-muunnin
Ilmainen HEIC-muunnin iPhonen sijainnin vaihtaja
iPhonen sijainnin vaihtaja Android Data Recovery
Android Data Recovery Rikkoutunut Android Data Extraction
Rikkoutunut Android Data Extraction Android Data Backup & Restore
Android Data Backup & Restore Puhelimen siirto
Puhelimen siirto Data Recovery
Data Recovery Blu-ray-soitin
Blu-ray-soitin Mac Cleaner
Mac Cleaner DVD Creator
DVD Creator PDF Converter Ultimate
PDF Converter Ultimate Windowsin salasanan palautus
Windowsin salasanan palautus Puhelimen peili
Puhelimen peili Video Converter Ultimate
Video Converter Ultimate video Editor
video Editor Screen Recorder
Screen Recorder PPT to Video Converter
PPT to Video Converter Diaesityksen tekijä
Diaesityksen tekijä Vapaa Video Converter
Vapaa Video Converter Vapaa näytön tallennin
Vapaa näytön tallennin Ilmainen HEIC-muunnin
Ilmainen HEIC-muunnin Ilmainen videokompressori
Ilmainen videokompressori Ilmainen PDF-kompressori
Ilmainen PDF-kompressori Ilmainen äänimuunnin
Ilmainen äänimuunnin Ilmainen äänitys
Ilmainen äänitys Vapaa Video Joiner
Vapaa Video Joiner Ilmainen kuvan kompressori
Ilmainen kuvan kompressori Ilmainen taustapyyhekumi
Ilmainen taustapyyhekumi Ilmainen kuvan parannin
Ilmainen kuvan parannin Ilmainen vesileiman poistaja
Ilmainen vesileiman poistaja iPhone-näytön lukitus
iPhone-näytön lukitus Pulmapeli Cube
Pulmapeli Cube