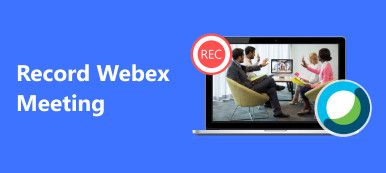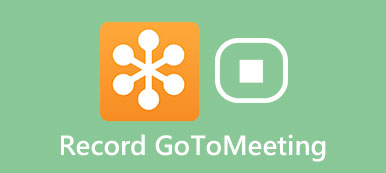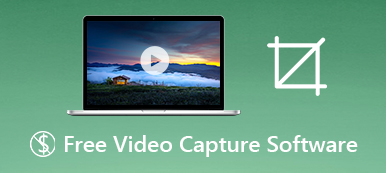CyberLink U Meeting on pilvipohjainen videoneuvottelupalvelu online-webinaarien ja videokokousten järjestämiseen. Se tarjoaa sovelluksen Windowsille, macOS:lle, Androidille ja iOS:lle. Käyttäjät voivat siis liittyä kokoukseen tietokoneella tai mobiililaitteella milloin tahansa. Palvelu tarjoaa neljä suunnitelmaa ja perussuunnitelma on ilmainen jopa 30 minuuttia per konferenssi kerrallaan enintään 25 osallistujalla. Tämä opas näyttää kolme tapaa tallenna CyberLink U -tapaaminen.

- osa 1: CyberLink U -kokouksen tallentaminen Macilla ja PC:llä
- Osa 2: Kuinka tallentaa CyberLink U -tapaaminen verkossa
- Osa 3: UKK nauhoituskokouksen nauhoittamiseen
Osa 1: CyberLink U -kokouksen tallentaminen Macilla ja PC:llä
Tapa 1: Kuinka tallentaa U-kokous tietokoneelle
Tallennustoiminto on sisäänrakennettu PC-sovellukseen. Se tarkoittaa, että voit tallentaa U Meetingin PC:llä ilman lisäohjelmistoja.
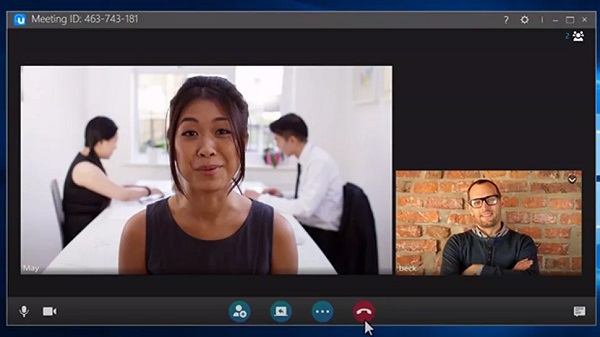
Vaihe 1 Avaa U Meetingin PC-asiakasohjelma ja kirjaudu sisään tilillesi. Luo kokous ja kutsu ihmisiä liittymään.
Vaihe 2 Valitse ennätys -painiketta vasemmassa alakulmassa aloittaaksesi U-kokouksen tallentamisen välittömästi.
Vaihe 3 Kun konferenssi on valmis, napsauta stop painiketta.
Tapa 2: Paras tapa tallentaa U-kokous PC: llä ja Macilla
Valitettavasti tallennustoiminto on vain PC-sovelluksen käytettävissä. Lisäksi se on liian yksinkertainen vaativaan kysyntään. Apeaksoft Screen Recorder on paras vaihtoehto. Se on paras tapa tallentaa kokous muiden tietämättä. Lisäksi siinä on korkealaatuinen tulos, joten et menetä mitään. Parasta on, että voit jopa tehdä aikataulun siltä varalta, että et ole tietokoneen ääressä kokouksen aikana.

4,000,000 + Lataukset
Nauhoita CyberLink-videoneuvottelut tietokoneelle ja Macille.
Paranna kokousäänityksiä edistyneellä tekniikalla.
Lisää kommenttisi nauhoitukseen reaaliajassa.
Esikatsele kokouksen nauhoituksia sisäänrakennetulla mediasoittimella.
Sanomattakin on selvää, että paras tapa on tallentaa U Meeting PC- ja Mac-tietokoneille.
Kuinka nauhoittaa U-kokous PC: llä ja Macilla
Vaihe 1 Asenna U Meeting Recorder
Käynnistä paras U Meeting -tallennin, kun olet asentanut sen tietokoneellesi. Siitä on kaksi versiota, yksi PC:lle ja toinen Macille. Valita Videonauhuri kotikäyttöliittymästä.

Vaihe 2 Äänitä U-kokous
Avaa CyberLink U -asiakas ja siirry tallentimen ohjelmistoon. ota käyttöön NÄYTTÖ, valitse Mittatilaus ja Valitse alue / ikkunaja napsauta asiakasikkunaa. Voit lisätä kasvosi tallenteeseen ottamalla käyttöön Webcam; muuten poista se käytöstä. Valitse sitten äänilähde, esim System Sound ja Mikrofoni. osoita REC -painiketta ja aloita kokous CyberLink U:ssa.

Vaihe 3 Esikatsele ja tallenna kokouksen nauhoitus
Tallennuksen aikana sinulle näytetään työkalurivi, jossa on useita painikkeita. The Kynä -painiketta käytetään maalausten lisäämiseen tallenteeseen ja Kamera -painikkeella voi tehdä kuvakaappauksen. Kun haluat lopettaa tallennuksen, napsauta stop -painiketta siirtyäksesi esikatseluikkunaan. Lyö Pelaa -painiketta esikatsellaksesi U-kokouksen tallennetta. Jos olet tyytyväinen, napsauta Säästä painiketta. Leikata työkalua käytetään tarpeettomien kehysten poistamiseen.
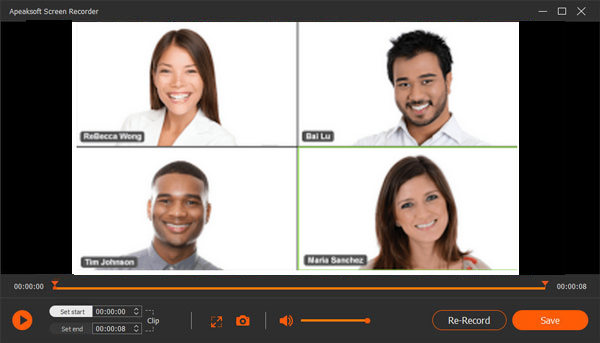
Noudata yllä olevia samanlaisia vaiheita ja voit tallenna Zoom-kokous, WebEx-kokous jne.
Osa 2: Kuinka tallentaa CyberLink U -tapaaminen verkossa
Haluatko vain tallentaa CyberLink U -tapaamisen satunnaisesti? Apeaksoft ilmainen online-tallennin on helpoin vaihtoehto. Web-pohjaisena kokoustallennuksena se ei asennu ja on täysin ilmainen käyttää kaikissa verkkoselaimissa, kuten Chromessa, Safarissa, Firefoxissa jne.
 Suositus
Suositus- Tallenna kaikki online-kokoukset yhdellä napsautuksella.
- Tukee myös verkkokameraa ja sisäistä tai ulkoista mikrofonia.
- Tallenna online-kokoukset HD MP4-videotiedostoihin.
- Ei vesileimaa tai äänityksen pituusrajoitusta.
CyberLink U -kokouksen tallentaminen ilmaiseksi verkossa
Vaihe 1 Kun haluat tallentaa kokouksen CyberLink U:lla, avaa selain ja käy osoitteessa https://www.apeaksoft.com/free-online-screen-recorder/. Klikkaa Aloita nauhottaminen -painike ladataksesi kantoraketin.

Vaihe 2 Valitse monitori -painiketta ja valitse tallennusalueeksi U Meeting -asiakas. Kiihottua Järjestelmän ääni ja säädä äänenvoimakkuutta. Jos haluat tallentaa reaktiosi tallennuksen kanssa, ota se käyttöön Webcam ja Mikrofoni. Jos haluat vain tallentaa kokouksen, poista se käytöstä Webcam ja Mikrofoni.

Vaihe 3 Lyö REC -painiketta aloittaaksesi U-kokouksen tallennus. Odota kokouksen päättymistä ja napsauta stop -painiketta. Lataa sitten kokouksen tallenne kovalevyllesi.
Tämä ilmainen ohjelmisto voi myös olla Pelien tallennusohjelmisto kaapata pelin pelaaminen tietokoneellasi helposti.
Osa 3: UKK nauhoituskokouksen nauhoittamiseen
Kuinka tallentaa U-kokous iPhonella tai Androidilla?
Yleisesti ottaen sinulla on kolme vaihtoehtoa tallentaa U-kokous mobiililaitteella. Natiivinäytön tallennustoiminto on ensimmäinen vaihtoehto. IOS-näytön tallennus on kuitenkin saatavana vain sovelluksille, joita ReplayKit tukee. Kolmannen osapuolen näytön tallennussovellukset, kuten AZ-näytön tallennin, on toinen vaihtoehto. Viimeinen, mutta ei vähäisimpänä valinta, on peilata näyttö tietokoneelle ja nauhoittaa U-kokous työpöytäohjelman avulla.
Mikä on CyberLink-evästekäytäntö?
CyberLink käyttää evästeitä ja muita tacking-tekniikoita tietojen keräämiseen parhaan mahdollisen käyttökokemuksen tarjoamiseksi. Sinun on parempi lukea evästekäytäntö vieraillessasi ja päättää, salliiko se vai ei.
Voinko tallentaa CyberLink U -kokouksen salaa?
Jos käytät kolmannen osapuolen kokouksen tallennusohjelmaa, CyberLink U ei löydä sitä tai ilmoita muille osallistujille.
Yhteenveto
Tässä oppaassa on jaettu kolme tapaa tallentaa CyberLink-videokokous Windowsissa ja Macissa. Koska alkuperäinen tallennustoiminto on käytettävissä vain PC-asiakasohjelmassa, sinun on harkittava muita vaihtoehtoja, kuten Apeaksoft Screen Recorder. Lisäksi jälkimmäinen tarjoaa laajan valikoiman bonustyökaluja kokousten kaappaamiseen. Lisää kysymyksiä? Jätä viestisi alle.



 iPhone Data Recovery
iPhone Data Recovery iOS-järjestelmän palauttaminen
iOS-järjestelmän palauttaminen iOS-tietojen varmuuskopiointi ja palautus
iOS-tietojen varmuuskopiointi ja palautus iOS-näytön tallennin
iOS-näytön tallennin MobieTrans
MobieTrans iPhone Transfer
iPhone Transfer iPhone Eraser
iPhone Eraser WhatsApp-siirto
WhatsApp-siirto iOS-lukituksen poistaja
iOS-lukituksen poistaja Ilmainen HEIC-muunnin
Ilmainen HEIC-muunnin iPhonen sijainnin vaihtaja
iPhonen sijainnin vaihtaja Android Data Recovery
Android Data Recovery Rikkoutunut Android Data Extraction
Rikkoutunut Android Data Extraction Android Data Backup & Restore
Android Data Backup & Restore Puhelimen siirto
Puhelimen siirto Data Recovery
Data Recovery Blu-ray-soitin
Blu-ray-soitin Mac Cleaner
Mac Cleaner DVD Creator
DVD Creator PDF Converter Ultimate
PDF Converter Ultimate Windowsin salasanan palautus
Windowsin salasanan palautus Puhelimen peili
Puhelimen peili Video Converter Ultimate
Video Converter Ultimate video Editor
video Editor Screen Recorder
Screen Recorder PPT to Video Converter
PPT to Video Converter Diaesityksen tekijä
Diaesityksen tekijä Vapaa Video Converter
Vapaa Video Converter Vapaa näytön tallennin
Vapaa näytön tallennin Ilmainen HEIC-muunnin
Ilmainen HEIC-muunnin Ilmainen videokompressori
Ilmainen videokompressori Ilmainen PDF-kompressori
Ilmainen PDF-kompressori Ilmainen äänimuunnin
Ilmainen äänimuunnin Ilmainen äänitys
Ilmainen äänitys Vapaa Video Joiner
Vapaa Video Joiner Ilmainen kuvan kompressori
Ilmainen kuvan kompressori Ilmainen taustapyyhekumi
Ilmainen taustapyyhekumi Ilmainen kuvan parannin
Ilmainen kuvan parannin Ilmainen vesileiman poistaja
Ilmainen vesileiman poistaja iPhone-näytön lukitus
iPhone-näytön lukitus Pulmapeli Cube
Pulmapeli Cube