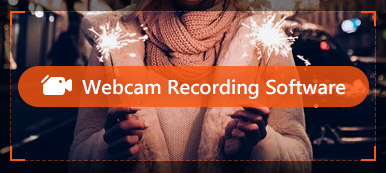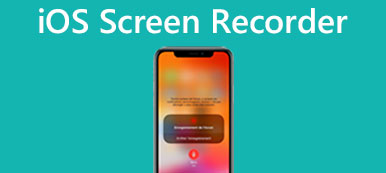GoToMeeting, joka on yksi yrityselämän parhaista tapaamisista, liittyy kiinteästi toimistorutiinimme. Se tarjoaa mobiilialustan, jossa jokainen jäsen voi osallistua kokoukseen ja keskustella tärkeistä asioista ajasta ja etäisyydestä huolimatta.
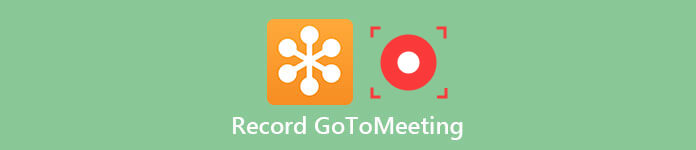
Tässä artikkelissa on luettelo 3 eri tavalla kuinka tallentaa GoToMeeting, mukaan lukien GoToMeeting-tallennus sisäänrakennetulla tallentimella, kolmannen osapuolen ohjelmisto työpöydälläsi sekä online-vaihtoehto. Lue se ja valitse haluamasi.
- Osa 1: Tietoja GoToMeetingistä
- Osa 2: Tallenna GoToMeeting sen sisäänrakennetulla tallentimella
- Osa 3: Tallenna GoToMeeting ammattiohjelmistolla
- Osa 4: Online-ratkaisu GoToMeeting-tallennukseen
- Osa 5: Usein kysyttyjä kysymyksiä GoToMeeting-ohjelmien tallentamisesta
Osa 1: Tietoja GoToMeetingistä
GoToMeeting on Citrixin heinäkuussa 2004 kehittämä työpöytäsovellus. Se on monien toimihenkilöiden suosima tehokas sovellus, sillä se tekee kokouksista mukavampaa riippumatta ulkoisista tekijöistä, kuten säästä, ajasta, sijainnista jne.
Itse asiassa se on myös toimistoohjelmisto, jonka avulla voit luoda online-neuvotteluja ja keskusteluja reaaliajassa Internetissä. Säästät parhaiten ylimääräistä aikaa ja muita kustannuksia osallistua kokoukseen rajoitetussa huoneessa ihmiset ihmisille, voit silti osallistua kokoukseen normaalisti sen avulla.
Se tarjoaa nyt kaksi tiliä, mukaan lukien yhden tilin pienten yritysten tai henkilökohtaiseen käyttöön, sekä monikäyttäjille, joita tarjotaan yrityksille ja suurille yrityksille. Voit tallentaa kokouksen GoToMeetingissä käyttämällä jotakin kolmannen osapuolen ohjelmistoa tai sen sisäänrakennettua tallenninta.
Osa 2: Tallenna GoToMeeting sen sisäänrakennetulla tallentimella
Nopea tapa tehdä GoToMeeting-nauhoitus Windows/Macissa on käyttää GoToMeetingin sisäänrakennettua tallenninta. Niille, joilla on kysyntää GoToMeeting-tallennukselle, mutta jotka eivät halua ladata ohjelmistoja tietokoneille, GoToMeetingin oletusnäytön tallennustoiminto on varsin hyödyllinen.
Alla on opas GoToMeetingin tallentamiseen sen sisäänrakennetulla tallentimella.
Vaihe 1: Lataa ja käynnistä GoToMeeting tietokoneessa ensin.
Vaihe 2: Aloita kokous viimeistään Aloita painiketta.
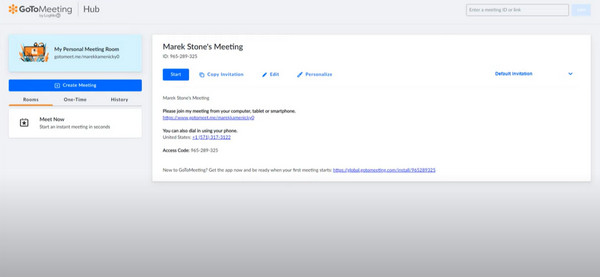
Vaihe 3: Tavoittaa vaihde asetuspainiketta kokousikkunan oikeassa kulmassa ja napauta sitten Etusija löytää Äänite. Aseta kaikki vaihtoehdot tarpeidesi mukaan.
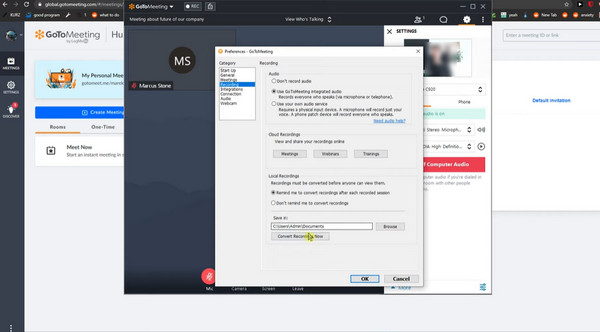
Vaihe 4: Napsauta sen jälkeen Rec -painiketta aloittaaksesi nauhoituksen. Nyt voit nähdä tallennuspainikkeen hehkuvan.
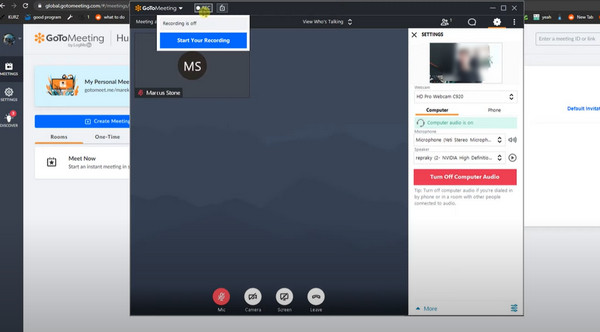
Vaihe 5: Tallennuksen aikana voit siirtää hiiren Rec- ja GoToMeeting-painikkeen päälle ja valita vapaasti vaihtoehdot, kuten muistiinpanot, osallistujat ja paljon muuta.
Kun kokous on päättynyt, muista pysähtyä ja tallentaa tallenne käyttöä varten.
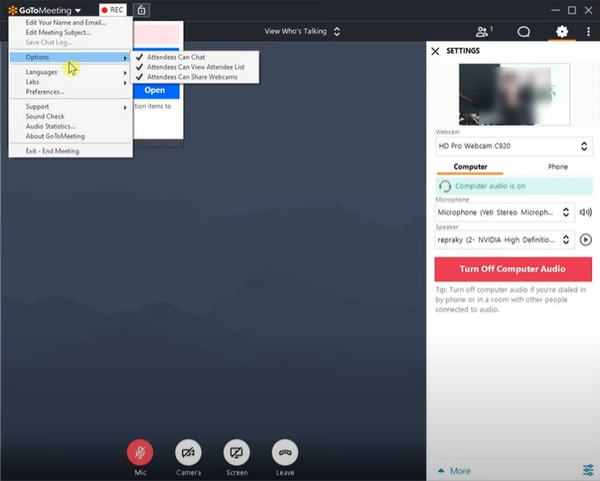
Osa 3: Tallenna GoToMeeting ammattimaisella ohjelmistolla
Huolimatta sisäänrakennetun tallentimen helppokäyttöisestä käytöstä, on selvää, että puute on kerrottu, että olet rajoitettu tallentamaan kokouksen isännöitsijälle varatuilla oikeuksilla. Jos siis etsit luotettavaa ohjelmistoa tallentaaksesi GoToMeetingin vapaasti, suositelluin ohjelmisto on käytössä Apeaksoft Screen Recorder.
Apeaksoft Screen Recorder on ammattimaisin tapa tallentaa näytön tai äänen sekä kaapata näytön. Kun haluat tehdä GoToMeeting-tallennuksen, tämä näytön tallennin voi olla paras avustajasi.
Avainominaisuudet:
- Yhteensopiva suositun Windows- ja Mac-tietokoneen kanssa;
- Voit asettaa tallennusalueen GoToMeetingin perusteella.
- Tallenna Webinar, video-opetusohjelma, pelattavuus jne. lukuun ottamatta GoToMeetingia.
- Tallentaa vapaasti järjestelmän äänen, mikrofonin äänen tai molemmat.
- Auttaa sinua tuottamaan videoita todella korkealaatuisina.
- Voit tallentaa suoratoistoääntä, online-ääntä sekä mikrofonin ääntä.
- Ilmaiseksi voit määrittää lähtömuodon, videon laadun ja kuvanopeuden ennen tallennusta.
- Voit tallentaa videota ja ääntä erittäin sujuvasti etkä koskaan keskeytä muita työpöytätehtäviäsi.
GoToMeeting-videon tallentaminen
Seuraavissa vaiheissa otamme tämän ohjelmiston tallentamaan GoToMeetingin Windowsissa esimerkkinä. Mac-käyttäjät voivat vierailla tällä sivulla tallentaa videota ja ääntä Macissa GoToMeetingille.
Vaihe 1: Lataa näytön tallennin
Ensinnäkin sinun täytyy valita sopiva versio Apeaksoft Screen Recorderistä ja ladata se sitten tietokoneellesi. Kun asennus on valmis, voit käynnistää tämän ohjelmiston tietokoneellasi.
Vaihe 2: Valitse Videonauhuri
Valita Videonauhuri pääliittymästä, ja sitten pääset Video Recorder -tilaan.
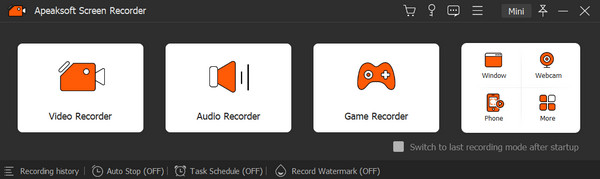
Vaihe 3: Tee tallennusasetukset
Nyt voit vapaasti säätää tallennusta tarpeidesi mukaan. Voit käydä läpi peräkkäin tallennetun alueen, verkkokameran, järjestelmääänen ja mikrofonin vaihtoehdot. Jos haluat ilmaista mielipiteesi, ota se käyttöön Mikrofoni tarvittaessa. Ota käyttöön, jos haluat kuulla muiden kokouksen jäsenten äänet System Sound kuten tavallista.
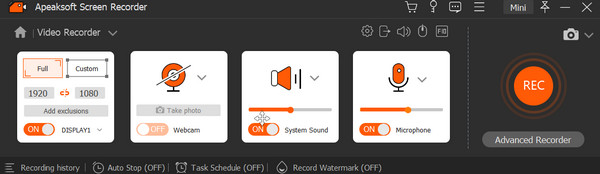
Vaihe 4: Aloita GoToMeeting-tallennus ja muokkaa sitä
Kun olet tehnyt kaiken, odota vain kokouksen alkamista. Kun se alkaa, voit napsauttaa punaista REC -painiketta tallentaaksesi GoToMeetingin. Kun se on valmis, voit esikatsella sitä ja tehdä pieniä muutoksia ponnahdusikkunassa. Alarivillä voit muuttaa videon pituutta, valita edistyneen trimmerin tai toiston haluamallasi tavalla.
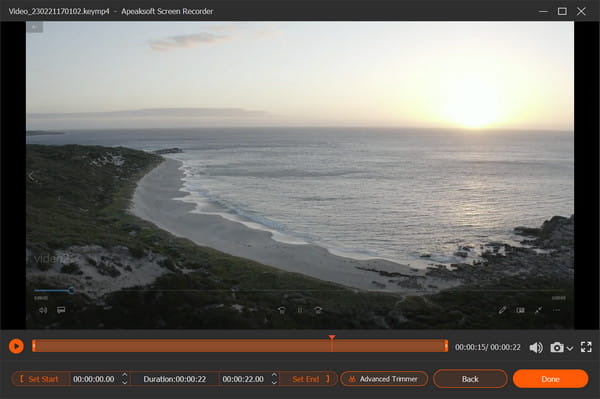
Vaihe 5: Tallenna videosi
Nyt on aika tallentaa nauhoitteesi. Voit napsauttaa Tuo -painiketta saadaksesi tuloksesi.

Vinkki: Mac-käyttäjänä sinua rohkaistaan myös etsimään lisää ratkaisuja kokousnäytön tallentamiseen alkuun 10-näytön tallentimet Macille.
Osa 4: Online-ratkaisu GoToMeeting-tallennukseen
Näiden kahden tavan lisäksi GoToMeetingin tallentamiseen on edelleen online-tapa. Suosittelemamme online-tallennin on nimeltään Apeaksoft ilmainen online-tallennin.
Se on hyödyllinen työkalu, jonka avulla voit viimeistellä GoToMeeting-nauhoituksen verkkosivullasi. Lisäksi sen avulla voit myös tallentaa mitä haluat vain muutamalla painikkeen painalluksella.
Jos haluat GoToMeeting-tallenteen ilman ohjelmistolatausta, mutta et halua osallistujien tietävän, tämä online-ratkaisu on sinulle paras valinta.
Vaihe 1: Vierailla Apeaksoft ilmainen online-tallennin selaimesi kanssa. Ja sitten klikkaa Aloita äänitys aloittaa prosessi.

Vaihe 2: Kun ikkuna avautuu, voit säätää haluamasi asetukset. Ja sinun on valittava äänituloksi järjestelmän ääni ja mikrofoni.
Vaihe 3: Nyt sinun on käynnistettävä GoToMeeting ja säädettävä tallennusaluetta GoToMeetingin perusteella.
Vaihe 4: Kun kaikki on tehty, napsauta REC -painiketta. Ja kolmen sekunnin kuluttua tämä työkalu alkaa toimia.
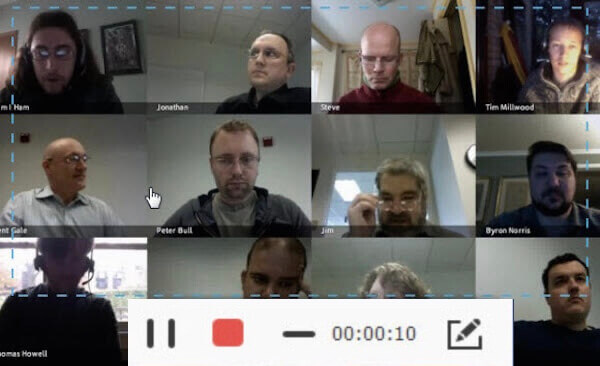
Vaihe 5:Voit lisätä jotain mitä haluat tallennusprosessin aikana. Kun se on valmis, napsauta Pause-painiketta ja tämä online-tallennin toistaa videon automaattisesti. Voit esikatsella sitä ja muokata sitä tarpeidesi mukaan.
Älä Miss: Kuinka tallentaa CyberLink U -kokouksia.
Osa 5: Usein kysyttyjä kysymyksiä GoToMeeting-ohjelmien tallentamisesta
1. Voinko tallentaa GoToMeeting -sovelluksen Mac-tietokoneelle?
Kun olet aloittanut GoToMeeting-istunnon Macillasi, toimi seuraavasti: Napsauta Näytön jakaminen -ruudun alaosassa ennätys.
2. Kuinka tallennan GoToMeeting-verkkokameroita?
Verkkokamerat näkyvät sivulla, jos jaat näytön. Jos jaat vain verkkokamerasi, ne näytetään tallenteessa vierekkäin.
3. Mikä on paras tapa tallentaa GoToMeeting-istunto korkeaan laatuun?
Paras tapa tallentaa GoToMeeting on käyttää helppoa sovellusta nimeltä Apeaksoft Screen Recorder. Se on monipuolisin kaappaustyökalu ja kiinnittää monien käyttäjien huomion yksinkertaisilla tallennustoiminnoilla ja selkeällä käyttöliittymällä.
4. Mihin GoToMeeting-tallenteet tallennetaan?
GoToMeeting tarjoaa kaksi tapaa tallentaa tallenteet: pilveen tai paikalliselle tietokoneelle. Jos käytät pilvitallennuksen, nauhoitteesi tallennetaan automaattisesti verkkoon Kokoushistoria-sivullesi, jossa voit katsella, ladata tai helposti jakaa niitä.
Jos päätät tallentaa tallenteet paikallisesti, ne ladataan määrittämääsi sijaintiin. Oletusarvoisesti ne tallennetaan kansioon C:\Users\/Documents.
Yhteenveto
Se voi olla todella helppoa, jos seuraat tätä artikkelia GoToMeeting-tallennus. Olemme ottaneet käyttöön kolme erilaista menetelmää tässä artikkelissa. Kaikki ne voivat auttaa sinua tallentamaan kokoukset onnistuneesti. Nyt sinun tarvitsee vain valita sopivin ja tehdä GoToMeeting-tallennus vapaasti!



 iPhone Data Recovery
iPhone Data Recovery iOS-järjestelmän palauttaminen
iOS-järjestelmän palauttaminen iOS-tietojen varmuuskopiointi ja palautus
iOS-tietojen varmuuskopiointi ja palautus iOS-näytön tallennin
iOS-näytön tallennin MobieTrans
MobieTrans iPhone Transfer
iPhone Transfer iPhone Eraser
iPhone Eraser WhatsApp-siirto
WhatsApp-siirto iOS-lukituksen poistaja
iOS-lukituksen poistaja Ilmainen HEIC-muunnin
Ilmainen HEIC-muunnin iPhonen sijainnin vaihtaja
iPhonen sijainnin vaihtaja Android Data Recovery
Android Data Recovery Rikkoutunut Android Data Extraction
Rikkoutunut Android Data Extraction Android Data Backup & Restore
Android Data Backup & Restore Puhelimen siirto
Puhelimen siirto Data Recovery
Data Recovery Blu-ray-soitin
Blu-ray-soitin Mac Cleaner
Mac Cleaner DVD Creator
DVD Creator PDF Converter Ultimate
PDF Converter Ultimate Windowsin salasanan palautus
Windowsin salasanan palautus Puhelimen peili
Puhelimen peili Video Converter Ultimate
Video Converter Ultimate video Editor
video Editor Screen Recorder
Screen Recorder PPT to Video Converter
PPT to Video Converter Diaesityksen tekijä
Diaesityksen tekijä Vapaa Video Converter
Vapaa Video Converter Vapaa näytön tallennin
Vapaa näytön tallennin Ilmainen HEIC-muunnin
Ilmainen HEIC-muunnin Ilmainen videokompressori
Ilmainen videokompressori Ilmainen PDF-kompressori
Ilmainen PDF-kompressori Ilmainen äänimuunnin
Ilmainen äänimuunnin Ilmainen äänitys
Ilmainen äänitys Vapaa Video Joiner
Vapaa Video Joiner Ilmainen kuvan kompressori
Ilmainen kuvan kompressori Ilmainen taustapyyhekumi
Ilmainen taustapyyhekumi Ilmainen kuvan parannin
Ilmainen kuvan parannin Ilmainen vesileiman poistaja
Ilmainen vesileiman poistaja iPhone-näytön lukitus
iPhone-näytön lukitus Pulmapeli Cube
Pulmapeli Cube