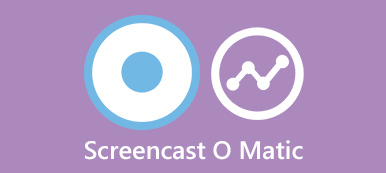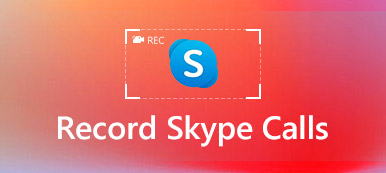"Minulla on huomenna tärkeä tapaaminen liikekumppaneiden kanssa Google Handouts -palvelun kautta. Haluan saada tietueen kokouksen yksityiskohdista. Google Hangouts -video- ja äänitiedostojen tallentaminen korkealaatuisena? "
On-Air-Google Hangouts -palvelun avulla voit isännöidä videoneuvottelua jopa 9 jäsenen kanssa samanaikaisesti. Google Hangouts -materiaalin tulisi olla tärkeä markkinointivideoille, sisäiselle esitykselle, yrityskokoukselle ja muulle.
Google Hangouts -tuotteita käytetään pääasiassa liiketoiminnallisiin tarkoituksiin, joten on tärkeää tallentaa Google-Hangouteja laadukkaasti. Mitkä ovat parhaat ohjelmat halutun tallennusvideon saamiseksi Google Hangouts -palvelulle?
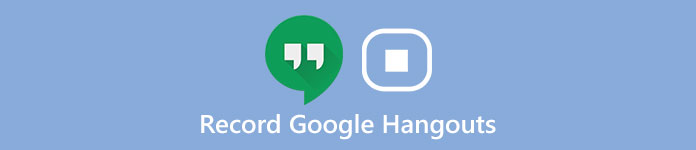
Lue artikkeli vain, jos haluat löytää yksityiskohtaisen prosessin, jolla voit tallentaa Googlen Hangouts-videon ja äänen kahdella ammatillisella ohjelmalla.
- Osa 1. Mitä sinun tulee tehdä ennen Google Hangoutsin tallentamista
- Osa 2. Paras tapa tallentaa Google Hangouts -videota ja -ääntä
- Osa 3. Google Hangouts -keskustelun tallentaminen Snagitin kanssa
- Osa 4. Usein kysytyt kysymykset Google Hangoutsin tallentamisesta
Osa 1. Mitä sinun tulee tehdä ennen Google Hangoutsin tallentamista
Jotta saat parempaa videon laatua, on joitakin vinkkejä, jotka kannattaa huomata ennen Google Hangoutin tallentamista.
1. Tarkista tietokoneesi varmistaaksesi, että ohjelmisto voi toimia normaalisti.
2. Jos haluat parempaa videotallenninta, sulje parempia sovelluksia, joita et tarvitse. Jos nämä tarpeettomat sovellukset aiheuttavat melua, et voi kuulla keskustelua Google Hangoutista.
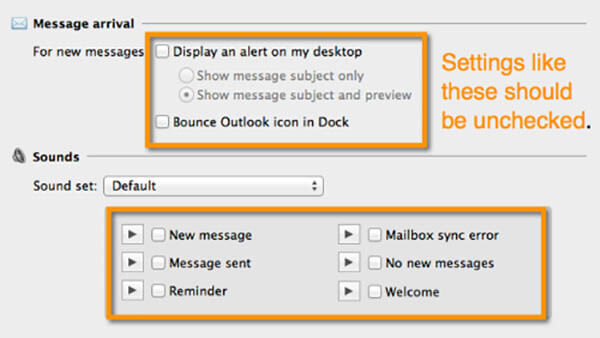
3. Ei vain hallita tietokoneen melua, vaan myös kerätä ympäristöä ilman tarpeetonta ääntä. Melko ympäristöolosuhteet tekevät äänesi selkeämmäksi.
4. Korkealaatuisen videon saamiseksi sinun on parempi valita oikea paikka, jossa valo voi valaista kasvosi. Valon ei pitäisi muuttua liikaa, koska matkapuhelimen tai web-kameran kamera ei pysty säätämään valon muutosta kovin hyvin.
5. Kun tallennat Google Hangoutia, sinun pitäisi yrittää käyttää staattista taustaa mahdollisimman hyvin.
Osa 2. Paras tapa tallentaa Google Hangouts -videota ja -ääntä
Kun olet tekemässä Google Hangouts -palvelun kunnollista laatua, voit luottaa Apeaksoftiin näytön tallennin. Näytön tallennin pystyy tallentamaan kaikki näytön toiminnot, ottamaan online-videoita, tallentamaan pelin, ottamaan web-videot ja tekemään videonopetusta.
Siinä on käyttäjäystävällinen äänitallennin, jolla saat kaiken kauniin äänen ja äänen.
Lisäksi voit käyttää myös useita muokkaustoimintoja, kuten piirustuspaneelia, aikataulun tallennusta, vaihtuvaa kohdistinta ja muuta.

4,000,000 + Lataukset
Muokkaa tallennusaluetta tyydyttävästi.
Tallenna Google Hangouts -videota ja -ääntä korkealaatuisina.
Tallenna mitä tahansa videota ja ääntä useissa suosituissa muodoissa.
Muista kaikki Google Hangouts -keskustelun yksityiskohdat puolestasi.
Tässä on kaksi tapaa tallentaa Google Hangouts -video- ja äänitiedostoja.
Google Hangouts -äänen tallentaminen
Vaihe 1: Lataa ja asenna Apeaksoft Screen Recorderin uusin versio viralliselta verkkosivustolta. Tämän jälkeen käynnistä ohjelma ennen kuin aloitat Googlen Hangouts-kokouksen muiden jäsenten kanssa.

Vaihe 2: Valitse "Ääninauhuri" -vaihtoehto ja tee sitten ääniasetukset. Sitten voit testata näytön tallentimen. Varmista, että kaikki toimii tallentaessasi Google Hangout -kokouksia.

Jotkut asetukset on suositeltavaa määrittää etukäteen. Tarkista esimerkiksi, onko järjestelmän ääni avautunut ja äänenvoimakkuudella. Ota mikrofoni käyttöön, jotta voit äänittää oman äänesi. Tai muuten sinun on parempi sammuttaa se, jotta kumppanisi ääni olisi selkeämpi.
Vaihe 3: Nyt voit valita tallennusominaisuuden ja avata Google Hangouts napsauttamalla. Kun äänitystyö on tehty, voit napsauttaa Pysäytä-painiketta ja tallentaa Google Hangouts -äänen tietokoneellesi.
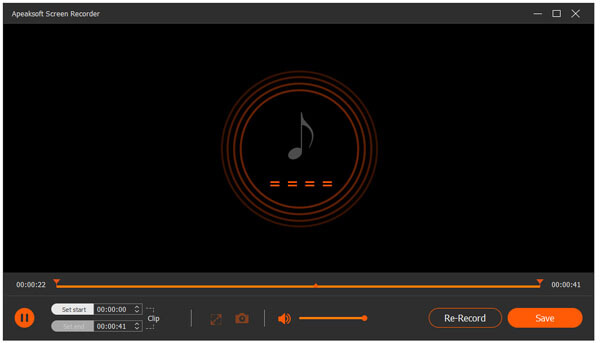
Google Hangouts -videon tallentaminen
Vaihe 1: Kun olet ladannut ja asentanut Google Hangouts -tallentimen, voit käyttää Videotallennin-vaihtoehtoa ja valita tallennusalueen Google Hangouts -kokouksille tai valita koko näytön.

Vaihe 2: Jotta voit tallentaa Google Hangouts -videoita laadukkaasti, videon laatu ja ääniasetukset on ensin säädettävä. Saatat joutua valitsemaan sekä järjestelmän äänen että mikrofonin. Napsauta järjestelmän ääntä ja mikrofonia varmistaaksesi, että valintamerkit tulevat näkyviin.

Vaihe 3: Napsauta sitten avataksesi Google Hangout ja odota keskustelun aloittamista. Sen jälkeen sinun on napsautettava oikealla olevaa painiketta "REC" aloittaaksesi Google Hangout -tallennuksen. Kun kaikki on tehty, voit napsauttaa oikealla olevaa Pysäytä ja tallentaa tämän Google Hangout -videon tietokoneellesi.

Saatat myös haluta tietää: Google Hangout -historian palauttaminen
Osa 3. Kuinka tallentaa Google Hangouts -keskustelu Snagitin kanssa
Snagit on toinen näytön sieppaaja TechSmithiltä. Se on monipuolinen näytön tallennin äänen, videon, kuvan ja PowerPoint-dioja varten.
Mikä tärkeintä, SnagIt tarjoaa 15 päivän ilmaisen kokeilujakson näytön tallentamiseksi helposti. Seuraavassa on joitain vaiheita siitä, miten Snagit-sovellusta käytetään tallentamaan Google Hangouts.
Vaihe 1: Lataa ensin tietokoneellesi sopiva SnagIt. Sen jälkeen avaa SnagIt ja valitse "Video" käyttöliittymän vasemmasta reunasta.
Vaihe 2: Napsauta punaista Capture-painiketta, kun haluat valita näytön Google Hangoutsille. Voit valita, mitä haluat tallentaa ja alkaa tallentaa Google Hangouteja.

Vaihe 3: Kun olet suorittanut tallennuksen, voit tuoda tiedostot Snagitiin, jotta voit esikatsella Google Hangouts-kokouksia. Voit myös käyttää tiedostojen nopeita muokkauksia.

Vaihe 4: Jos sinun on jaettava Google Hangouts -kokous muille kollegoille, voit löytää useita jakamismenetelmiä vasemmassa paneelissa. Valitse haluttu jakamistapa, kun olet esikatsellut tulosta.
Älä Miss: DU-näytön tallennin - Tallenna PC- ja Android-puhelimen näyttö
Osa 4. Usein kysytyt kysymykset Google Hangoutsin tallentamisesta
1. Kuinka äänittää ääntä tulevasta Hangoutista?
Google Hangoutin virallisen verkkosivuston mukaan tämä ominaisuus ei ole tällä hetkellä käytettävissä hangouteissa tällä hetkellä.
2. Kuka voi tallentaa Google Hangout -kokouksia?
Tällä hetkellä vain muutama tyyppi G Suite -domeeneja voi tallentaa Hangouts Meet -tapahtuman. Tämä on saatavana vain yrityksille ja Enterprise for Educationille. Voit tallentaa, jos olet kokouksen järjestäjä, samassa organisaatiossa kuin järjestäjä tai G Suite -tiliisi kirjautunut opettaja, mutta et ole opiskelija.
3. Voinko tallentaa Google Hangoutin videopuhelunauhurilla?
Kyllä, voit käyttää videopuhelunauhuria, kuten Screen Recorder. Tallenninta voidaan käyttää sekä video- että äänipuhelujen tallentamiseen Google Hangoutsissa, Hangouts Meet -palvelussa ja muissa Hangouts-palveluissa. Se voi tallentaa kaiken tietokoneen näytölle puhelujen aikana sekä sekä muiden odottajien äänen että äänen, ja tallentaa sitten tallenteen MP4-, MP3- jne. Tiedostoihin.
4. Onko mahdollista tallentaa ja ladata sitten Google Hangout -istunnon ääni?
Tätä ominaisuutta ei ole saatavana Google Hangouts -palvelussa, vaikkakin on mahdollista tallentaa ja ladata videotiedosto (ääni) Gsuiten yrityskäyttäjänä.
Yhteenveto
Tallennetaan Google Hangoutia tulee erittäin helppo asia käyttämällä näitä tehokkaita työkaluja. Kun tiedät, mitä pitäisi tehdä ennen Google Hangoutin tallentamista, voit soveltaa sitä myös muihin ehtoihin, kuten opetusohjelman tekemiseen. Yksi tärkeä asia, joka sinun tulee muistaa, kun aloitat keskustelun Google Hangoutsissa, älä unohda avata tallenninta aiemmin. On suuri kunnia, jos artikkeli voi ratkaista ongelmasi.



 iPhone Data Recovery
iPhone Data Recovery iOS-järjestelmän palauttaminen
iOS-järjestelmän palauttaminen iOS-tietojen varmuuskopiointi ja palautus
iOS-tietojen varmuuskopiointi ja palautus iOS-näytön tallennin
iOS-näytön tallennin MobieTrans
MobieTrans iPhone Transfer
iPhone Transfer iPhone Eraser
iPhone Eraser WhatsApp-siirto
WhatsApp-siirto iOS-lukituksen poistaja
iOS-lukituksen poistaja Ilmainen HEIC-muunnin
Ilmainen HEIC-muunnin iPhonen sijainnin vaihtaja
iPhonen sijainnin vaihtaja Android Data Recovery
Android Data Recovery Rikkoutunut Android Data Extraction
Rikkoutunut Android Data Extraction Android Data Backup & Restore
Android Data Backup & Restore Puhelimen siirto
Puhelimen siirto Data Recovery
Data Recovery Blu-ray-soitin
Blu-ray-soitin Mac Cleaner
Mac Cleaner DVD Creator
DVD Creator PDF Converter Ultimate
PDF Converter Ultimate Windowsin salasanan palautus
Windowsin salasanan palautus Puhelimen peili
Puhelimen peili Video Converter Ultimate
Video Converter Ultimate video Editor
video Editor Screen Recorder
Screen Recorder PPT to Video Converter
PPT to Video Converter Diaesityksen tekijä
Diaesityksen tekijä Vapaa Video Converter
Vapaa Video Converter Vapaa näytön tallennin
Vapaa näytön tallennin Ilmainen HEIC-muunnin
Ilmainen HEIC-muunnin Ilmainen videokompressori
Ilmainen videokompressori Ilmainen PDF-kompressori
Ilmainen PDF-kompressori Ilmainen äänimuunnin
Ilmainen äänimuunnin Ilmainen äänitys
Ilmainen äänitys Vapaa Video Joiner
Vapaa Video Joiner Ilmainen kuvan kompressori
Ilmainen kuvan kompressori Ilmainen taustapyyhekumi
Ilmainen taustapyyhekumi Ilmainen kuvan parannin
Ilmainen kuvan parannin Ilmainen vesileiman poistaja
Ilmainen vesileiman poistaja iPhone-näytön lukitus
iPhone-näytön lukitus Pulmapeli Cube
Pulmapeli Cube