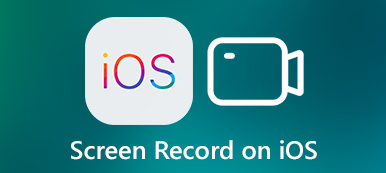- "Hei, onko olemassa hyvää ja ilmaista näytön tallennusohjelmistoa Windowsille, joka voi tallentaa MYÖS sisäistä ääntä?"
- "Voiko kukaan näyttää minulle yksinkertaisia tapoja tallentaa videoita tietokoneelle ilman latausta?"

On melko yleistä tallentaa näyttövideoita opetusohjelmia, suoratoistovideoita, pelejä ja muuta varten. Voit tallentaa kaikki näytön toimet ja jakaa ne sadoille tuhansille ihmisille vaivattomasti.
Voit parantaa näytön tallennuskokemusta valitsemalla luotettavan näytön tallennusohjelman.
Tässä 4in suosittuja ratkaisuja videon tallentamiseen kannettavan tietokoneen näytölle. Lue vain ja valitse yksi tallentaa videon PC:llä helposti täällä.
- Osa 1: Paras tapa tallentaa videota tietokoneella, jossa on korkealaatuinen ääni
- Osa 2: Videon tallentaminen kannettavan tietokoneen näytölle PowerPointilla
- Osa 3: Kuinka tallentaa videokuvaa tietokoneella VLC Media Playerin kautta
- Osa 4: Näytön tallentaminen YouTubeen YouTube-suoratoiston avulla
Osa 1: Paras tapa tallentaa videota PC:llä korkealaatuisella äänellä
Se on Apeaksoft Screen Recorder jonka avulla aloittelijat voivat tallentaa sekä videota että ääntä samanaikaisesti PC:lle muutamassa vaiheessa. Kyllä, voit tallentaa videota PC:llä tehokkailla suodattimilla helposti. Lisäksi sen hyvin suunniteltu käyttöliittymä takaa, että käyttäjät löytävät tietyn ominaisuuden nopeasti. Sanalla sanoen, Apeaksoft Screen Recorder voi olla paras näytöntallenninohjelmistosi näytön tallentamiseen PC:llä äänellä.
- Tallenna verkkokonferenssi, videopelit, opetusohjelmat, verkkokameravideot, Skype-puhelut, online-elokuvat, suoratoistoradio ja mikä tahansa video/ääni Windowsissa ja Macissa.
- Muokkaa videotallennusaluetta, video- ja ääniasetuksia ilman rajoituksia.
- Esikatsele tallennusvideota / ääntä ja tulostusta haluamassasi muodossa.
- Käytä pikanäppäimiä projektin tallentamiseen, tallentamiseen tai loppuunsaattamiseen.
Kuinka tallennat videon Windows 11/10/8/7 -käyttöjärjestelmässä
Vaihe 1: Syötä videotallennusliittymään
Lataa ja asenna Apeaksoft Screen Recorder ilmaiseksi PC:lle. Käynnistä tämä näytön tallennusohjelma ja käytä pääominaisuuksia. Jos haluat tallentaa videota PC:llä, sinun on valittava ”Video Recorder”, jossa on videokamerakuvake.

Vaihe 2: Mukauta tallennusnäyttöä
Napsauta PC-kuvakkeen vieressä olevaa alanuolta, joka sijaitsee ensin vasemmalta oikealle. Valitse "Koko näyttö", "Mukautettu", "Korjaa alue" tai muita toimintoja asettaaksesi kuvattavan näytön koon. No, voit käyttää hiirtä myös suoraan piirtämiseen.

Voit tallentaa videota PC:llä vapaasti järjestelmän tai mikrofonin äänellä. Kytke vain päälle-pois-vaihtoehto vihreään tilaan. Lisäksi näytön tallennusohjelmiston avulla käyttäjät voivat säätää äänenvoimakkuutta manuaalisesti. Tämän toiminnon avulla voit nauhoita Omegle-videopuhelu.
Vaihe 3: Säädä videon ja äänen tallennusasetuksia
Napsauta "Lisää asetuksia" -vaihtoehtoa ikkunan oikeassa yläkulmassa. Myöhemmin avautuu uusi ikkuna, jonka nimi on "Asetukset".
Nyt voit säätää tulostuslaatua, video-/ääni-/kuvakaappausmuotoa, pikanäppäimiä ja muita tallennusasetuksia helposti.
Tallenna muutos ja poistu ikkunasta valitsemalla "OK".

Vaihe 4: Vie korkealaatuinen näytönkuvaus
Napsauta valtavaa punaista "REC"-kuvaketta aloittaaksesi videon tallentamisen Windows 11/10/8/7 -käyttöjärjestelmässä tai muilla yhteensopivilla alustoilla. Voit keskeyttää, käynnistää uudelleen ja pysäyttää videotallennusprosessin milloin tahansa. Tallennuksen jälkeen voit esikatsella ja ottaa tilannekuvia. Valitse sitten "Tallenna" jatkaaksesi.

Nimeä tallennettu video tarvittaessa uudelleen. Sen jälkeen voit jakaa sen YouTubeen, Facebookiin, Twitteriin ja muille sosiaalisen median alustoille yhdellä napsautuksella.

Lisäksi, jos haluat tallentaa videon web-kameralla PC:llä, voit käynnistää prosessin käynnistämällä on-off-vaihtoehdon ennen "Webcam" -toimintoa. Tee sen jälkeen yllä mainitulla tavalla tallentaaksesi näyttövideon PC:lle nopeasti.
Osa 2: Videon tallentaminen kannettavan tietokoneen näytöllä PowerPointilla
Vaihe 1: Käynnistä PowerPoint
Päivitä ensin Microsoft PowerPoint uusimpaan versioon. Valitse "Näytön tallennus" ylätyökalupalkin "Lisää" -osiosta.
Vaihe 2: Muokkaa näytön aluetta tallennettavaksi
Napsauta "Valitse alue" -vaihtoehtoa piirtääksesi tietokoneen näytön, jonka haluat kaapata. No, jos haluat tallentaa videota PC:lle koko näytöstä, voit pitää painettuna "Windows", "Shift" ja "F"-näppäimiä yhdessä.
Vaihe 3: Tallenna video PC-näytölle
Voit aloittaa videon tallentamisen kannettavalla tietokoneella valitsemalla "Tallenna". On myös tuettu painamaan "Windows", "Shift" ja "R" näppäimistön sijaan.

Kun videotallennusprosessi on valmis, voit viedä videon erillisenä tiedostona. Vaikka rajoituksia on monia, voit silti tallentaa videota tietokoneella ilmaiseksi nopeaa tallennusta varten.
Osa 3: Kuinka tallentaa videokuvaa tietokoneella VLC Media Playerin kautta
Vaihe 1: Suorita VLC Media Player PC: llä
Käynnistä VLC Media Player Windows-tietokoneellasi. Valitse "Capture Device" yläreunan "Media"-pudotusvalikosta. Valitse sitten "Työpöytä" "Capture Mode" -luettelosta.
Vaihe 2: Suorita VLC Media Player PC: llä
Ensin kohdekansiosi ja tulostustiedoston nimi. Napsauta "Tallenna" tallentaaksesi muutoksen. Sitten voit napsauttaa "Käynnistä" aloittaaksesi näytön videon tallentamisen PC:llä. Voit myös toistaa musiikkia tallennuksen aikana, jotta tämä ohjelma a musiikkivideotallennin.

Kun prosessi on valmis, voit katsella toistoa ja viedä videon helposti. Lisäksi voit käyttää VLC:tä myös alkuperäisen videoraidan tallentamiseen.
Osa 4: Näytön tallentaminen YouTubeen käyttämällä YouTuben suoratoistoa
Vaihe 1: Kirjaudu YouTube-tiliisi
Avaa YouTube-sivusto selaimessasi. Kirjaudu sitten sisään YouTube-tiliisi. Napsauta "Lataa" ja valitse "Live Streaming" -luokasta "Aloita". Valitse "Tapahtumat" ja valitse sitten "Uusi live-tapahtuma" pyytääksesi. Napsauta "Aloita nyt" kun olet täyttänyt vaaditut tiedot.
Vaihe 2: Aloita videon tallentaminen tietokoneeseen YouTubeen
Valitse vasemmasta paneelista "Screenshare". Sitten voit valita ikkunan, jonka haluat kaapata. Napsauta "Aloita Screenshare" ja "Start Broadcast" järjestyksessä. Sitten voit aloittaa tallentaa live-videopelejä tai muuta toimintaa suoraan YouTubeen. Valitse "Lopeta lähetys", jos haluat lopettaa prosessin.

No, voit tallentaa tapahtuman offline-katselua varten tai muokata YouTube-videoita tarvittaessa. Itse asiassa se on hyvä tapa tallentaa jokapäiväistä elämääsi ja ladata videoita YouTube-kanavalle.
Vaikka voit kaapata työpöytävideota kaikilla yllä olevilla menetelmillä, on silti joitain eroja ja rajoituksia. Kaiken kaikkiaan, jos haluat tallentaa videopelejä PC:llä sekä muita erityisvaatimuksia edellyttäviä videotallenteita, Apeaksoft Screen Recorder voi olla paras valinta.
Lataa ilmainen ohjelma kokeilemaan juuri nyt.
Tämä sivu keskittyy Windows-tietokoneen näytön tallentamiseen videon kaappaamiseen. Jos käytät Macia, älä missaa: Huippuluokan tallentimet Macissa.



 iPhone Data Recovery
iPhone Data Recovery iOS-järjestelmän palauttaminen
iOS-järjestelmän palauttaminen iOS-tietojen varmuuskopiointi ja palautus
iOS-tietojen varmuuskopiointi ja palautus iOS-näytön tallennin
iOS-näytön tallennin MobieTrans
MobieTrans iPhone Transfer
iPhone Transfer iPhone Eraser
iPhone Eraser WhatsApp-siirto
WhatsApp-siirto iOS-lukituksen poistaja
iOS-lukituksen poistaja Ilmainen HEIC-muunnin
Ilmainen HEIC-muunnin iPhonen sijainnin vaihtaja
iPhonen sijainnin vaihtaja Android Data Recovery
Android Data Recovery Rikkoutunut Android Data Extraction
Rikkoutunut Android Data Extraction Android Data Backup & Restore
Android Data Backup & Restore Puhelimen siirto
Puhelimen siirto Data Recovery
Data Recovery Blu-ray-soitin
Blu-ray-soitin Mac Cleaner
Mac Cleaner DVD Creator
DVD Creator PDF Converter Ultimate
PDF Converter Ultimate Windowsin salasanan palautus
Windowsin salasanan palautus Puhelimen peili
Puhelimen peili Video Converter Ultimate
Video Converter Ultimate video Editor
video Editor Screen Recorder
Screen Recorder PPT to Video Converter
PPT to Video Converter Diaesityksen tekijä
Diaesityksen tekijä Vapaa Video Converter
Vapaa Video Converter Vapaa näytön tallennin
Vapaa näytön tallennin Ilmainen HEIC-muunnin
Ilmainen HEIC-muunnin Ilmainen videokompressori
Ilmainen videokompressori Ilmainen PDF-kompressori
Ilmainen PDF-kompressori Ilmainen äänimuunnin
Ilmainen äänimuunnin Ilmainen äänitys
Ilmainen äänitys Vapaa Video Joiner
Vapaa Video Joiner Ilmainen kuvan kompressori
Ilmainen kuvan kompressori Ilmainen taustapyyhekumi
Ilmainen taustapyyhekumi Ilmainen kuvan parannin
Ilmainen kuvan parannin Ilmainen vesileiman poistaja
Ilmainen vesileiman poistaja iPhone-näytön lukitus
iPhone-näytön lukitus Pulmapeli Cube
Pulmapeli Cube