Kun haluat tallentaa peliä iPhonella tai luoda opetusohjelmia joistakin iPhone-sovelluksista, sinun on tallennettava iPhonen näyttö tällaisten töiden suorittamiseksi. iPhonen näytön tallentaminen jailbreakillä voi olla helpompaa. Mutta silti on monia iPhone-käyttäjiä, jotka eivät halua murtaa iPhoneaan turvallisuuden vuoksi. Tällaisessa tilanteessa, kuinka tallentaa iPhone-näyttö ilman jailbreakia helposti?

Onneksi tässä artikkelissa luetellaan joitakin menetelmiä, joiden avulla voit tallentaa iPhonen näytön ilman jailbreakia. Kaikki tavat ovat helppoja, mutta ammattitaitoisia, jotta voit tallentaa iPhonen näytön. Pidä vain lukea ja valitse sopivin.
- Osa 1. iPhonen näytön tallentaminen sisäänrakennetulla ominaisuudella
- Osa 2. Paras tapa tallentaa iPhonen näyttö ilman Jailbreakia
- Osa 3. iPhone-näytön tallentaminen ilman Jailbreakia
- Osa 4. Usein kysytyt kysymykset iPhone-näytön tallentamisesta ilman Jailbreakia
Osa 1. iPhonen näytön tallentaminen sisäänrakennetulla ominaisuudella
Voit ottaa näytön tallennuksen iPhonellasi sisäänrakennetun tallennusominaisuuden avulla. Tässä on selkeä opas siitä:
Vaihe 1 Avaa iPhonesi lukitus, siirry osoitteeseen Asetukset > ohjauskeskus
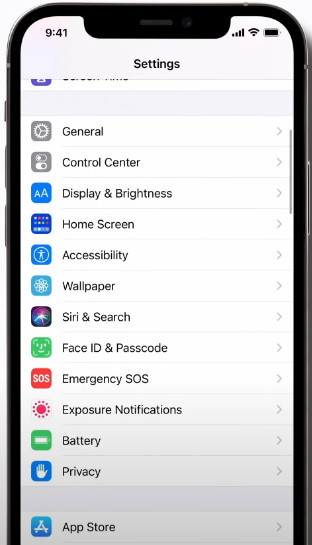
Vaihe 2 Siirry Näytön tallennusja napauta vihreää Lisää + -painiketta.
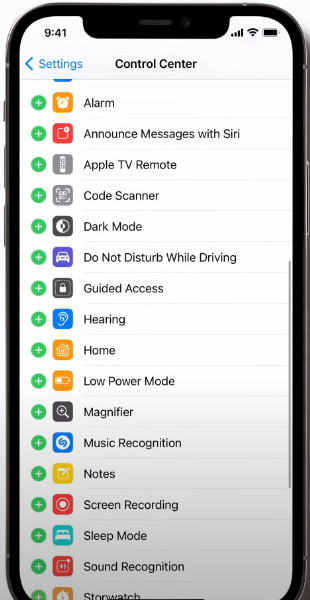
Vaihe 3 Nyt voit avata ohjauskeskuksen pyyhkäisemällä alas oikeasta yläkulmasta löytääksesi harmaiden samankeskisten ympyröiden kuvakkeen. Jos haluat tallentaa iPhonen näytön, napauta sitä heti!
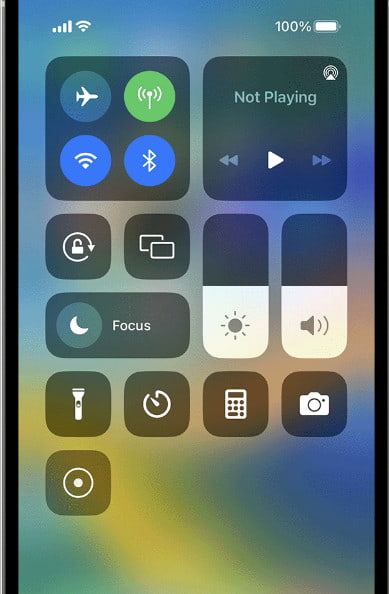
Osa 2. Paras tapa tallentaa iPhonen näyttö ilman Jailbreakia
Ensinnäkin haluamme esitellä sinulle parhaan tavan tallentaa iPhonen näyttö ilman jailbreakia. Ohjelmisto, jota tarvitset tällä tavalla, on nimeltään Apeaksoft Screen Recorder. Se on yksi parhaista tallenninohjelmistoista, joka tukee sinua iOS-näytön tallentamisessa helposti. Tällaisilla upeilla ohjelmistoilla voit paitsi peilata iOS-laitettasi reaaliajassa, myös voit tallentaa iOS-laitteen näytön vain yhdellä napsautuksella. Ennen kuin käytät tätä upeaa ohjelmistoa iPhone-näytön tallentamiseen, voit mukauttaa tallennusasetukset tarpeidesi mukaan. Kun olet lopettanut tämän tallennuksen, voit lähettää videoita eri muodoissa, kuten WMV, MP4, AVI jne., korkealaatuisina. Ja voit jakaa sen ystäviesi tai joidenkin verkkosivustojen kanssa helposti. Jos haluat tietää, kuinka voit tallentaa iPhonen näytön ilman jailbreakia Screen Recorderin avulla, seuraa vain seuraavia yksityiskohtaisia vaiheita.
Vaihe 1 Lataa ja asenna paras iPhone Screen Recorder Windows- tai Mac-tietokoneellesi ilmaiseksi. Klikkaa Puhelimen tallennin -painiketta pääliittymän oikealla puolella.

Vaihe 2 Valitse iOS -tallennin -kuvaketta jatkaaksesi. Ennen kuin liität iOS-laitteesi tietokoneeseen, varmista, että iOS-laitteesi ja tietokoneesi ovat yhteydessä samaan WLAN-verkkoon.
Sitten voit seurata teksti- ja GIF-opasta Näytön peilaus liitäksesi iOS-laitteesi tietokoneeseen. Pyyhkäise alas oikeasta yläkulmasta löytääksesi ja napsauttamalla Näytön peilaus -painiketta iPhonessasi. Sitten voit siirtyä vaihtoehtoon nimeltä Apeaksoft Screen Recorder.

Vaihe 3 Kun yhteys on muodostettu, on näytön tallennusikkuna, jossa voit mukauttaa asetuksia ennen iPhonen näytön tallentamista. Voit valita sopivan päätöslauselma ja Tulostustarkkuus mieleisesi.

Vaihe 4 Valitse ennätys -painiketta käynnistääksesi parhaan iPhone-näytön tallentimen. Tuolla on Tauko painiketta, jolla voit keskeyttää. Kun olet valmis, napsauta stop -painiketta, ja video tallennetaan automaattisesti.

Osa 3. iPhone-näytön tallentaminen ilman Jailbreakia
Tapa 1: Kuinka tallentaa iPhone-näyttö ilman Jailbreakia heijastimen avulla
Heijastimen käyttäminen iPhone-näytön tallentamiseen ilman jailbreakia on yksi ammattimaisimmista menetelmistä, joka on suosittu suurelle joukolle käyttäjiä. Heijastin on hieno ohjelmisto, jonka avulla voit helposti peilata ja tallentaa iPhonen näytön sekä iPadin ja iPod Touchin. Kun liität useita laitteita, heijastin valitsee älykkään asettelun, joka on järkevää automaattisesti. Jos laitetta, jonka liitit tietokoneeseen tämän ohjelmiston kautta, ei tarvitse näyttää koko ajan, voit piilottaa sen helposti irrottamatta sitä. Noudata seuraavia yksityiskohtaisia ohjeita oppiaksesi iPhone-näytön tallentamisesta ilman jailbreakia heijastimen avulla.
Vaihe 1 Lataa Reflector tietokoneeseen
Ensinnäkin, etsi Reflector selaimella ja lataa se sitten turvallisesta verkkosivustosta tietokoneellesi. Asenna se sitten oppaiden mukaan. Seuraavaksi voit käynnistää sen. Huomaa, että se ei ole ilmainen ohjelmisto, vaan siinä on kokeilujakso 7-päivinä.
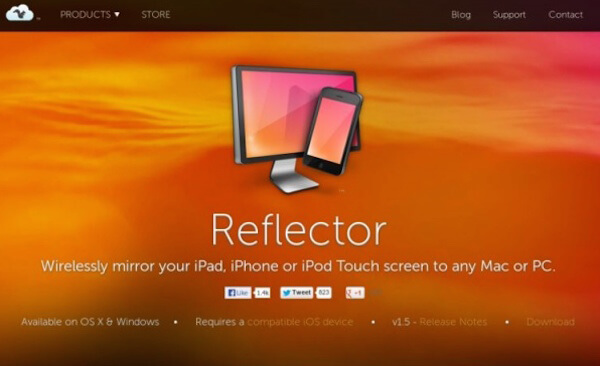
Vaihe 2 Aseta verkkoyhteys
IPhone on liitettävä tietokoneeseen AirPlay-ohjelmalla. Ennen sitä sinun on varmistettava, että iPhone ja tietokone ovat samassa verkkoyhteydessä. Jos näin ei ole, vaihda yksi tai molemmat verkkoyhteydet.
Älä Miss: Miten AirPlay ei toimi?

Vaihe 3 Peilaa iPhone tietokoneeseen
Nyt voit peilata iPhonesi tietokoneeseen AirPlay-ominaisuuden avulla. Sinun täytyy ottaa AirPlay käyttöön eri tavoin, mikä riippuu iPhonen iOS-versiosta, jota nyt käytät. Kytke ohjauskeskus päälle pyyhkäisemällä näytön alareunasta ja kytke sitten AirPlay päälle. Valitse seuraava tietokone.
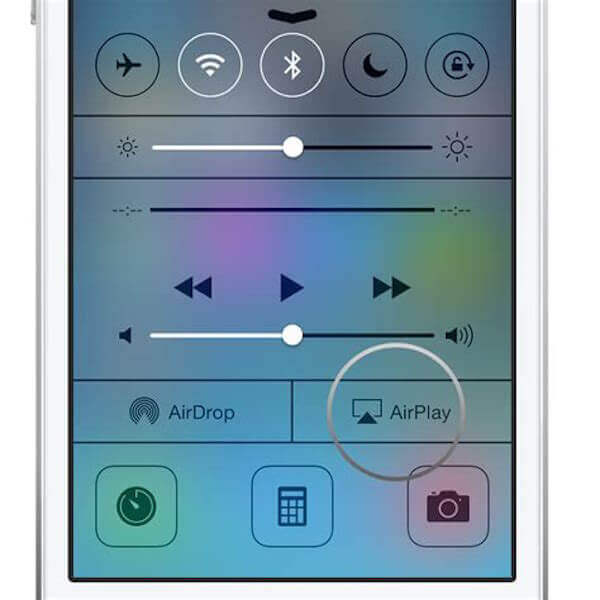
Vaihe 4 Aloita iPhone-näytön tallennus
Kun näet iPhonen näytön tietokoneella, voit katsella tallennuspainiketta ja sitten napsauttaa sitä, kun haluat alkaa tallentaa iPhonen näyttöä ilman jailbreakia. Jos haluat lopettaa sen, napsauta painiketta uudelleen.
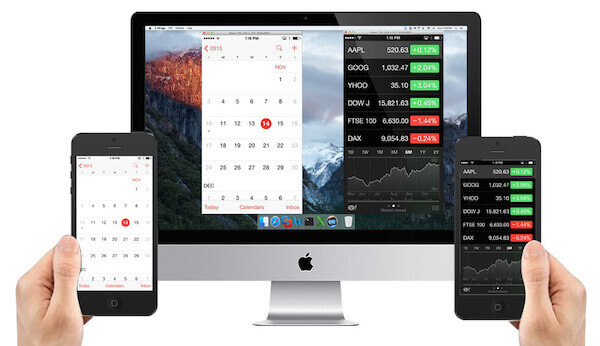
Tapa 2: iPhonen näytön tallentaminen ilman Jailbreakia X-Miragen avulla
X-Mirage on toinen tehokas näytön tallenninohjelmisto, jota voit käyttää Mac- ja Windows-tietokoneissa. Sen avulla voit peilata ja tallentaa iPhonea tietokoneeseen langattomasti. Lisäksi se tukee useiden iOS-laitteiden peilaamista yhdelle Macille tai PC: lle. Ja niin upean ohjelmiston avulla voit jakaa peilannut tai nauhoittamasi iPhone-näytön paljon helpommin kenellekään muulle. Vain yhdellä napsautuksella saat tallennetut videot iPhone-näyttösi. Seuraa vain seuraavia vaiheita tallentaaksesi iPhone-näytön ilman jailbreakia.
Vaihe 1 Lataa X-Mirage
Ensinnäkin, etsi X-Mirage selaimella ja lataa se sitten tietokoneellesi. Asenna se seuraavien ohjeiden mukaan. Jos käytät Macia, vedä vain X-Mirage sovelluksiin -kansioon. Käynnistä se sitten. Voit kokeilla sitä ilmaiseksi tai vain ostaa sen käyttöön.

Vaihe 2 Yhdistä sama Wi-Fi
Nyt sinun on varmistettava, että iPhone ja tietokone ovat yhteydessä samaan verkkoon. On tärkeää, että liität iPhonen tietokoneeseen.

Vaihe 3 Peilaa iPhone tietokoneeseen
Nyt voit siirtyä ohjauskeskukseen pyyhkäisemällä ylöspäin iPhonen näytön alareunasta. Sitten sinun on otettava AirPlay käyttöön napauttamalla painiketta (iOS 7:ssä, 8:ssa ja 9:ssä napauta AirPlay; iOS 10:ssä napauta AirPlay Mirroring; iOS 11:ssä tai uudemmassa napauta Screen Mirroring). Valitse seuraavaksi luettelosta X-Mirage [tietokoneesi nimi] ja ota peilaus käyttöön.
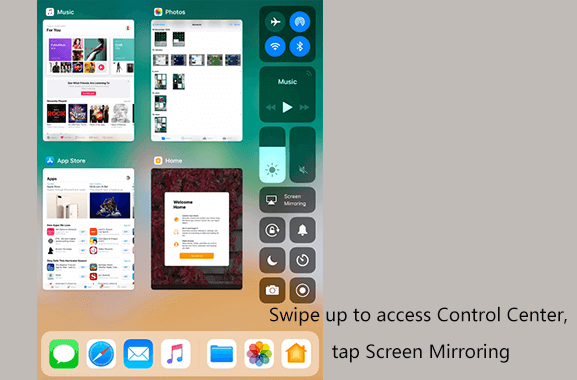
Vaihe 4 Aloita iPhonen tallennus
Nyt voit nähdä iPhonen näytön tietokoneella, ja voit tallentaa iPhonen näytön ilman jailbreaktiä napsauttamalla tallennuspainiketta. Kun haluat lopettaa, napsauta pysäytyspainiketta.
Tapa 3: iPhonen näytön tallentaminen ilman Jailbreakia Airshoucin avulla
Kolmas tapa, jolla haluamme suositella, on Airshoun avulla tallentaa iPhonen näyttö ilman jailbreakta. Airshou on loistava näytönsoitinohjelma, joka ei vaadi sinua purkamaan iPhoneasi käyttämään sitä. Voit ladata ja asentaa sen helposti iOS-laitteisiin, kuten iPhoneen, iPadiin ja iPod Touchiin. Sen avulla voit yksinkertaisesti tallentaa iPhonen näytön ilman tietokonetta tai muita laitteita. Voit tallentaa pelejä tai luoda oppaita iOS-sovellukselle Airshoun avulla. Tallennetun videon laatu on erittäin korkea. Ja se voi myös kehittää videoita 1080P: ssä 60fps-ominaisuuksilla. Jos haluat tietää, miten iPhone-näyttö tallennetaan ilman Jailbreak-ohjelmaa, noudata seuraavia ohjeita.
Vaihe 1 Lataa Airshou
Avaa ensin Safari iPhonessa ja etsi sitten sivusto nimeltä nimulators.com. Napauta seuraavaksi Airshou-asennuspainiketta ja valitse Asenna, kun ikkuna tulee näkyviin. Hetken kuluttua voit nähdä Airshoun iPhonessa.
Vaihe 2 Luota Airshouhun
Ennen kuin käytät Airshou-ohjelmaa, sinun täytyy mennä kohtaan Asetukset, jos haluat luottaa tähän sovellukseen. Napauta ensin Asetukset ja valitse sitten Yleiset. Napsauta sitten profiiliasetusta ja etsi Airshou. Kosketa vain Trust-painiketta. Vahvista sitten toiminta.
Vaihe 3 Tallenna iPhone-näyttö
Nyt voit käynnistää Airshoun iPhonessa. Kun näet tämän sovelluksen pääliitännän, voit napsauttaa Tallenna-painiketta. Kun olet lopettanut tallennuksen, lopeta se ja voit esikatsella, mitä tallennat. Jos olet tyytyväinen siihen, tallenna se iPhoneen.
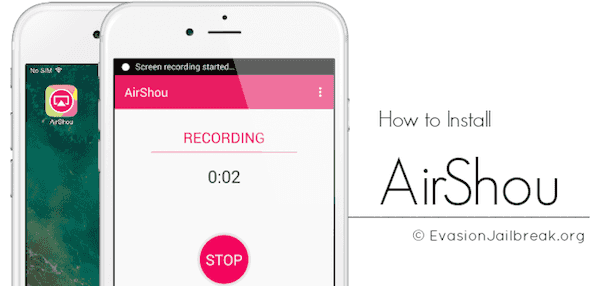
Tapa 4: iPhonen näyttötallennus Quick Time -toiminnolla
Quick Time Player on hyvä ohjelma, jonka on kehittänyt Apple. Sen avulla voit helposti tallentaa iPhonen näytön ilman jailbreakia. Monille iPhonen käyttäjille löydät Quick Time Playerin helposti Macistasi, sillä se on sisäänrakennettu työkalu. Jos ei, voit ladata sen myös App Storesta helposti. Se on täysin ilmainen käyttäjien käyttöön. Hienona pelaajana voit katsella videoita lähes kaikissa muodoissa Quick Time Playerin avulla. Lisäksi voidaan sanoa, että aito tapa tallentaa näyttöä iPhonessa. Sen avulla voit tallentaa korkealaatuisen HQ-näytön. Voit myös muokata videoita haluamallasi tavalla. Quick Time Player tarjoaa jakamiesi työkalujen jakamiseen, jotta voit jakaa ne helposti ystävillesi. Sekä Mac- että Windows-käyttäjät voivat nauttia tästä ohjelmistosta. Mutta tämä ohjelmisto vaatii kaapeliyhteyden. Voit seurata seuraavia yksityiskohtaisia ohjeita, jotta voit tietää, miten voit tallentaa iPhone-näytön ilman jailbreakia käyttämällä Quick Time Playeria.
Vaihe 1 Käynnistä Quick Time Player
Käynnistä Quick Time Player, jos se on jo asennettu. Jos ei, etsi se selaimella ja lataa se ensin. Muista liittää iPhone tietokoneeseen USB-kaapelilla.
Vaihe 2 Avaa tallennusikkuna
Kun näet Quick Time Playerin pääliittymän, napsauta näytön yläreunassa olevaa valikkoa. Valitse sitten Uusi näytön tallennus, joka on luettelon kolmas vaihtoehto.
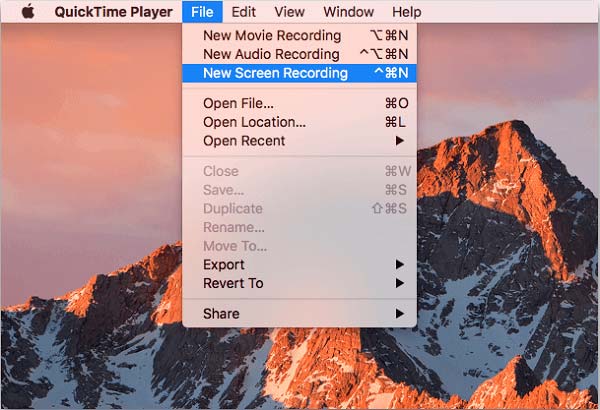
Vaihe 3 Valitse tallennettava laite
Nyt voit pelata riffiä, kuoroa, sooloa tai mitä tahansa inspiraatiota musiikkimuistioissa. Jos haluat lopettaa tallennuksen, voit yksinkertaisesti napauttaa isoa punaista painiketta.
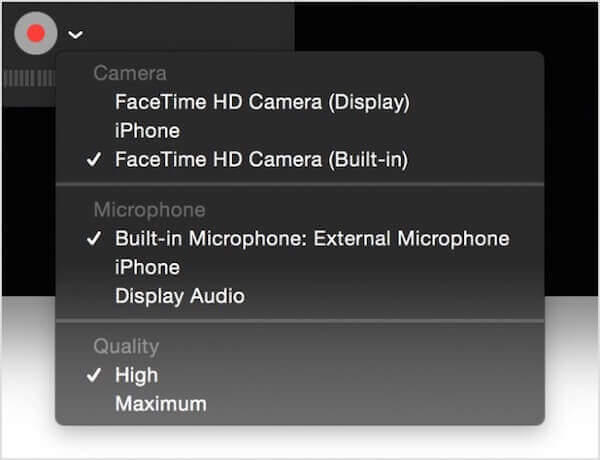
Vaihe 4 Tallenna iPhone-näyttö
Nyt näet iPhonen näytön tietokoneellasi. Napsauta Record (Tallenna) -painiketta, jos haluat aloittaa iPhone-näytön tallentamisen ilman jailbreak-toimintoa. Jos haluat lopettaa tallennuksen, voit lopettaa sen napsauttamalla Stop-painiketta. Videosi pysäytetään ja tallennetaan.

Osa 4. Usein kysytyt kysymykset iPhone-näytön tallentamisesta ilman Jailbreakia
Kuinka voin tallentaa puhelimeni näytön?
iPhonen käyttäjille helpoin tapa tallentaa iPhonen näyttö on aktivoida ominaisuus iPhonessa. Tässä on konkreettinen toimintaopas: mene osoitteeseen Asetukset > ohjauskeskusja napauta sitten vihreää + -painiketta vieressä Näytön tallennus. Sitten sinulla on pääsy omaan Näytön tallennus -painiketta ohjauskeskus. Android-käyttäjät voivat käyttää paras Android-näytön tallennin tallentaakseen puhelimensa näytön.
Kuinka voin tallentaa iPhonen näytön äänellä?
Jos olet aktivoinut Näytön tallennus iPhonessasi, tarvitset ylimääräisen vaiheen sen täyttämiseksi. Sinun on painettava ja painettava harmaiden samankeskisten ympyröiden kuvaketta, kunnes näet mikrofonin kuvakkeen. Sitten voit ottaa sen käyttöön napauttamalla sitä. Sitä paitsi on muitakin iPhone-äänitallentimet odotan sinua.
Onko turvallista murtaa iPhoneni?
Ei, jailbreak voi vaarantaa iPhonesi. Tietosi ja järjestelmäsi voivat vaurioitua ja rikki. Kuitenkin, jos jailbroken iPhone saa järjestelmävikoja, voit ota vikasietotila käyttöön iPhonessa poistaaksesi vialliset tiedostot tai korjaukset.
Yhteenveto
Sen pitäisi olla turhautunut kokemus jailbreak iPhone, jotta näytön tallennus. Mikä olisi tapa tallentaa iPhonen näyttö ilman jailbreakia? Kun olet lukenut tämän artikkelin, sinun on saatava nämä parhaat menetelmät, joilla ratkaistaan iPhone-näytön tallennus ilman jailbreakia. Jos haluat tallentaa iPhonen näytön sekä iPadin tai iPodin näytön, voit seurata tätä artikkelia ongelman ratkaisemiseksi. Toivottavasti voit saada jotain hyödyllistä tästä artikkelista.



 iPhone Data Recovery
iPhone Data Recovery iOS-järjestelmän palauttaminen
iOS-järjestelmän palauttaminen iOS-tietojen varmuuskopiointi ja palautus
iOS-tietojen varmuuskopiointi ja palautus iOS-näytön tallennin
iOS-näytön tallennin MobieTrans
MobieTrans iPhone Transfer
iPhone Transfer iPhone Eraser
iPhone Eraser WhatsApp-siirto
WhatsApp-siirto iOS-lukituksen poistaja
iOS-lukituksen poistaja Ilmainen HEIC-muunnin
Ilmainen HEIC-muunnin iPhonen sijainnin vaihtaja
iPhonen sijainnin vaihtaja Android Data Recovery
Android Data Recovery Rikkoutunut Android Data Extraction
Rikkoutunut Android Data Extraction Android Data Backup & Restore
Android Data Backup & Restore Puhelimen siirto
Puhelimen siirto Data Recovery
Data Recovery Blu-ray-soitin
Blu-ray-soitin Mac Cleaner
Mac Cleaner DVD Creator
DVD Creator PDF Converter Ultimate
PDF Converter Ultimate Windowsin salasanan palautus
Windowsin salasanan palautus Puhelimen peili
Puhelimen peili Video Converter Ultimate
Video Converter Ultimate video Editor
video Editor Screen Recorder
Screen Recorder PPT to Video Converter
PPT to Video Converter Diaesityksen tekijä
Diaesityksen tekijä Vapaa Video Converter
Vapaa Video Converter Vapaa näytön tallennin
Vapaa näytön tallennin Ilmainen HEIC-muunnin
Ilmainen HEIC-muunnin Ilmainen videokompressori
Ilmainen videokompressori Ilmainen PDF-kompressori
Ilmainen PDF-kompressori Ilmainen äänimuunnin
Ilmainen äänimuunnin Ilmainen äänitys
Ilmainen äänitys Vapaa Video Joiner
Vapaa Video Joiner Ilmainen kuvan kompressori
Ilmainen kuvan kompressori Ilmainen taustapyyhekumi
Ilmainen taustapyyhekumi Ilmainen kuvan parannin
Ilmainen kuvan parannin Ilmainen vesileiman poistaja
Ilmainen vesileiman poistaja iPhone-näytön lukitus
iPhone-näytön lukitus Pulmapeli Cube
Pulmapeli Cube





