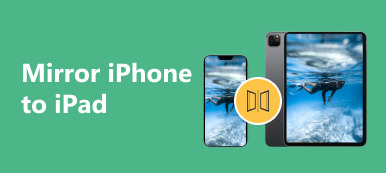Voit selittää jotain selkeästi ottamalla kuvakaappauksen iPadillasi ja jakamalla sen muiden kanssa. Kuva on erittäin suoraviivainen tapa välittää ja ymmärtää jotain. Tiedätkö miten kuvakaappaus iPadissa? Tämä artikkeli näyttää, kuinka voit ottaa kuvakaappauksen ja muokata sitä iPadillasi. Jos sinulla on ongelmia kuvakaappausten kanssa MacBookissa, tämä artikkeli on silti katsomisen arvoinen.

- Osa 1: iPadin suoran kuvan ottaminen
- Osa 2: Kuvankäsittelyn muokkaaminen
- Bonus: Ota kuvakaappaus Macillasi
- Osa 3: Usein kysytyt kysymykset iPadin kuvakaappauksesta
Osa 1: iPadin suoran kuvan ottaminen
iPad tarjoaa helpoimman tavan ottaa kuvakaappauksia suoraan vain kahdella painikkeella. Voit ottaa kuvakaappauksia iPadillasi painamalla molempia teho painiketta ja Volume Up painiketta samanaikaisesti. Sitten tämä näyttö kaapataan kerralla.

Jos iPadissasi on a Koti -painiketta, sinun on painettava Koti ja teho painikkeita samanaikaisesti ottaaksesi kuvakaappauksen iPadilla.

Osa 2: Kuvankäsittelyn muokkaaminen
On myös kaksi tapaa jälkikäsitellä kuvakaappaus iPadilla sen ottamisen jälkeen. Se tekee kuvakaappauksesta selkeän sisällön ja siistin ulkonäön.
Muokkaa kuvakaappauksia iPadissa pikkukuvien avulla
Jos haluat muokata iPadilla juuri nyt ottamasi kuvakaappausta, voit muokata sitä iPadillasi napauttamalla pientä pikkukuvaa. Sitten voit käyttää erilaisia merkintätyökaluja, kuten kynä, lyijykynä, korostuskynä ja paljon muuta. Voit käyttää näitä työkaluja lisätäksesi tai pienentääksesi jotain tähän iPadin kuvakaappaukseen.

Voit myös vetää paksuja reunoja säätääksesi kuvakaappauksen kokoa. Lisäksi voit pudottaa alle allekirjoituksen tai kätevän suurennuslasin korostaen tiettyä kohtaa tai lisätä tekstiä tarpeidesi mukaan napauttamalla Lisää painiketta.

Kumoa kuvakaappausten muokkaukset iPadissa
Jos haluat kumota tai palauttaa iPadisi kuvakaappauksiin tekemäsi muokkaukset, voit käyttää kahta kaarevaa nuolta. Jaa tämä kuvakaappaus napauttamalla Jaa: Painiketta siirrä se tietokoneellesi tai Mail, Twitter jne. Kun olet tehnyt kaiken, voit napsauttaa valmis -painiketta lopettaaksesi kuvakaappauksen muokkaamisen iPadillasi. Sitten se auttaisi, jos valitsisit Tallenna Kuviin tai poista se.

Etsi kuvakaappauksia Kuvista
Jos iPadisi on vanhempi kuin iPadOS 11 tai et napauta pikkukuvaa muokataksesi sitä, voit siirtyä Valokuvat-kohtaan ja etsiä kuvan otettuasi kuvakaappauksen iPadillasi. Sitten voit napauttaa muokata -painiketta näytön oikeassa kulmassa muokataksesi kuvakaappausta haluamallasi tavalla. Täällä voit leikata kuvakaappauksen ja säätää väriä ja valoa.

Bonus: Ota kuvakaappaus Macillasi
Kuvakaappauksen ottaminen iPadilla ei näytä olevan monimutkaista, mutta kuinka voit ottaa kuvakaappauksen nopeasti Macillasi? Apeaksoft Screen Recorder voi olla oikea vastaus. Tämä on Mac-tietokoneesi tallennusohjelma, joka voi ottaa korkealaatuisia kuvakaappauksia erilaisissa tyypeissä, joita väistämättä tarvitset työssäsi ja elämässäsi. Tässä ohjelmassa on myös joitain lisämuokkausominaisuuksia.

4,000,000 + Lataukset
Ota helposti yksinkertaisia, vieriviä ikkunoita ja ponnahdusvalikon kuvakaappauksia.
Voit muokata kuvakaappausta tai lisätä siihen huomautuksia.
Muunna kuvakaappaus JPG-, PNG-, TIFF- ja jopa GIF-muotoon.
Tarjoa pikanäppäimiä ja mukauta pikanäppäimiä käynnistääksesi kuvakaappauksen.
Vaihe 1Lataa Apeaksoft Screen Recorder ilmaiseksi ja käynnistä se. Napsauta Kuvakaappaus-painiketta ja sitten voit napsauttaa kolmea vaihtoehtoa - screen Capture, Vieritysikkunaja Ponnahdusvalikko Capture painikkeet.

Vaihe 2screen Capture voit helposti valita alueen näytöltä kuvakaappauksen ottamista varten. Tämän jälkeen voit lisätä merkintöjä tai muokata valokuvaa monilla muokkausominaisuuksilla.

Vaihe 3Jos napsautat Vieritysikkuna -painiketta, voit valita alueen näytöltä ja vierittää sitten hiiren rullaa ottaaksesi pitkän rullaavan kuvakaappauksen.

Vaihe 4- Ponnahdusvalikko Capture voit ottaa kuvakaappauksen valikosta, mutta se ei poista valikkoa, kuten valikkopalkin lukitus avataan napsauttamalla hiiren kakkospainikkeella työpöydän näyttöä.

Osa 3: Usein kysytyt kysymykset iPadin kuvakaappauksesta
Miksi en pysty ottamaan kuvakaappausta iPadillani?
Syynä on luultavasti säilytystilan riittämättömyys. Voit vapauttaa lisää tilaa poistamalla kuvia tai turhia sovelluksia. Auttaisi, jos muistaisit myös olla pyyhkäisemättä pikkukuvaa sen jälkeen, kun olet ottanut kuvakaappauksen iPadilla, tai kuvakaappaus saattaa kadota. Jonkin verran päällekkäiset valokuvien puhdistusaineet voi myös nopeasti poistaa kaikki päällekkäiset valokuvat iPhonessa.
Kuinka voin ottaa kuvakaappauksen iPhonella 15/14/13/12?
Auttaisi jos painaisit teho painiketta ja Volume Up -painiketta samanaikaisesti, ja sitten iPhone aloittaa kuvakaappauksen. Kuvakaappauksen pikkukuva tulee näkyviin vasempaan alakulmaan.
Kuinka voin nopeasti poistaa turhat kuvakaappaukset iPadistani?
Voit mennä Valokuvat sovellus ja napauta albumit -painiketta. Napauta liu'uttamalla alas Kuvakaappauksia -painiketta Mediatyypit-osiossa. Sitten voit nopeasti valita ei-toivottuja kuvakaappauksia tai puhdistaa ne kaikki.
Yhteenveto
Olet oppinut ottamaan iPad-kuvakaappauksia. Kun sinulla on ongelmia MacBookin näytön sieppaamisessa, Apeaksoft Screen Recorder voi helposti ottaa kuvakaappauksen puolestasi. Voit myös suorittaa monia muita ominaisuuksia tällä ohjelmalla. Olemme erittäin iloisia, jos voimme ratkaista ongelmasi.



 iPhone Data Recovery
iPhone Data Recovery iOS-järjestelmän palauttaminen
iOS-järjestelmän palauttaminen iOS-tietojen varmuuskopiointi ja palautus
iOS-tietojen varmuuskopiointi ja palautus iOS-näytön tallennin
iOS-näytön tallennin MobieTrans
MobieTrans iPhone Transfer
iPhone Transfer iPhone Eraser
iPhone Eraser WhatsApp-siirto
WhatsApp-siirto iOS-lukituksen poistaja
iOS-lukituksen poistaja Ilmainen HEIC-muunnin
Ilmainen HEIC-muunnin iPhonen sijainnin vaihtaja
iPhonen sijainnin vaihtaja Android Data Recovery
Android Data Recovery Rikkoutunut Android Data Extraction
Rikkoutunut Android Data Extraction Android Data Backup & Restore
Android Data Backup & Restore Puhelimen siirto
Puhelimen siirto Data Recovery
Data Recovery Blu-ray-soitin
Blu-ray-soitin Mac Cleaner
Mac Cleaner DVD Creator
DVD Creator PDF Converter Ultimate
PDF Converter Ultimate Windowsin salasanan palautus
Windowsin salasanan palautus Puhelimen peili
Puhelimen peili Video Converter Ultimate
Video Converter Ultimate video Editor
video Editor Screen Recorder
Screen Recorder PPT to Video Converter
PPT to Video Converter Diaesityksen tekijä
Diaesityksen tekijä Vapaa Video Converter
Vapaa Video Converter Vapaa näytön tallennin
Vapaa näytön tallennin Ilmainen HEIC-muunnin
Ilmainen HEIC-muunnin Ilmainen videokompressori
Ilmainen videokompressori Ilmainen PDF-kompressori
Ilmainen PDF-kompressori Ilmainen äänimuunnin
Ilmainen äänimuunnin Ilmainen äänitys
Ilmainen äänitys Vapaa Video Joiner
Vapaa Video Joiner Ilmainen kuvan kompressori
Ilmainen kuvan kompressori Ilmainen taustapyyhekumi
Ilmainen taustapyyhekumi Ilmainen kuvan parannin
Ilmainen kuvan parannin Ilmainen vesileiman poistaja
Ilmainen vesileiman poistaja iPhone-näytön lukitus
iPhone-näytön lukitus Pulmapeli Cube
Pulmapeli Cube