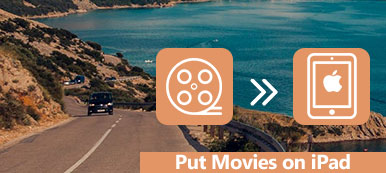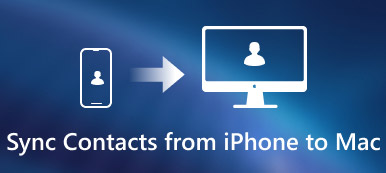iPad on ohut ja kevyt pad, jossa on sisäänrakennettu langaton tekniikka ja kehittynyt grafiikka. Voit hyödyntää iPadia jokapäiväisessä elämässäsi katsomaan elokuvia, pelata pelejä, ottaa valokuvia, kuunnella musiikkia ja tehdä monia online- ja offline-toimintoja. Suuren näytön ja LED-taustavalon ansiosta voit katsella kuvia selkeästi.
Ajan myötä sinun täytyy siirtää valokuvia iPadista tietokoneeseen rajoitetun tallennustilan vuoksi. On myös hyvä kopioida iPad-valokuvia PC: hen tai Maciin varmuuskopiointia varten. Riippumatta siitä, miksi haluat siirtää kuvia iPadista tai iPhonesta, saat täydellisen opetusohjelman täältä 6-tavoista.
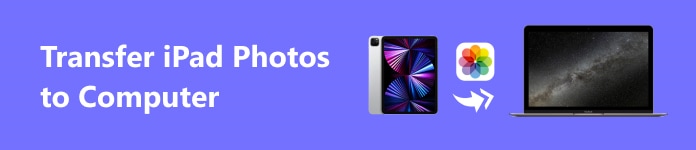
- Osa 1: Valokuvien siirtäminen iPadista kannettaviin Windows-tiedostoihin File Explorerin avulla
- Osa 2: Siirrä paikalliset ja APP-kuvat iPadista tietokoneeseen ilman tietojen häviämistä
- Osa 3: Valokuvien siirtäminen iPadista tietokoneeseen ja Photos App
- Osa 4: Siirrä iPad-kuvat tietokoneeseen sähköpostilla
- Osa 5: Siirrä valokuvia iPadista tietokoneeseen iCloud-paneelilla
- Osa 6: Siirrä valokuvia iPadista tietokoneeseen Google-valokuvien avulla
Applen käyttäjille iTunes on kaksipuolinen tiedostohallinta. Voit siirtää valokuvia iPadista tietokoneeseen iTunesin kanssa USB-yhteyden avulla. ITunes-tiedostonsiirto tuo kuitenkin monia sivuvaikutuksia. Esimerkiksi aiemmat tiedot korvataan automaattisesti synkronoinnin jälkeen. Tietojen häviämisen ja muiden iTunes-rajoitusten välttämiseksi jaamme 7in helppoja tapoja siirtää iPad-valokuvia tietokoneeseen iTunes-vaihtoehtojen avulla.
Osa 1: Siirrä valokuvia iPadista kannettaviin Windows-tiedostoihin File Explorerin avulla
Vaihe 1. Liitä iPad tietokoneeseen salaman USB-kaapelin kautta.
Vaihe 2. Avaa työpöydän käynnistysvalikosta tai tehtäväpalkista “Windows Explorer”.
Vaihe 3. Etsi ja avaa “Tämä tietokone” vasemmassa paneelissa.
Vaihe 4. Napsauta iPadin nimeä alivalikosta.
Vaihe 5. Pääset “Sisäinen tallennus”> ”DCIM”> ”100APPLE” -painikkeeseen päästäksesi kaikkiin iPad-kuviin.
Vaihe 6. Kopioi ja liitä valitut iPad-valokuvat kohdekansioon.
Huomautus: Windows 7 -käyttäjiä varten voit käyttää Windowsin tuontikuvia ja -videoita. Näet tämän vaihtoehdon avautuvasta "AutoPlay" -ikkunasta.
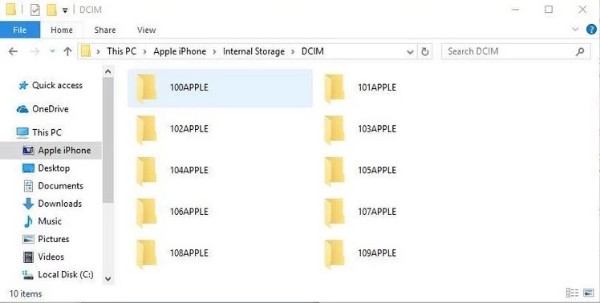
Osa 2: Siirrä paikalliset ja APP-kuvat iPadista tietokoneeseen ilman tietojen häviämistä
Tiedostonhallinnan tietojen menetys on yleinen kysymys. Monet ihmiset valittavat, että iPad-valokuvat katoivat tiedostonhallinnan avaamisen jälkeen. Lisäksi Windows File Explorer tukee vain iPad Camera Roll -valokuvia. Jos haluat hallita ja siirtää kaikkia iPad-valokuvia, Apeaksoft MobieTrans pitäisi olla ensimmäinen valinta.
- Siirrä valokuvia iPhonesta / iPadista / iPodista PC: hen tai Maciin
- Siirrä valokuvia tietokoneesta tai iPhonesta / iPadista / iPodista mihin tahansa iDeviceen.
- Kuvamuodot mukaan lukien PNG, JPEG, TIFF, BMP, TGA, HEIC jne.
- Työskentele iPad Pro-, iPad Air-, iPad mini- ja iPad-laitteissa uusimman iOS 17in kanssa.
Vaihe 1. Liitä iPad tietokoneeseen
Lataa iPadin siirto-ohjelmisto ilmaiseksi ja asenna se. Liitä iPad tietokoneeseen valaisukaapelilla tai 30-nastalla.

Vaihe 2. Esikatsele iPadin valokuvia
Valitse iPad-nimesi alla olevat valokuvat vasemmassa paneelissa. Näet kaikki kansiot, jotka sisältävät erilaisia kuvia. Kaikki iPad-kuvat näkyvät pikkukuvina. Tietenkin voit esikatsella kaikkia kuvia yksityiskohtaisilla tiedoilla.
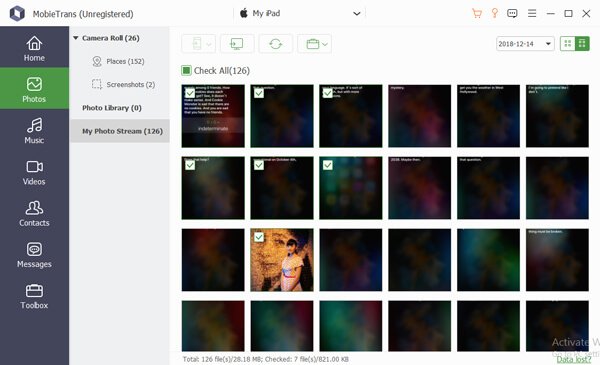
Vaihe 3. Siirrä valokuvia iPadista Windows-tietokoneeseen valikoivasti
Valitse kuva, jonka haluat siirtää iPadista PC:lle. Valitse myöhemmin "Vie tietokoneeseen" -painike yläreunasta. Se näyttää tietokoneelta, jossa on hiiren kakkospainikkeen nuoli. Tämän seurauksena kaikki valitsemasi kuvat siirretään kohdekansioon välittömästi.

Osa 3: Siirrä valokuvia iPadista tietokoneeseen Photos App -ohjelmalla
Vaihe 1. Liitä iPad Mac-tietokoneeseesi asianmukaisen USB-kaapelin avulla.
Vaihe 2. Avaa valokuvat-sovellus. (iPadin iPhonen valokuvia, joita ei näytetä tietokoneessa?)
Vaihe 3. Valitse iPadin nimi kohdassa Laitteet.
Vaihe 4. Merkitse ennen tarvitsemasi valokuvia.
Vaihe 5. Napsauta "Tuo valitut" oikeassa yläkulmassa.
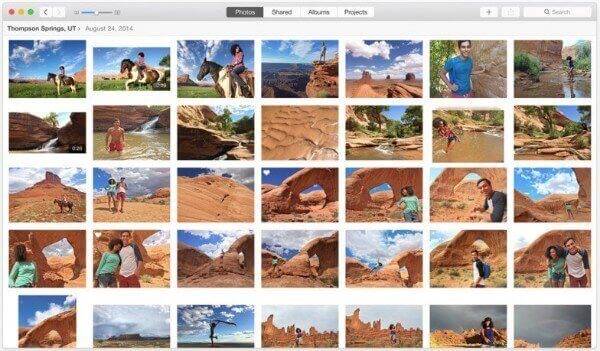
Osa 4: Siirrä iPad-kuvat tietokoneeseen sähköpostilla
Jos haluat siirtää useita iPad-valokuvia, voit siirtää valokuvia iPadista tietokoneeseen sähköpostitse ilmaiseksi. Kyllä, voit kirjoittaa itsellesi sähköpostin. Lataa vain iPad-kuvat liitteinä. Lisäksi voit jakaa iPad-kuvia myös sähköpostitse.
Vaihe 1. Siirry iPadin kamerarullalle.
Vaihe 2. Valitse siirrettävä valokuva.
Vaihe 3. Napauta "Jaa" -painiketta iPadin näytön vasemmassa alakulmassa.
Vaihe 4. Valitse "Mail" eri vaihtoehdoista.
Vaihe 5. Anna oma sähköpostiosoitteesi iPad-valokuvien lähettämiseksi.
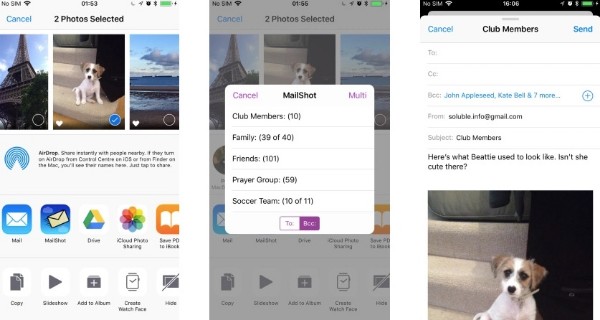
Osa 5: Siirrä valokuvia iPadista tietokoneeseen iCloud-paneelilla
Se on erilaista kuin yleinen iPad-siirto-ohjelmisto. Voit ladata iPad-kuvia pilvialustaan. Myöhemmin voit ladata nämä iPad-kuvat tietokoneellesi aina kun haluat. iCloud tarjoaa 5GB-vapaata tallennustilaa. Muiden käyttäjien kohdalla voit siirtää iPadin valokuvia ilmaiseksi vain 2GB: n kautta. Tämä viesti vie iCloudin esimerkkinä.
Vaihe 1. Avaa "Asetukset"> "iCloud"> "Kuvat"> "Oma valokuvavirta" / "iCloud Photo Library".
Vaihe 2. Avaa iCloud tietokoneellasi. Kirjaudu sisään samaan iCloud-tiliin.
Vaihe 3. Valintamerkki ennen ”iCloud Photo Library” ja ”My Photo Stream”, valitse sitten ”Valmis”.
Vaihe 4. Siirrä valokuvia iPadista tietokoneeseen automaattisesti iCloudin avulla
Valokuvakirjasto tai valokuvavirta. (Kuvat, jotka eivät lataudu iCloudiin?)
Huomautus: Jos haluat siirtää valokuvia ja videoita iPadista Windowsiin tai Maciin, sinun on otettava käyttöön iCloud Photo Library.
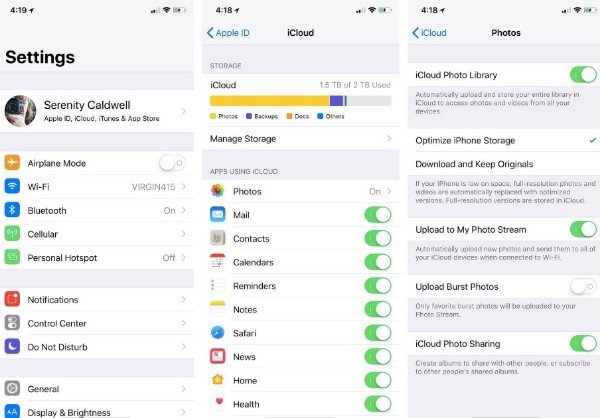
Osa 6: Siirrä valokuvia iPadista tietokoneeseen Google-valokuvien avulla
Google Photos -sovellus on myös pilvivarastointialusta. Tiedoston kokorajoitusta ei ole. Näin voit ladata iPadista rajattomia valokuvia ilmaiseksi. Kaikkien valokuvien tulee olla alle 16-megapikseliä. Ennen kuin siirrät iPad-valokuvia, sinun on tarkistettava, oletko yhteydessä Wi-Fi-verkkoon solukkotietojen sijasta.
Vaihe 1. Avaa Google Photos -sovellus iPadissa.
Vaihe 2. Valitse "Kuvat", jos haluat käyttää kaikkia iPad-kuviasi.
Vaihe 3. Etsi ja napauta kolmen pisteen painiketta oikeassa yläkulmassa.
Vaihe 4. Valitse ”Valitse valokuvat” ja merkitse ne kuvat, jotka haluat ladata.
Vaihe 5. Valitse yläreunan kolmipistevalikosta ”Varmuuskopioi”.
Vaihe 6. Voit ladata nämä kuvat avaamalla tietokoneesi Google-kuvat.
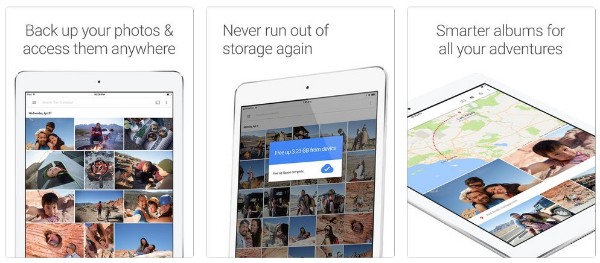
Yhteenveto
Se on kaikki, miten voit siirtää valokuvia iPadista tietokoneeseen USB-yhteyden kautta tai langattomasti. Voit valita myös online- ja offline-iPadin siirtomenetelmistä. Ota yhteyttä, jos sinulla on jokin muu hyvä työkalu.
Lisää aiheita iPad-siirto, käy täällä.



 iPhone Data Recovery
iPhone Data Recovery iOS-järjestelmän palauttaminen
iOS-järjestelmän palauttaminen iOS-tietojen varmuuskopiointi ja palautus
iOS-tietojen varmuuskopiointi ja palautus iOS-näytön tallennin
iOS-näytön tallennin MobieTrans
MobieTrans iPhone Transfer
iPhone Transfer iPhone Eraser
iPhone Eraser WhatsApp-siirto
WhatsApp-siirto iOS-lukituksen poistaja
iOS-lukituksen poistaja Ilmainen HEIC-muunnin
Ilmainen HEIC-muunnin iPhonen sijainnin vaihtaja
iPhonen sijainnin vaihtaja Android Data Recovery
Android Data Recovery Rikkoutunut Android Data Extraction
Rikkoutunut Android Data Extraction Android Data Backup & Restore
Android Data Backup & Restore Puhelimen siirto
Puhelimen siirto Data Recovery
Data Recovery Blu-ray-soitin
Blu-ray-soitin Mac Cleaner
Mac Cleaner DVD Creator
DVD Creator PDF Converter Ultimate
PDF Converter Ultimate Windowsin salasanan palautus
Windowsin salasanan palautus Puhelimen peili
Puhelimen peili Video Converter Ultimate
Video Converter Ultimate video Editor
video Editor Screen Recorder
Screen Recorder PPT to Video Converter
PPT to Video Converter Diaesityksen tekijä
Diaesityksen tekijä Vapaa Video Converter
Vapaa Video Converter Vapaa näytön tallennin
Vapaa näytön tallennin Ilmainen HEIC-muunnin
Ilmainen HEIC-muunnin Ilmainen videokompressori
Ilmainen videokompressori Ilmainen PDF-kompressori
Ilmainen PDF-kompressori Ilmainen äänimuunnin
Ilmainen äänimuunnin Ilmainen äänitys
Ilmainen äänitys Vapaa Video Joiner
Vapaa Video Joiner Ilmainen kuvan kompressori
Ilmainen kuvan kompressori Ilmainen taustapyyhekumi
Ilmainen taustapyyhekumi Ilmainen kuvan parannin
Ilmainen kuvan parannin Ilmainen vesileiman poistaja
Ilmainen vesileiman poistaja iPhone-näytön lukitus
iPhone-näytön lukitus Pulmapeli Cube
Pulmapeli Cube