Äänitteiden luomisesta on tullut tärkeä näkökohta liiketoimintamaailmassa koulutusta, elämän tarpeita ja muuta varten. Tässä näytämme sinulle näytön tallennusohjelman - Screencast-O-Matic. Se kehitettiin auttamaan yksilöitä luomaan videoita näytöstään jaettavaksi muiden kanssa.
Seuraavaksi kerromme sinulle kaikki tiedot Screencast-O-Maticista. Lukemisen jälkeen sinun pitäisi voida päättää, oletko kiinnostunut kokeilemaan sitä.

- Osa 1: Screencast-O-Maticin arvostelut ja opas
- Osa 2: Paras vaihtoehto Screencast-O-Matic -tallentimelle ja editorille
Osa 1: Screencast-O-Maticin arvostelut ja opas
Arvostelut Screencast-O-Matic
Screencast-O-Matic on screencasting-ohjelmisto, jolla on monia ominaisuuksia, jotka auttavat tallentamaan näytön helposti ja joustavasti. Screencast-O-Matic tarjoaa Java-sovelman käynnistämisen, mikä tarkoittaa, että sinun ei tarvitse asentaa ohjelmistoa käyttääksesi sitä, mikä tekee siitä entistä paremman työskennellä.
- Tallenna näyttö ja verkkokamera samanaikaisesti. Tämä tarkoittaa, että sinun ei tarvitse käyttää useita ohjelmistoja tallenteiden yhdistämiseen.
- Äänisyöttölaitteen testauksen salliminen on ratkaisevan tärkeää, koska se vähentää ei-toivottujen aiheiden syntymistä tallennuksen suorittamisen jälkeen.
- Kaappaa näyttösi korkealaatuisella.
- Tarjoa muokkaustoiminto. Tämän avulla videoiden muokkaaminen ja parantaminen on helppoa. Voit myös lisätä kuvia, tekstiä, muokata taustoja ja paljon muuta.
- Helppokäyttöinen. Voit selvittää eksymättä, vaikka olet aloittelija. Koska sinun ei tarvitse edes asentaa sitä tietokoneellesi, se tekee asioista käyttäjälle vieläkin helpompaa.
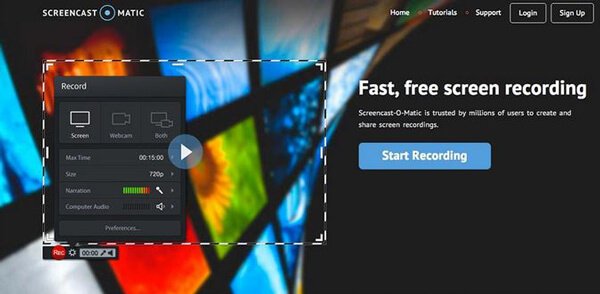
Kuinka käyttää Screencast-O-Maticia
Vaihe 1 Lataa ja asenna ilmaiseksi Screencast-O-Matic tietokoneellesi. Tässä on linkki:
https://screencast-o-matic.com/
Vaihe 2 Kun kaksoisnapsautat ohjelmaa, näet mustan käyttöliittymän. Ja valittavana on kolme vaihtoehtoa.
Tallenna vain näyttö.
Tallenna vain verkkokamera.
Tallenna sekä näyttö että verkkokamera.
Valitse yksi tarvitsemasi tila.
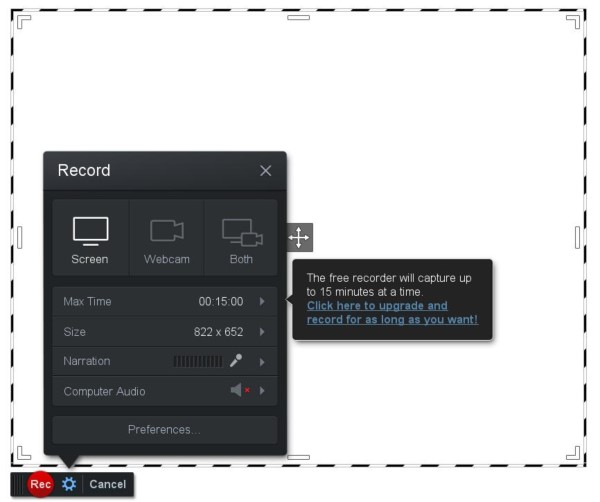
Vaihe 3 Kuten käyttöliittymästä voi nähdä, tässä on tallennustavan, koon ja kertomuksen sekä Preferences-asetukset.
Asetuksissa voit säätää tarkkuuden arvoon 480p, 720p tai aktiivisen tietokoneen ikkunaan tai koko näytölle. Voit myös säätää, mitä mikrofonia käytetään kerrontaan, tai voit kytkeä sen pois päältä.
Asetukset-valikossa voit asettaa pikanäppäimiä eri komennoille.
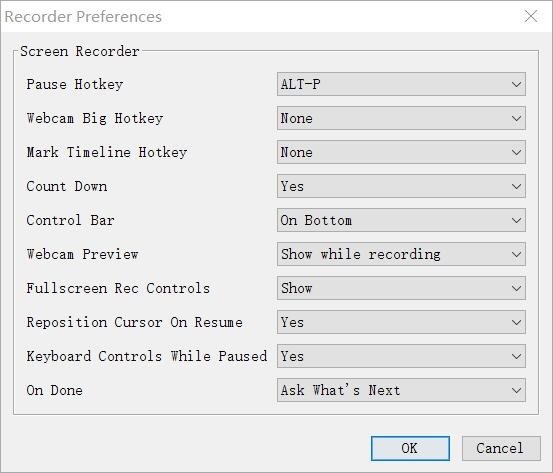
Vaihe 4 Voit muuttaa kokoa ja sijaintia vetämällä valkoisia kahvoja ja vetämällä keskimmäisiä nuolia.
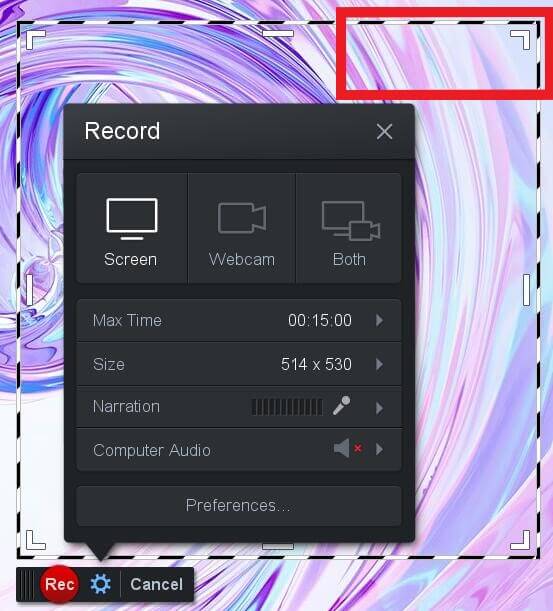
Vaihe 5 Napsauta tallennuspainiketta aloittaaksesi näytön nauhoittamisen. Kun olet valmis, lopeta tallennus napsauttamalla tauko-painiketta.
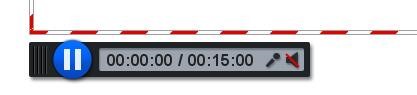
Napsauta sitten Valmis ja avautuu ikkuna, jossa voit valita Tallenna / Lataa tai Muokkaa videota.
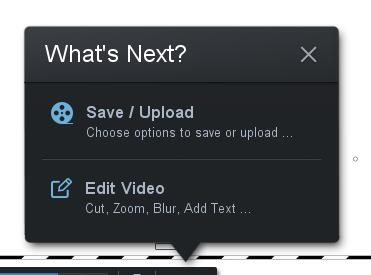
Voit muokata videota napsauttamalla Muokkaa videota.
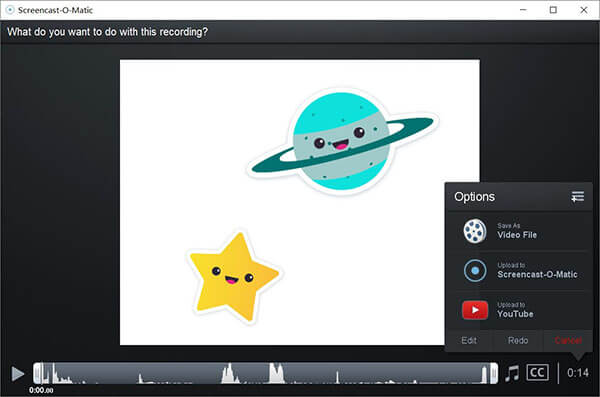
Osa 2: Paras vaihtoehto Screencast-O-Matic -tallentimelle ja editorille
Vaikka Screencast-O-Matic on tehokas näytön tallennusohjelmisto, siinä on myös joitain vikoja.
1.Screencast-O-Matic on online-tallennusalusta, joka vaatii pääsyn Internetiin. Ilman Internet-yhteyttä et voi tallentaa.
2.Käyttäjät, jotka käyttävät ilmaista versiota, eivät voi käyttää tietokoneen äänijärjestelmää tallennukseen.
3.Showcast-O-Maticin ilmainen versio ei salli koko näytön tallennusta.
Näiden hankalien välttämiseksi Apeaksoft Screen Recorder voi auttaa sinua paljon.
Apeaksoft Screen Recorder voi olla täydellinen kumppani Windows- ja Mac-käyttäjille. Screen Recorder on ammattimainen näytönkaappausohjelma, jonka avulla voit tallentaa minkä tahansa työpöydälle tulevan näytön, online-videoita, pelin, verkkokameran videot, zoom-kokous, Jne
- Tallenna näyttö ja verkkokamera tietokoneella korkealaatuisella.
- Kaappaa kaikki videon ja äänen toistot työpöydälläsi.
- Tallenna ja tallenna kuva tai ääni suosituissa muodoissa.
- Kehittynyt tallennin kaappaa räätälöityjä ikkunoita joustavasti.
- Muokkaa videota tallennuksen aikana ja leikkaa tallennuksia helposti.
Vaihe 1 Lataa ja asenna Apeaksoft Screen Recorder. Kaksoisnapsauta ohjelmaa käynnistääksesi ohjelmiston.

Vaihe 2 Valitse "Videonauhuri" -vaihtoehto, jos haluat tallentaa koko näytön, mukautetun alueen tai esiasetetun alueen.

Vaihe 3 Voit lisätä ääni- tai pelivirtauksen ottamalla käyttöön "System Sound" -toiminnon ja "mikrofonin". Sen jälkeen voit säätää ääni- ja videoäänen parametreja.

Vaihe 4 Aloita tallentaminen napsauttamalla tämän videonauhurin oikealla puolella olevaa punaista "REC" -näppäintä. Tallennuksen aikana voit tehdä piirustuksia tai lisätä merkintöjä tarpeen mukaan.

Vaihe 5 Napsauta punaista ruutua vasemmassa yläkulmassa lopettaaksesi nauhoituksen.

Se näyttää tallentamasi videon. Ja voit esikatsella sitä ikkunassa.
1. Voit leikata videon syöttämällä numeron palkissa.
2. Napsauta kamerapainiketta ottaaksesi kuvakaappauksen.
3. Säädä äänenvoimakkuus
4. Tallenna video uudelleen ja tallenna se.
Tallenna video napsauttamalla sitten Tallenna.

Napauta täältä lisätietoja.
Yhteenveto
Nykyään näytön tallennuksesta tulee uusi tapa näyttää ja kommunikoida muiden kanssa. Tässä artikkelissa tiedät enemmän Screencast-O-Matic-ominaisuuksista ja sen käytöstä. Jos haluat nauhoittaa näytön, se auttaa sinua vähän. Verrattuna siihen, Apeaksoft Screen Recorder olisi arvokkaampi valinta. Kokeile vain Apeaksoft Screen Recorderia ja saat varmasti tyydyttävän tuloksen.



 iPhone Data Recovery
iPhone Data Recovery iOS-järjestelmän palauttaminen
iOS-järjestelmän palauttaminen iOS-tietojen varmuuskopiointi ja palautus
iOS-tietojen varmuuskopiointi ja palautus iOS-näytön tallennin
iOS-näytön tallennin MobieTrans
MobieTrans iPhone Transfer
iPhone Transfer iPhone Eraser
iPhone Eraser WhatsApp-siirto
WhatsApp-siirto iOS-lukituksen poistaja
iOS-lukituksen poistaja Ilmainen HEIC-muunnin
Ilmainen HEIC-muunnin iPhonen sijainnin vaihtaja
iPhonen sijainnin vaihtaja Android Data Recovery
Android Data Recovery Rikkoutunut Android Data Extraction
Rikkoutunut Android Data Extraction Android Data Backup & Restore
Android Data Backup & Restore Puhelimen siirto
Puhelimen siirto Data Recovery
Data Recovery Blu-ray-soitin
Blu-ray-soitin Mac Cleaner
Mac Cleaner DVD Creator
DVD Creator PDF Converter Ultimate
PDF Converter Ultimate Windowsin salasanan palautus
Windowsin salasanan palautus Puhelimen peili
Puhelimen peili Video Converter Ultimate
Video Converter Ultimate video Editor
video Editor Screen Recorder
Screen Recorder PPT to Video Converter
PPT to Video Converter Diaesityksen tekijä
Diaesityksen tekijä Vapaa Video Converter
Vapaa Video Converter Vapaa näytön tallennin
Vapaa näytön tallennin Ilmainen HEIC-muunnin
Ilmainen HEIC-muunnin Ilmainen videokompressori
Ilmainen videokompressori Ilmainen PDF-kompressori
Ilmainen PDF-kompressori Ilmainen äänimuunnin
Ilmainen äänimuunnin Ilmainen äänitys
Ilmainen äänitys Vapaa Video Joiner
Vapaa Video Joiner Ilmainen kuvan kompressori
Ilmainen kuvan kompressori Ilmainen taustapyyhekumi
Ilmainen taustapyyhekumi Ilmainen kuvan parannin
Ilmainen kuvan parannin Ilmainen vesileiman poistaja
Ilmainen vesileiman poistaja iPhone-näytön lukitus
iPhone-näytön lukitus Pulmapeli Cube
Pulmapeli Cube





