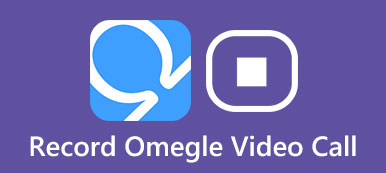- "Onko mahdollista jakaa näyttöä Skypen kautta?"
- "Onko näytön jakaminen Skypessä ilmainen?"
- "Kuinka jaat näytön?"
- "Kuinka voin jakaa iPad-näytön muiden kanssa?"

Skype-näytön jakamisesta eri foorumeilla on monia vastaavia kysymyksiä. Oikeastaan voit jakaa näytön Skypessä liiketoimintaan tai muihin tarkoituksiin monella tavalla.
Tällä hetkellä Skype-näytön jakamiseen muiden kanssa on kaksi tapaa.
Voit jakaa näytön muiden kanssa Skypen kautta suoraan. Lisäksi se tukee myös Skype-puhelujen tallentamista edelleen jakamista ja hallintaa varten.
- Osa 1: Näytön jakaminen Skypessä suoraan
- Osa 2: Näytön jakaminen Skypessä UWP: llä
- Osa 3: Miten tallennetaan näyttö jaettavaksi Skypessä
Osa 1: Miten näytön jakaminen Skypessä suoraan
Jos käytät Windows- tai Mac-tietokonetta, voit saada Skype-jako-näytön ilman kolmannen osapuolen sovellusta.
Sinulla ei kuitenkaan ole oikeutta jakaa näyttöä Skypen kautta iPhoneen, iPadiin, Androidiin ja muihin älypuhelimiin samalla tavalla.
Tarkista tästä jaa näyttö iPhonessa.
Vaihe 1: Käynnistä äänipuhelu tai videopuhelu Skypessä
Suorita Skype-ohjelma työpöydällä. Valitse "Puhelin"-painike oikeasta yläkulmasta aloittaaksesi puhelun henkilön tai ryhmän kanssa. Etsi ja napsauta "+" -painiketta päästäksesi kaikkiin ominaisuuksiin. Valitse sitten "Jaa näyttö".
Voit myös valita "Jaa järjestelmän ääni" saadaksesi Skype-näytön jakavan äänen.
Vaihe 2: Jaa näyttö Skype Mac- tai Windows-tietokoneella
Valitse tietty näyttö, jonka haluat jakaa kaverisi kanssa, varsinkin kun käytät useita näyttöjä samanaikaisesti.
Toisin sanoen sinun on valittava, jaetaanko koko näyttö vai tietty ikkuna Jaa näyttösi -luokkaan.
Napsauta myöhemmin "Käynnistä" aloittaaksesi näytön jakamisen Skype Windowsissa tai Macissa.

Skype-näytön jakamisen aikana näet pienen ikkunan oikean reunan lähellä. Kun haluat lopettaa Skype-jakamisen, voit valita "+" uudelleen saadaksesi "Lopeta jakaminen" -vaihtoehdon. Täällä saatat myös haluta tietää miten iPhone-näyttö tallennetaan.
Osa 2: Miten näytön jakaminen Skypen kanssa UWP: llä
Jos olet päivittänyt Skype-ohjelman uusimpaan versioon, voit saada vielä yhden tavan jakaa Skype-näyttö tietokoneeseen. Oikeastaan käytät UWP Skype -sovellusta, joka on lyhyt Universal Windows Platformille. Niin, perus - ja viimeisimmän Skype - ohjelman välillä on hieman eroja. Lue ja tarkista.
Vaihe 1: Skype-näytön jakamista koskeva pyyntö
Valitse yksi henkilö yhteystietoluettelostasi. Napsauta sitten "Puhelin" -painiketta soittaaksesi Skype-puhelun. Etsi ja napsauta alimmalla rivillä kolmen pisteen "Lisää". Valitse sitten "Jaa näyttö" jakaaksesi Skype-videonäyttösi muiden kanssa.
Jos haluat jakaa Skypen näytön äänen kanssa, valitse sen sijaan "Jaa näyttö ja äänet".
Vaihe 2: Jaa näyttö Skype-verkossa
Nyt sinun on valittava jaettava ikkuna useista näytöistä. Napsauta "OK" vahvistaaksesi toimintasi. Pian Skype jakaa näytön mieltymystesi mukaan. No, jos et ole varma, jaatko Skype-näytön oikean henkilön kanssa, voit tarkistaa "Sharing Desktop" oikeassa alakulmassa.

Heti kun katkaiset Skype-puhelun, Skye-näytön jakaminen lopetetaan samaan aikaan. Jos kuitenkin haluat jatkaa keskustelua jakamatta, voit lopettaa sen valitsemalla Lisää lopetus -luettelosta Lopeta jakaminen.
Osa 3: Miten tallentaa näytön jakamista varten Skypessä
Entä jos Skype-näytön jakaminen ei toimi? Lisäksi miten jakaa Skype-näyttö jonkun kanssa myöhemmin?
Tänä aikana voit tallenna Skype-videopuhelu ääntä Apeaksoftin avulla Screen Recorder sujuvasti ja helposti.
Ohjelmisto voi tallentaa Skype-video- ja äänipuheluiden lisäksi myös muita ruudulla olevia toimintoja, kuten pelit, video-oppaat, yrityskonferenssit, kuten Zoom-kokous ja enemmän. Kaikki sisäänrakennetut ominaisuudet on koottu hyvin suunniteltuun käyttöliittymään. Aloittelijat voivat siis tallentaa Skype -näytön jakamista vaivattomasti.

4,000,000 + Lataukset
Tallenna kaikki video / audio- ja kaappausnäytöt Windows ja Mac.
Tallentaa vapaasti järjestelmän äänen, mikrofonin äänen tai molemmat.
Hallitse tulostus- ja ääni- / kuvakaappausasetuksia ja -asetuksia vapaasti.
Record Skype soittaa sujuvasti ilman tulkintoja.
Skypen lisäksi se tallentaa Omeglen videopuhelun, Hangouts-keskustelun jne.
Tarjoa erilaisia muokkaustyökaluja: piirtopaneeli, vaihdettava kohdistin, vesileima jne.
Vaiheet videopuhelun tallentamiseen Skype-näytön jakamiseen korkealaatuisina
Vaihe 1: Käynnistä näytön tallennin
Lataa ja asenna Apeaksoft Screen Recorder ilmaiseksi. Käynnistä sitten Skype-näytön tallenninohjelmisto. Valitse päärajapinnasta "Videonauhuri".

Vaihe 2: Mukauta näytön kokoa
Piirrä hiirellä alue, jonka haluat tallentaa suoraan. Tietenkin voit siirtyä myös koko näyttöön tai muille mukautetuille alueille. Käynnistä sitten on-off-vaihtoehto ennen ”System Sound” ja “Microphone” asettaaksesi äänilähteen.

Vaihe 3: Säädä tulostusasetuksia (valinnainen)
Valitse ylhäältä "Lisää asetuksia". No, voit mukauttaa video / ääni / kuvakaappausmuodon, videon laadun ja muut asetukset "Asetukset" -ikkunassa nopeasti. Napsauta vain "OK" tallentaaksesi muutoksesi ja poistuaksesi ikkunasta. Tämän seurauksena saat enemmän vaihtoehtoja kuin yksinkertainen Skype-näytön jakaminen.

Vaihe 4: Tallenna Skype-näytön video äänellä
Kaikkien valmistelujen jälkeen voit aloittaa napsauttamalla punaista "REC" -painiketta tallentaa Skype-videopuhelun.
No, se on ok, jos haluat tallentaa vain tietyt keskustelut Skype-puheluun. Käytä vain "Tauko" ja "Käynnistä uudelleen" -painikkeita. Kun prosessi on valmis, saat esikatseluikkunan. Valitse "Tallenna" jatkaaksesi. Napsauta sitten Seuraava ja saat Skype-näytön tallennustiedostosi vasempaan paneeliin.
Voit tietysti jakaa Skype-videon YouTubeen, Facebookiin ja muihin sivustoihin yhdellä napsautuksella.
Yhteenveto
Lopuksi vielä tärkeä asia, Skype -puhelun tallentaminen on myös hyvä tapa säilyttää aiemmat muistosi ja tärkeät todisteet. Vaikka voit jakaa näytön Skype for Business-, kokous- tai muissa vakavissa keskusteluissa suoraan, sinun on parasta ajaa Apeaksoft Screen Recorder tallentaaksesi videon varmuuskopiointia varten. Se ei tulkitse tai hidasta tietokoneen suorituskykyä.



 iPhone Data Recovery
iPhone Data Recovery iOS-järjestelmän palauttaminen
iOS-järjestelmän palauttaminen iOS-tietojen varmuuskopiointi ja palautus
iOS-tietojen varmuuskopiointi ja palautus iOS-näytön tallennin
iOS-näytön tallennin MobieTrans
MobieTrans iPhone Transfer
iPhone Transfer iPhone Eraser
iPhone Eraser WhatsApp-siirto
WhatsApp-siirto iOS-lukituksen poistaja
iOS-lukituksen poistaja Ilmainen HEIC-muunnin
Ilmainen HEIC-muunnin iPhonen sijainnin vaihtaja
iPhonen sijainnin vaihtaja Android Data Recovery
Android Data Recovery Rikkoutunut Android Data Extraction
Rikkoutunut Android Data Extraction Android Data Backup & Restore
Android Data Backup & Restore Puhelimen siirto
Puhelimen siirto Data Recovery
Data Recovery Blu-ray-soitin
Blu-ray-soitin Mac Cleaner
Mac Cleaner DVD Creator
DVD Creator PDF Converter Ultimate
PDF Converter Ultimate Windowsin salasanan palautus
Windowsin salasanan palautus Puhelimen peili
Puhelimen peili Video Converter Ultimate
Video Converter Ultimate video Editor
video Editor Screen Recorder
Screen Recorder PPT to Video Converter
PPT to Video Converter Diaesityksen tekijä
Diaesityksen tekijä Vapaa Video Converter
Vapaa Video Converter Vapaa näytön tallennin
Vapaa näytön tallennin Ilmainen HEIC-muunnin
Ilmainen HEIC-muunnin Ilmainen videokompressori
Ilmainen videokompressori Ilmainen PDF-kompressori
Ilmainen PDF-kompressori Ilmainen äänimuunnin
Ilmainen äänimuunnin Ilmainen äänitys
Ilmainen äänitys Vapaa Video Joiner
Vapaa Video Joiner Ilmainen kuvan kompressori
Ilmainen kuvan kompressori Ilmainen taustapyyhekumi
Ilmainen taustapyyhekumi Ilmainen kuvan parannin
Ilmainen kuvan parannin Ilmainen vesileiman poistaja
Ilmainen vesileiman poistaja iPhone-näytön lukitus
iPhone-näytön lukitus Pulmapeli Cube
Pulmapeli Cube