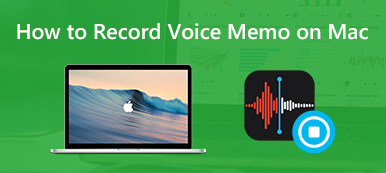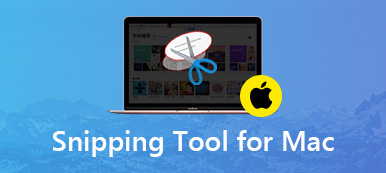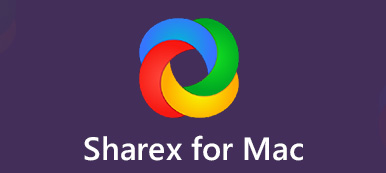"Mitä minun pitäisi tehdä, jos haluan tallentaa järjestelmän äänen QuickTimen kautta? Kuinka kaapata ääntä Soundflower for Macilla? Se on yhteensopiva MacBookini MacOS Mojaven kanssa? "
Soundflower for Mac on MacOS-ytimen laajennus, joka voi luoda virtuaalisen äänilaitteen, jolla on täysi tuki äänen syöttämiseen ja lähettämiseen aktiivisiin sovelluksiin. Onko sinun tallennettava MacBookisi sisäänrakennettu ääni tai kaapattava ääntä mistä tahansa ammattilaitteesta, Soundflower for Mac -laitteen tulee olla yksi parhaista vaihtoehdoista, jotka voit ottaa huomioon. Täältä löydät artikkelin miten se toimii ja paras vaihtoehto.
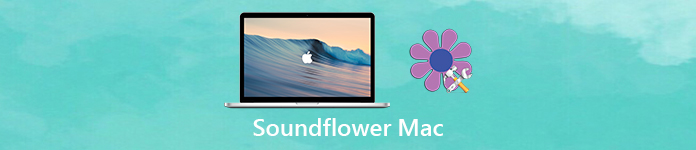
- Osa 1: Äänitiedostojen äänittäminen Soundflower for Mac -sovelluksella
- Osa 2: Paras Soundflower Macille Vaihtoehto äänen nauhoittamiseen
Osa 1: Äänitiedostojen äänittäminen Soundflower for Mac -sovelluksella
Kun joudut nauhoittamaan ääntä eri kanavilla Mac-tietokoneellesi, sinun tulee ladata äänen tallennin MacBookiin etukäteen. Tämän jälkeen voit tallentaa äänitiedostoja Soundflower for Mac -sovelluksella.
Kuinka ladata Soundflower Macille
Kuten edellä mainittiin, Soundflower for Mac on vain macOS-ytimen laajennus, jota et voi ladata suoraan App Storesta kuin muita Mac-sovelluksia. Katso vain yksityiskohtainen prosessi alla olevalla tavalla.
Vaihe 1 Etsi Soundflower for Mac -laajennus web-selaimelta. Voit ladata ja asentaa uusimman Soundflower 2.0b2-tiedoston Filehorse- tai Softonic-sovelluksesta. Sen jälkeen voit suorittaa sen ja suorittaa asennuksen.
Vaihe 2 On normaalia, että Soundflower-asennus epäonnistui. Sinun pitäisi avata Järjestelmäasetukset valikosta Turvallisuus ja yksityisyys asetukset, jotta asennus voidaan estää verkkosivustolta.
Vaihe 3 Kun avaat rajoituksen salasanalla, voit napsauttaa allow painiketta MATT INGALS vieressä. Nyt voit suorittaa asennusohjelman uudelleen asentaaksesi Soundflower for Mac ilman mitään ongelmia.
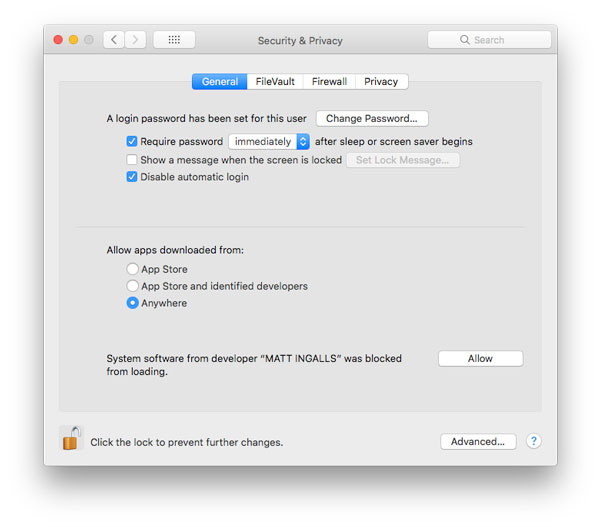
Kuinka siepata ääntä Soundflower -sovelluksella Macille
Voit kaapata ääntä Soundflower for Mac -laajennuksella käyttämällä oletusarvoista QuickTime Player -sovellusta. Tietysti voit käyttää myös muita sovelluksia, kuten GarageBand, äänitiedostojen tallentamiseen Mac-tietokoneelle.
Vaihe 1 Kun olet asentanut Soundflower for Mac -sovelluksen, voit käynnistää Ääniasetukset suoraan MacBookin oikeassa yläkulmassa olevasta äänivalikosta.
Vaihe 2 Valitse ulostulo -välilehdellä ja valitse Soundflower (2-kanavainen), kaikki äänet, jotka normaalisti tulevat Macin kaiuttimista, ohjataan nyt Soundflowerin kautta.
Vaihe 3 Tämän jälkeen voit määrittää sieppaussovelluksen äänittämään äänitiedoston Soundflowerin kautta. Siirry QuickTim Playeriin ja valitse filee -valikko ja valitse sitten Uusi äänitallennus vaihtoehto.
Vaihe 4 Nyt voit napsauttaa Ääninauha (2-kanavainen) napsauttamalla Tallenna-painikkeen oikealla puolella olevaa alaspäin osoittavaa kolmiota. Klikkaa ennätys -painike aloittaa sieppauksen.
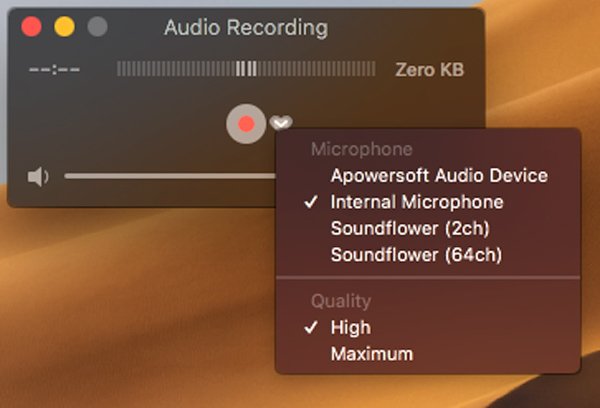
Huomautus: Mitä sinun pitäisi tehdä, jos sinun on poistettava Soundflower for Mac? Kun lataat Soundflower for Mac -asennusohjelman, asennuksessa on komentosarja. Suorita vain tiedostot ja poista MacBook-laajennus kokonaan.
Osa 2: Paras Soundflower Macille Vaihtoehto äänen nauhoittamiseen
Onko menetelmää äänen tallentamiseksi Macista? Mitä sinun pitäisi tehdä, jos et voi asentaa laajennusta onnistuneesti? Jos tarvitset Soundflower for Mac -vaihtoehdon äänen kaappaamiseksi ammatiksi, Apeaksoft Screen Recorder on ammattimainen tapa tallentaa verkko- ja suoratoistovideoita / ääniä useissa suosituissa muodoissa ja korkealaatuisella tavalla.
- Tallenna äänitiedostot järjestelmän äänestä, mikrofonista ja muista kanavista.
- Säädä äänilähdön muoto, äänenvoimakkuus ja muut äänen tallennusta varten.
- Kaappaa online-ääni, mukaan lukien ääniraita elokuvassa, MV, opetusohjelma jne.
- Lisää näytön tallenne, valokuvat ja muut tallennuksen elementit.
Vaihe 1 Lataa ja asenna Soundflower for Mac -vaihtoehto MacBookiin. Kun joudut tallentamaan äänitiedostot muista laitteista, sinun on kytkettävä laite Mac-tietokoneeseen, kuten USB-kaapeli, HDMI-kaapeli tai Wi-Fi-yhteys etukäteen.

Vaihe 2 Napsauta näytön tallennin Mac-valikkoa ja siirry Asetukset-asetukseen. Sen avulla voit valita haluamasi äänimuodon ja äänenlaadun. Lisäksi voit mukauttaa muut äänen tallennuksen parametrit vaatimukseksi.

Vaihe 3 Palaa kotirajapintaan ja valitse Ääninauhuri-vaihtoehto, jotta voit tallentaa minkä tahansa äänitiedoston. Voit valita Järjestelmäääni- tai Mikrofoni-vaihtoehdon tallentaaksesi halutut äänitiedostot Soundflower for Mac -sovellukseksi. Säädä sitten äänenvoimakkuus ennen nauhoitusta.

Vaihe 4 Kun kaikki on valmis, voit napsauttaa REC-painiketta tallentaaksesi valitun kanavan äänitiedostot Mac-tietokoneellesi. Ohjelman hallintapalkin avulla voit pysäyttää, keskeyttää tai minimoida palkin äänitysprosessin aikana.

Vaihe 5 Nyt voit käyttää tallennettujen äänitiedostojen mediakirjastoa. Voit tarkistaa äänitiedostot, toistaa äänen, nimetä tiedoston, poistaa sen tai jopa viedä äänen joihinkin ammattimaisiin äänitoimittajiin muokattavaksi helposti.

Yhteenveto
Kun haluat nauhoittaa järjestelmän äänen Macista, saatat joutua asentamaan Soundflower Mac-laajennukselle QuickTime Playerille. Voit oppia lisää siitä, kuinka ladata laajennus ja tallentaa haluamasi äänitiedostot helposti. Tietenkin, jos et voi käyttää Soundfloweria tai tarvitset vaihtoehtoa äänitiedostojen tallentamiseen, Apeaksoft Screen Recorder on aina mukava valinta äänittää, kaapata näyttöä ja ota kuvia MacBookista ja PC.



 iPhone Data Recovery
iPhone Data Recovery iOS-järjestelmän palauttaminen
iOS-järjestelmän palauttaminen iOS-tietojen varmuuskopiointi ja palautus
iOS-tietojen varmuuskopiointi ja palautus iOS-näytön tallennin
iOS-näytön tallennin MobieTrans
MobieTrans iPhone Transfer
iPhone Transfer iPhone Eraser
iPhone Eraser WhatsApp-siirto
WhatsApp-siirto iOS-lukituksen poistaja
iOS-lukituksen poistaja Ilmainen HEIC-muunnin
Ilmainen HEIC-muunnin iPhonen sijainnin vaihtaja
iPhonen sijainnin vaihtaja Android Data Recovery
Android Data Recovery Rikkoutunut Android Data Extraction
Rikkoutunut Android Data Extraction Android Data Backup & Restore
Android Data Backup & Restore Puhelimen siirto
Puhelimen siirto Data Recovery
Data Recovery Blu-ray-soitin
Blu-ray-soitin Mac Cleaner
Mac Cleaner DVD Creator
DVD Creator PDF Converter Ultimate
PDF Converter Ultimate Windowsin salasanan palautus
Windowsin salasanan palautus Puhelimen peili
Puhelimen peili Video Converter Ultimate
Video Converter Ultimate video Editor
video Editor Screen Recorder
Screen Recorder PPT to Video Converter
PPT to Video Converter Diaesityksen tekijä
Diaesityksen tekijä Vapaa Video Converter
Vapaa Video Converter Vapaa näytön tallennin
Vapaa näytön tallennin Ilmainen HEIC-muunnin
Ilmainen HEIC-muunnin Ilmainen videokompressori
Ilmainen videokompressori Ilmainen PDF-kompressori
Ilmainen PDF-kompressori Ilmainen äänimuunnin
Ilmainen äänimuunnin Ilmainen äänitys
Ilmainen äänitys Vapaa Video Joiner
Vapaa Video Joiner Ilmainen kuvan kompressori
Ilmainen kuvan kompressori Ilmainen taustapyyhekumi
Ilmainen taustapyyhekumi Ilmainen kuvan parannin
Ilmainen kuvan parannin Ilmainen vesileiman poistaja
Ilmainen vesileiman poistaja iPhone-näytön lukitus
iPhone-näytön lukitus Pulmapeli Cube
Pulmapeli Cube