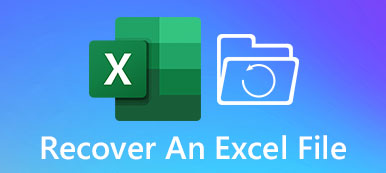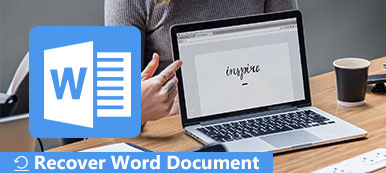Kun avaat kansion Windows-tietokoneellasi, sen on oltava katastrofi, jotta kaikki tiedostosi ovat kadonneet. Tämä ongelma voi johtua vääristä toiminnoista, tahattomasta poistamisesta, tiedostojen vioittumisesta, odottamattomista kaatumisista jne.
Nyt saatat miettiä, miten palautat tiedostosi. Älä huoli. Tämä viesti auttaa sinua siinä. Opit parhaat menetelmät siitä, miten korjaa tiedostot, joita ei näytetä kansiossa. Ole hyvä ja lue eteenpäin.
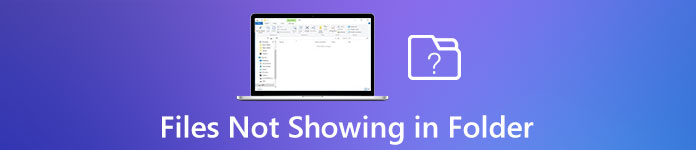
- Osa 1. Kuinka löytää kansioon kadonneet tiedostot
- Osa 2. Kadonneiden tiedostojen noutaminen tyhjästä kansiosta
- Osa 3. Usein kysyttyjä kysymyksiä tiedostoista, joita ei näytetä kansiossa
Osa 1. Kuinka löytää kansioon kadonneet tiedostot
1. Näytä piilotetut tiedostot
Joskus luulet kadonneesi nämä tiedostot pysyvästi, mutta itse asiassa ne ovat vain piilossa. Piilotettujen tiedostojen näyttämiseksi sinun on otettava jotkin asetukset käyttöön Windowsin Resurssienhallinnassa. Voit seurata alla olevia vaiheita.
Windows 10 -käyttäjille:
Vaihe 1Klikkaa Windows -kuvaketta tehtäväpalkissa. Kyllä, vain se, joka on tietokoneen näytön vasemmassa alakulmassa. Kirjoita sitten Tiedostonhallintavaihtoehdot ja avaa ohjelma.

Vaihe 2Siirry Näytä välilehti ja valitse sitten Näytä piilotetut tiedostot, kansio tai drive-OFF. Ole hyvä ja säätämisen jälkeen käyttää kaikki muutokset. Avaa sitten kansio ja tarkista, ovatko tiedostosi palanneet.

Windows 8.1 / 7 -käyttäjät:
Vaihe 1Jos käytät Windows 8.1 -käyttöjärjestelmää, paina Windows näppäintä ja kirjoita sitten Kansion asetukset hakukentässä. Mitä tulee Windows 7 -käyttäjiin, napsauta Aloita painike, valitse Ohjauspaneelin, ja löytää Ulkoasu ja mukauttaminen.
Vaihe 2Avaa sitten Kansion asetukset, siirry Näytä välilehti. Lisäasetukset-kohdassa voit valita Näytä piilotetut tiedostot, kansiot ja asemat. Älä unohda napsauttaa käyttää.

2. Nollaa Resurssienhallinta
Voit myös yrittää nollata Windowsin Resurssienhallinnan.
Vaihe 1lehdistö Ctrl + Shift + Esc näppäimistöllä avataksesi Task Manager. löytö Windows Explorer. Napsauta sitä hiiren kakkospainikkeella ja end Task.

Vaihe 2Tämän ikkunan vasemmassa yläkulmassa näet Tiedosto. Klikkaa filee välilehti ja valitse sitten Suorita uusi tehtävä.

Vaihe 3Tyyppi explorer.exe osaksi avoin laatikko. Klikkaus OK.

3. Vaihda käyttäjätili
Kun päivität järjestelmääsi, osa tiedostoistasi ja kansioistasi saattaa kadota, koska Windows saattaa luoda uuden tilin ja asettaa sen oletustiliksi tietokoneellesi. Siinä tapauksessa sinun on vaihdettava takaisin vanhaan tiliin päästäksesi haluamiisi tiedostoihin.
Vaihe 1Avaa Aloita -valikosta ja napsauta käyttäjänimeäsi. Jos sinulla on toinen tili, näet sen luettelossa. Napsauta sitä vaihtaaksesi takaisin viimeksi käyttämällesi tilille.
Vaihe 2Vaihdon jälkeen avaa kansio tarkistaaksesi, ovatko tiedostosi käytettävissä nyt.
Osa 2. Kadonneiden tiedostojen noutaminen tyhjästä kansiosta
Kuten sanoimme, olisi katastrofi löytää kaikki tiedostosi, kuten musiikki, joita ei näytetä kansiosta. Jos olet kokeillut kaikkia yllä olevia menetelmiä ja mikään niistä ei toiminut, voit kokeilla alla olevaa menetelmää.
Voit luottaa kadonneisiin tiedostoihisi Apeaksoft Data Recovery. Se on paras tietojen palautustyökalu poistettujen / korvattujen / puuttuvien tiedostojen palauttamiseen. Sen avulla voit käsitellä vahingossa tapahtuvaa poistamista, alustettua levyä, kiintolevyvahinkoja, ohjelman kaatumisia, virushyökkäyksiä ja muuta.

4,000,000 + Lataukset
Palauta kansiostasi puuttuvat / korvatut / poistetut tiedostot vaivattomasti.
Palauta musiikki, kuvat, videot, asiakirjat, sähköpostit ja paljon muuta.
Nouda kadonneet tiedostot tyhjistä kansioista, roskakorista, kiintolevyistä jne.
Esikatsele havaittuja tiedostoja ja palauta tarkat tiedostot tarkasti.
Vaihe 1Lataa ja asenna Apeaksoft Data Recovery
Lataa ja asenna tämä palautustyökalu tietokoneellesi. Avaa eräpäivän jälkeen tämä ohjelma.
Vaihe 2Valitse Tiedostotyyppi ja kiintolevy
Pääkäyttöliittymässä näkyy monia tiedostotyyppejä ja kiintolevyasemia. Valitse palautettavat tiedostot ja levyt, joihin ne on tallennettu. Napsauta sitten Skannaa.

Vaihe 3Syvä skannaustila
- Pikaskannaus päättyy sekunneissa. Voit selata kansioita yksi kerrallaan löytääksesi tarvitsemasi tiedostot. Tai voit etsiä heidän nimiä suoraan. Jos et vieläkään löydä tiedostoja, kokeile Deep Scan tilassa, joka on paljon perusteellisempi.

Vaihe 4Palauta haluamasi tiedosto
Kun olet löytänyt kadonneet tiedostot, valitse ne kaikki ja napsauta toipua viedä ne tietokoneellesi.

Sen lisäksi, että palautat kadonneet tiedostot tyhjään kansioon, voit käyttää sitä myös palauttaa roskakorista.
Osa 3. Usein kysytyt kysymykset korjaustiedostoista, joita ei näytetä kansiossa
1. Kuinka etsin tiedostoa?
Avaa File Explorer tietokoneellasi. Etsi hakukenttä nykyisen ikkunan oikeasta yläkulmasta. Kirjoita etsittävän tiedoston nimi ruutuun. Osuma enter näppäimistöllä.
2. Miksi tiedostoni eivät näy työpöydälläni?
Napsauta hiiren kakkospainikkeella työpöydän näyttöä ja valitse Näytä> Näytä työpöydän kuvakkeet.
3. Kuinka voin palauttaa poistetut tiedostot?
Ensin kannattaa tarkistaa, löytyykö tiedostot roskakorista. Jos ei, voit käyttää Apeaksoft Data Recovery -sovellusta palauttaa poistetut tiedostot Windows-tietokoneelle ja Mac.
Yhteenveto
Tämä viesti on opettanut sinua kuinka piilotetut tiedostot näytetään kansiossa ja kuinka palauttaa puuttuvat tiedostot Apeaksoft Data Recovery -ohjelmalla. Toivottavasti saat tiedostosi takaisin. Kommentoi alla, jos löydät tiedostosi onnistuneesti.



 iPhone Data Recovery
iPhone Data Recovery iOS-järjestelmän palauttaminen
iOS-järjestelmän palauttaminen iOS-tietojen varmuuskopiointi ja palautus
iOS-tietojen varmuuskopiointi ja palautus iOS-näytön tallennin
iOS-näytön tallennin MobieTrans
MobieTrans iPhone Transfer
iPhone Transfer iPhone Eraser
iPhone Eraser WhatsApp-siirto
WhatsApp-siirto iOS-lukituksen poistaja
iOS-lukituksen poistaja Ilmainen HEIC-muunnin
Ilmainen HEIC-muunnin iPhonen sijainnin vaihtaja
iPhonen sijainnin vaihtaja Android Data Recovery
Android Data Recovery Rikkoutunut Android Data Extraction
Rikkoutunut Android Data Extraction Android Data Backup & Restore
Android Data Backup & Restore Puhelimen siirto
Puhelimen siirto Data Recovery
Data Recovery Blu-ray-soitin
Blu-ray-soitin Mac Cleaner
Mac Cleaner DVD Creator
DVD Creator PDF Converter Ultimate
PDF Converter Ultimate Windowsin salasanan palautus
Windowsin salasanan palautus Puhelimen peili
Puhelimen peili Video Converter Ultimate
Video Converter Ultimate video Editor
video Editor Screen Recorder
Screen Recorder PPT to Video Converter
PPT to Video Converter Diaesityksen tekijä
Diaesityksen tekijä Vapaa Video Converter
Vapaa Video Converter Vapaa näytön tallennin
Vapaa näytön tallennin Ilmainen HEIC-muunnin
Ilmainen HEIC-muunnin Ilmainen videokompressori
Ilmainen videokompressori Ilmainen PDF-kompressori
Ilmainen PDF-kompressori Ilmainen äänimuunnin
Ilmainen äänimuunnin Ilmainen äänitys
Ilmainen äänitys Vapaa Video Joiner
Vapaa Video Joiner Ilmainen kuvan kompressori
Ilmainen kuvan kompressori Ilmainen taustapyyhekumi
Ilmainen taustapyyhekumi Ilmainen kuvan parannin
Ilmainen kuvan parannin Ilmainen vesileiman poistaja
Ilmainen vesileiman poistaja iPhone-näytön lukitus
iPhone-näytön lukitus Pulmapeli Cube
Pulmapeli Cube