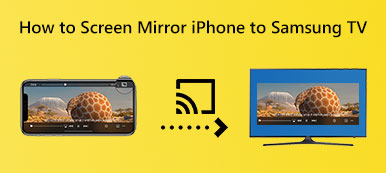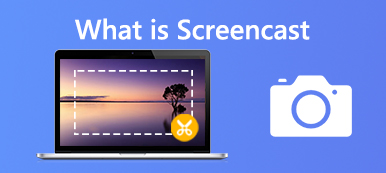Android-näytön peilaus on tapa, jolla voit jakaa Android-näytön etänä suuremmalla näytöllä, kuten tietokoneella tai televisiolla. Jotta voit katsella videoita, pelaamista ja paljon muuta ystäviesi ja perheesi kanssa. Tuoreen tutkimuksen mukaan monet ihmiset eivät ole tietoisia kyvystä tai he eivät vain halua käsitellä vaivaa. Tässä oppaassa opit helpoimpia tapoja saada työ tehtyä.
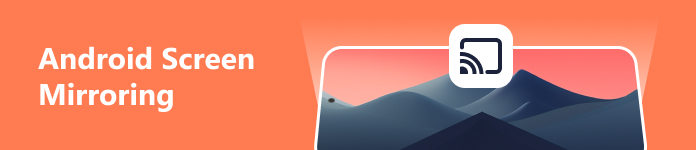
Osa 1. Android-näytön peilaus Windowsiin/Maciin
Tarvitset tehokkaan työkalun, jotta voit jakaa näytön Androidissa tietokoneeseen. Apeaksoft puhelimen peiliesimerkiksi on joustava sovellus. Aloittelijoille tiivis käyttöliittymä on helppo navigoida. Mukautettujen asetusten avulla edistyneet käyttäjät saavat halutun vaikutuksen.

4,000,000 + Lataukset
1. Peilaa Android-näyttö Windowsiin ja Maciin helposti.
2. Jaa Android-näyttö USB- tai Wi-Fi-verkon kanssa.
3. Ohjaa tietokoneesi Android-näyttöä pikanäppäimillä.
4. Sisällytä laaja valikoima bonustyökaluja, kuten näytön tallennus.
Tässä on ohjeet Android-näytön jakamiseen tietokoneen kanssa:
Vaihe 1Asenna Android Mirror
Käynnistä paras Android-peilisovellus, kun olet asentanut sen tietokoneellesi. Mac-käyttäjille on olemassa toinen versio. Valitse sitten Android peili mahdollisuus siirtyä eteenpäin.

Vaihe 2Peilaa Android-näyttö
vaihtoehto 1: Peilaa Android-näyttö langattomasti
Siirry WiFi-yhteys välilehti ja valitse Havaita. Käynnistä Android-puhelimesi, asenna ja avaa FoneLab Mirror -sovellus. Paina sitten Haku -painiketta keskellä. Kun tietokoneesi nimi näkyy puhelimessa, napauta kytkeä, ja osuma allow.

vaihtoehto 2: Peilaa Android-näyttö PIN-koodilla
Päätä PIN-koodi näytössä WiFi-yhteys -välilehti ja saat 4-numeroisen koodin. Siirry kohtaan PIN-koodi -välilehti Android-puhelimesi näytön peilaussovelluksessa. Syötä 4-numeroinen koodi ruutuun, napauta Aloita yhdistäminen, ja paina SALLIA.

vaihtoehto 3: Jaa Android-näyttö QR-koodin avulla
Vaihda QR koodi näytössä WiFi-yhteys -välilehti ja saat QR-koodin. Käänny Android-puhelimesi puoleen, käynnistä sovellus ja siirry QR koodi napauta Skannaa QR-koodi -painiketta ja skannaa tietokoneellasi näkyvä QR-koodi. Paina pyydettäessä SALLIA.

vaihtoehto 4: Android-näytön peilaus USB:llä
Jos sinulla ei ole langatonta yhteyttä, sovelluksen avulla voit peilata Android-näytön USB-kaapelilla.
Avaa Asetukset-sovellus puhelimessasi ja siirry kohtaan järjestelmä, ja napauta Tietoja puhelimesta or Tietoja tabletista. lehdistö Rakenna numero toistuvasti, kunnes saat Olet nyt kehittäjä viesti.
Mene takaisin järjestelmä asetusnäyttö, napauta Kehittäjän asetukset, ja vaihtaa USB-virheenkorjaus tilassa.
Liitä seuraavaksi puhelin tietokoneeseen USB-kaapelilla. Siirry kohtaan USB-liitäntä -välilehti Android-näytönpeilaussovelluksessa ja napsauta Täydellinen painiketta.

Vaihe 3Hallitse Android-näyttöä
Android-näytön peilauksen jälkeen sinulle näytetään asetusikkuna. Android-näyttösi näkyy vasemmassa paneelissa. The ennätys ja Kuva painikkeet ovat vasemmassa alakulmassa. Voit päättää Ikkuna tila oikealla paneelilla.
Voit ohjata puhelimen näyttöä tietokoneellasi valitsemalla Siirrä ikkunaa työkalupalkilla, ja kytke kytkin päälle Tila. Jotta voit ohjata puhelintasi luettelon pikanäppäimillä.

Osa 2. Androidin suoratoistaminen televisioon
Nykyään yhä useammalla perheellä on älytelevisio. Lisäksi näissä älytelevisioissa on sisäänrakennettu ominaisuus, jonka avulla voit peilata Android-näyttöä langattomasti ilman ylimääräisiä sovelluksia.
Vaihe 1 Varmista, että yhdistät sekä puhelimesi että älytelevisiosi samaan Wi-Fi-verkkoon. Jos näyttö on lukittu, an avaa sovellus voi tehdä näytön lukituksen avaamisesta sujuvampaa.
Vaihe 2 Avaa Asetukset-sovellus Android-puhelimellasi ja ota käyttöön näytön peilaus tai suhteellinen vaihtoehto.
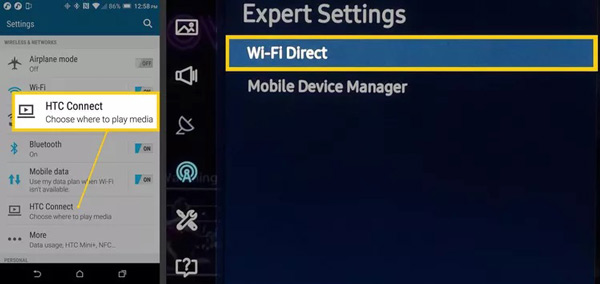
Vaihe 3 Käynnistä älytelevisio ja siirry asetusten tai verkkoasetusnäyttöön. Ota sitten käyttöön myös näytön peilausominaisuus.
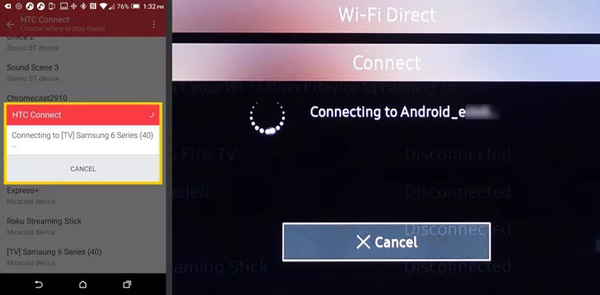
Vaihe 4 Nyt sinun pitäisi nähdä luettelo käytettävissä olevista laitteista. Valitse Android-puhelimesi tai -tablettisi luettelosta ja yhdistä kaksi laitetta.
Vaihe 5 Kun yhteys on valmis, näet Android-näytön televisiossasi.
Huomautuksia: Älytelevisiot eivät yleensä voi ohjata Android-laitteita. Toisin sanoen sinun on toistettava ja ohjattava videoita puhelimellasi manuaalisesti. Jos älytelevisiossasi ei ole näytön peilausominaisuutta, sinun on käytettävä kolmannen osapuolen sovellusta ja vastaanottavaa laitetta, kuten Google Home -sovellusta ja Chromecastia.
Osa 3. Kuinka peilata Android Rokuun
Roku on edelläkävijä television suoratoistoteollisuudessa ja kattaa koko TV-ekosysteemin, mukaan lukien sisällön, suoratoistotikut, sound smart-barin, TV:n ja kanavakaupan. On kaksi tapaa peilata Android-näyttö Rokuun.
Tapa 1: Kuinka jakaa Android-näyttö Rokulle suoraan
Android 10:stä lähtien puhelimet ja tabletit tukevat todennäköisesti Android-näytön peilausta, mutta se käyttää ainutlaatuista termiä valmistajista riippuen, kuten Smart View, Quick Connect, HTC Connect, SmartShare, AllShare Cast, Cast jne.
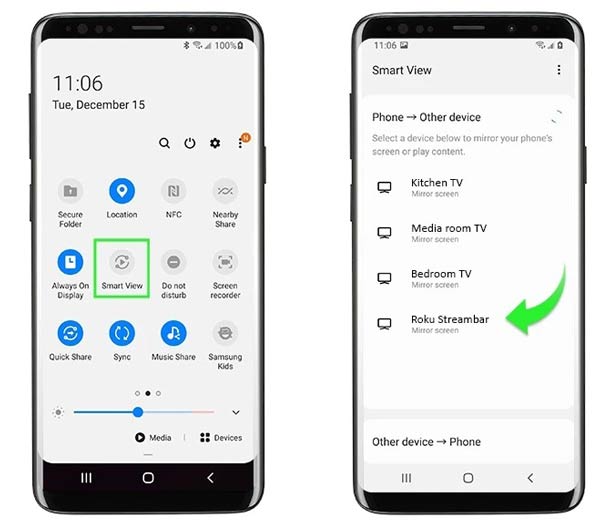
Vaihe 1 Käynnistä Roku-soitin tai televisio ja muodosta yhteys verkkoon.
Vaihe 2 Vaihda puhelimeen, kirjoita Pikavalinnat paneeli ja napauta näytön peilausvaihtoehtoa.
Vaihe 3 Napauta seuraavaksi Roku-laitettasi luettelossa aloittaaksesi Android-näytön peilaus.
Tapa 2: Kuinka peilata Android-näyttö Rokuun Roku-sovelluksella
Roku-sovelluksen avulla voit peilata Android-näyttöä, mutta sen avulla käyttäjät voivat myös hallita toistoa ja löytää sisältöä tai kanavia. Se on ladattavissa ilmaiseksi Google Play Storesta ja App Storesta.
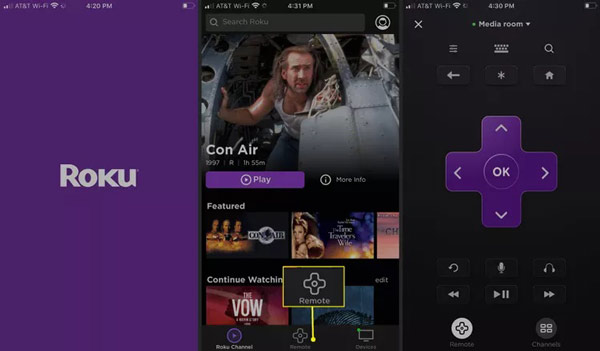
Vaihe 1 Varmista, että puhelimesi ja Roku-laitteesi ovat yhteydessä samaan verkkoon. Kytke Roku-laitteesi päälle.
Vaihe 2 Asenna Roku-sovellus puhelimeesi ja käynnistä se. Sovellus löytää kaikki verkossasi olevat Roku-laitteet automaattisesti.
Vaihe 3 Valitse kohdelaite ja aloita näytön peilaus. Jos haluat ohjata Roku-laitetta, siirry kohtaan Kaukosäädin näyttö Roku-sovelluksessa. Sitten puhelimesi siirtyy kaukosäätimeen.
Lue lisää:Osa 4. Usein kysytyt kysymykset Android-näytön peilauksesta
Peilaako Android Auto näyttöä?
Android Auto on sovellus auton näytön peilaukseen Android-puhelimesta tai -tabletista. Useimmat nykyaikaiset autot ovat yhteensopivia Android Auton kanssa. Tämä sovellus on saatavilla useimmille laitteille, joissa on Android 9 tai vanhempi.
Voinko peilata Android-laitteeni televisiooni ilman Chromecastia?
Joo. Useimmissa älytelevisioissa on esiasennettu näytön peilausominaisuus. Et tarvitse ylimääräistä laitetta, kuten Chromecastia.
Kuinka peilata Samsung Android?
Voit ottaa näytön peilaustoiminnon käyttöön Samsung-puhelimessa tai -tabletissasi siirtymällä Pika-asetukset-paneeliin pyyhkäisemällä alaspäin näytön yläreunasta. Samsung-laitteissa tätä ominaisuutta kutsutaan nimellä Smart View.
Yhteenveto
Nyt sinun pitäisi oppia ainakin neljä tapaa peilaa Android-näyttöä tietokoneeseen, televisioon tai Roku-laitteeseen. Android-laitteiden sisäänrakennetun näytön peilausominaisuuden avulla voit nauttia suosikkimultimediasisällöstäsi helposti suurella näytöllä. Jos se ei ole käytettävissä puhelimessasi, kokeile sen sijaan Apeaksoft Phone Mirroria. Lisää kysymyksiä tästä aiheesta? Ota rohkeasti yhteyttä jättämällä viestisi tämän julkaisun alle.



 iPhone Data Recovery
iPhone Data Recovery iOS-järjestelmän palauttaminen
iOS-järjestelmän palauttaminen iOS-tietojen varmuuskopiointi ja palautus
iOS-tietojen varmuuskopiointi ja palautus iOS-näytön tallennin
iOS-näytön tallennin MobieTrans
MobieTrans iPhone Transfer
iPhone Transfer iPhone Eraser
iPhone Eraser WhatsApp-siirto
WhatsApp-siirto iOS-lukituksen poistaja
iOS-lukituksen poistaja Ilmainen HEIC-muunnin
Ilmainen HEIC-muunnin iPhonen sijainnin vaihtaja
iPhonen sijainnin vaihtaja Android Data Recovery
Android Data Recovery Rikkoutunut Android Data Extraction
Rikkoutunut Android Data Extraction Android Data Backup & Restore
Android Data Backup & Restore Puhelimen siirto
Puhelimen siirto Data Recovery
Data Recovery Blu-ray-soitin
Blu-ray-soitin Mac Cleaner
Mac Cleaner DVD Creator
DVD Creator PDF Converter Ultimate
PDF Converter Ultimate Windowsin salasanan palautus
Windowsin salasanan palautus Puhelimen peili
Puhelimen peili Video Converter Ultimate
Video Converter Ultimate video Editor
video Editor Screen Recorder
Screen Recorder PPT to Video Converter
PPT to Video Converter Diaesityksen tekijä
Diaesityksen tekijä Vapaa Video Converter
Vapaa Video Converter Vapaa näytön tallennin
Vapaa näytön tallennin Ilmainen HEIC-muunnin
Ilmainen HEIC-muunnin Ilmainen videokompressori
Ilmainen videokompressori Ilmainen PDF-kompressori
Ilmainen PDF-kompressori Ilmainen äänimuunnin
Ilmainen äänimuunnin Ilmainen äänitys
Ilmainen äänitys Vapaa Video Joiner
Vapaa Video Joiner Ilmainen kuvan kompressori
Ilmainen kuvan kompressori Ilmainen taustapyyhekumi
Ilmainen taustapyyhekumi Ilmainen kuvan parannin
Ilmainen kuvan parannin Ilmainen vesileiman poistaja
Ilmainen vesileiman poistaja iPhone-näytön lukitus
iPhone-näytön lukitus Pulmapeli Cube
Pulmapeli Cube