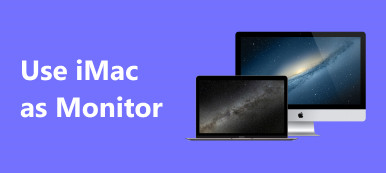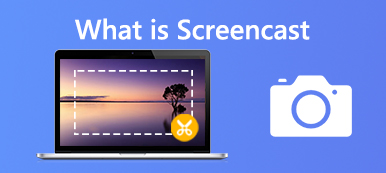Kun haluat peilata iPhonesi näytön Samsung-televisioon, saatat hankkia Samsungin Älykäs näkymä sovelluksen suositus. Sitä käytetään pääasiassa puhelimen sisällön lähettämiseen Samsungin älytelevisioon ja sen ohjaamiseen mobiililaitteesi kautta. Tämä postaus kertoo kuinka käyttää Smart Viewia iPhonessa ja tee näytön peilikuva iPhonesta tai Samsung-televisiosta AirPlaylla.

- Osa 1. Smart View iPhonessa
- Osa 2. Käytä Smart View -näkymää peilaamaan iPhonen näyttö Samsung-televisioon
- Osa 3. Suoratoista iPhonen näyttö Samsung-televisioon AirPlayn avulla
- Osa 4. Usein kysytyt kysymykset iPhonen näytön peilistä Samsung-televisioon
Osa 1. Samsung Smart View -sovellus iPhonelle
Älykäs näkymä on virallinen Samsungin näytön peilaussovellus, joka on suunniteltu suoratoistamaan multimediasisältöä mobiililaitteesta Samsungin älytelevisioon. Se voi auttaa nauttimaan elokuvista, kappaleista ja kuvista, jotka on tallennettu Android-puhelimeesi, iPhoneen tai iPadiin Samsung-televisiossa. Se voi toimia kaukosäätimenä television ohjaamiseen. Smart view tarjoaa sovelluksia Android-, iOS- ja Windows-käyttäjille. Se vaatii Android OS 4.1:n ja uudemman, iOS 7.0:n ja uudemman tai Windows 7:n, 8:n, 10:n ja 11:n.
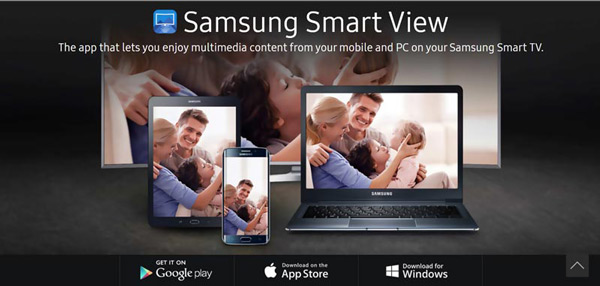
Mitä tulee Samsung Smart View -sovellukseen iPhonelle, voit asentaa sen ilmaiseksi App Storesta. Tarvitset älykkään keskittimen, Wi-Fi-reitittimen tai suojauskeskittimen iPhonen ja Samsung-television yhdistämiseen. Samsungin älytelevisioiden lisäksi tämä Smart View -sovellus voi toimia muiden TV-merkkien, kuten LG, Sony, Sharp, Philips ja muiden kanssa.
Osa 2. Smart View -näkymän käyttäminen iPhone-näytön peilaamiseen Samsung-televisioon
Kun haluat peilata iPhone-sisältösi Samsung-televisioon Smart View -näkymän avulla, sinun tulee asentaa se ensin App Storesta. Avaa Smart View -sovellus ja yhdistä se ja televisio samaan Wi-Fi-verkkoon. Sitten voit käyttää Smart View -näkymää iPhonessasi noudattamalla alla olevia ohjeita.
Kun Smart View -sovellus kehottaa käyttämään valokuvia ja videoita iPhonessa, sinun tulee sallia se napauttamalla Salli. Smart View tunnistaa ympäröivät Samsung TV -laitteet samassa langattomassa verkossa ja luettelee ne. Valitse kohdetelevisio muodostaaksesi yhteyden. Näet kehotteen Samsung-televisiossasi. Valitse Aloita nyt vahvistaaksesi tämän ja aktivoidaksesi Smart View -toiminnon televisiossa.
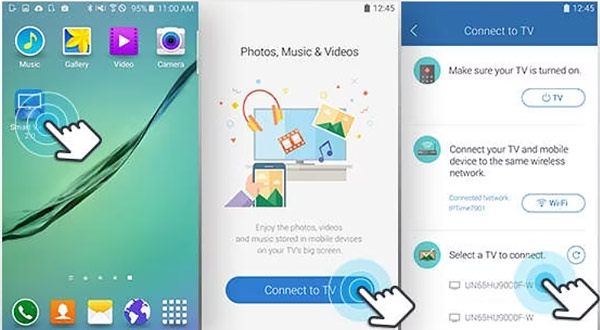
Kun yhteys on muodostettu, näet kaikki Samsung-televisioosi asennetut TV-sovellukset. Voit napauttaa tiettyä sovellusta, jota haluat käyttää, ja peilata sen sisällön televisioosi. Tuolla on Kaukosäädin ominaisuus, joka on suunniteltu Smart Viewin oikeaan alakulmaan. Kuten television kaukosäätimellä, voit käyttää sitä Samsung-televisiosi ohjaamiseen.
Jos haluat suoratoistaa iPhoneen tallennettuja videoita, kuvia tai musiikkia, voit pyyhkäistä ylärivin TV-sovelluksia oikealta vasemmalle, kunnes löydät Omat valokuvat, Omat videot tai Oma musiikki. Voit helposti käyttää iPhone-sisältöäsi niiden kautta. Voit napauttaa sen pikkukuvaa näyttääksesi iPhonen sisällön Samsung-televisiossa.
Smart View iPhone Windows-tietokoneeseen
Voit käyttää voimakkaita Puhelimen peili peilata iPhone-sisältösi Windows-tietokoneeseen. Sen avulla voit näyttää kaikki mediatiedostot ja toiminnot sujuvasti iPhonessa tai iPadissa Windows 11/10/8/7 -tietokoneessa.

4,000,000 + Lataukset
Näyttöpeili iPhonen näyttö Windows-tietokoneeseen korkealla resoluutiolla.
Suorita näytön peilaus iPhonesta tietokoneeseen Wi-Fin ja USB:n kautta.
Tue näytön suoratoistoa Android-laitteelta tietokoneelle.
Tallenna toimintaasi iPhonella, iPadilla tai Android-puhelimilla laadukkaasti.

Osa 3. iPhonen näytön suoratoistaminen Samsung-televisioon AirPlayn avulla
AirPlay on paras Smart View -vaihtoehto iOS-käyttäjille peilaa iPhonen näytöt älytelevisioon. Se tulee iOS:n kanssa ja tarjoaa kätevän tavan suoratoistaa iPhone-sisältöä Samsung-televisiossa. Voit suoratoistaa iPhonen näyttöjä AirPlayn kautta seuraavan oppaan avulla.
Vaihe 1Ensinnäkin sinun tulee varmistaa, että iPhone ja Samsung TV on yhdistetty samaan Wi-Fi-verkkoon. Voit käynnistää television, siirtyä kohtaan Asetukset ja tarkistaa verkkoyhteyden. Yleensä näytön suoratoisto on oletusarvoisesti käytössä.
Vaihe 2Siirry iPhonessa osoitteeseen ohjauskeskus ja kosketa Näytön peilaus. Kun näet Samsung TV -mallisi näkyvän laiteluettelossa, voit aloittaa näytön suoratoiston napauttamalla sitä. Näet iPhonesi näytön Samsung-televisiossa, kun yhteys on muodostettu. Nyt voit katsella mitä tahansa iPhone-sisältöä Samsung-älytelevisiossasi. Voit napauttaa Lopeta peilaus, kun haluat pysäyttää screen peilaus.
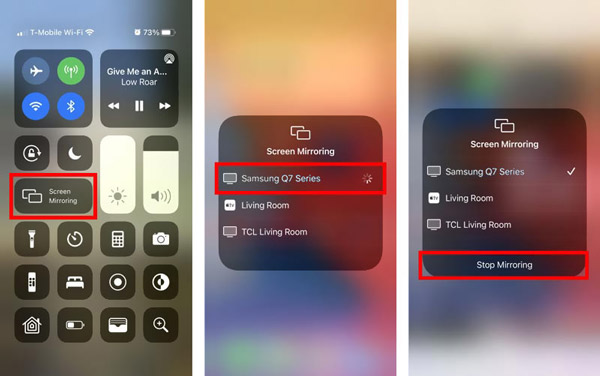
Osa 4. Smart View -sovelluksen usein kysytyt kysymykset iPhonessa
Kysymys 1. Kuinka muuttaa kuvasuhdetta Smart Viewissa?
Avaa Smart View -sovellus, napauta kolmen pisteen painiketta oikeassa yläkulmassa ja valitse valikosta Asetukset. Etsi Aseta kuvasuhde -vaihtoehto ja valitse se. Nyt voit muuttaa kuvasuhdetta Smart Viewissa tarpeidesi mukaan.
Kysymys 2. Kuinka otat AirPlay-ominaisuuden käyttöön Samsung-televisiossa?
Siirry Samsung-televisiosi asetuksiin ja valitse Yleiset-vaihtoehto. Sinun tulee vierittää valikoita alaspäin löytääksesi Apple AirPlay -asetukset. Valitse ja kirjoita AirPlay ja käynnistä se.
Kysymys 3. Voinko lähettää iPhoneni Samsung-televisioon kaapeleiden avulla?
Joo. Voit liittää iPhonen fyysisesti Samsung-televisioon HDMI-kaapelilla ja Lightning AV -sovittimella. Liitä Applen AV-sovitin iPhonesi Lightning-USB-porttiin, liitä HDMI-kaapeli sen toiseen porttiin ja liitä HDMI:n toinen pää television HDMI-porttiin. Sinun tulee valita oikea signaalin tulolähde peilataksesi iPhonesi näyttö Samsung-televisioon.
Yhteenveto
Tämä viesti kertoo kuinka käyttää Smart View iPhonessa. Kun haluat suoratoistaa iPhonen sisältöä isommalle näytölle, voit ladata sen App Storesta ja seurata ohjeita. Voit myös käyttää sisäänrakennettua AirPlay-ominaisuutta peilataksesi iPhonesi näytön Samsungin älytelevisioon.



 iPhone Data Recovery
iPhone Data Recovery iOS-järjestelmän palauttaminen
iOS-järjestelmän palauttaminen iOS-tietojen varmuuskopiointi ja palautus
iOS-tietojen varmuuskopiointi ja palautus iOS-näytön tallennin
iOS-näytön tallennin MobieTrans
MobieTrans iPhone Transfer
iPhone Transfer iPhone Eraser
iPhone Eraser WhatsApp-siirto
WhatsApp-siirto iOS-lukituksen poistaja
iOS-lukituksen poistaja Ilmainen HEIC-muunnin
Ilmainen HEIC-muunnin iPhonen sijainnin vaihtaja
iPhonen sijainnin vaihtaja Android Data Recovery
Android Data Recovery Rikkoutunut Android Data Extraction
Rikkoutunut Android Data Extraction Android Data Backup & Restore
Android Data Backup & Restore Puhelimen siirto
Puhelimen siirto Data Recovery
Data Recovery Blu-ray-soitin
Blu-ray-soitin Mac Cleaner
Mac Cleaner DVD Creator
DVD Creator PDF Converter Ultimate
PDF Converter Ultimate Windowsin salasanan palautus
Windowsin salasanan palautus Puhelimen peili
Puhelimen peili Video Converter Ultimate
Video Converter Ultimate video Editor
video Editor Screen Recorder
Screen Recorder PPT to Video Converter
PPT to Video Converter Diaesityksen tekijä
Diaesityksen tekijä Vapaa Video Converter
Vapaa Video Converter Vapaa näytön tallennin
Vapaa näytön tallennin Ilmainen HEIC-muunnin
Ilmainen HEIC-muunnin Ilmainen videokompressori
Ilmainen videokompressori Ilmainen PDF-kompressori
Ilmainen PDF-kompressori Ilmainen äänimuunnin
Ilmainen äänimuunnin Ilmainen äänitys
Ilmainen äänitys Vapaa Video Joiner
Vapaa Video Joiner Ilmainen kuvan kompressori
Ilmainen kuvan kompressori Ilmainen taustapyyhekumi
Ilmainen taustapyyhekumi Ilmainen kuvan parannin
Ilmainen kuvan parannin Ilmainen vesileiman poistaja
Ilmainen vesileiman poistaja iPhone-näytön lukitus
iPhone-näytön lukitus Pulmapeli Cube
Pulmapeli Cube