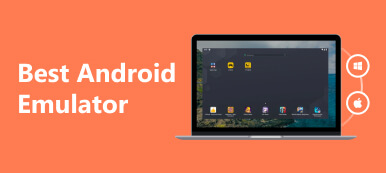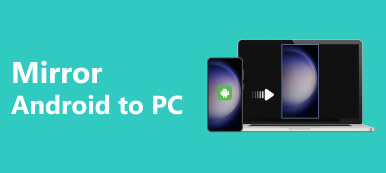Haluatko kauko-ohjata Android-puhelintasi tietokoneeltasi, mutta et tiedä miten?
Halusitpa sitten käyttää tiedostoja, hallita ilmoituksia tai jopa pelata pelejä, Android-laitteen etähallinta tietokoneelta tarjoaa saumattoman kokemuksen. Jos haluat oppia hallita Androidia tietokoneelta, tutustu kolmeen tehokkaaseen menetelmään ja työkaluun, jotka ovat saatavilla tällä sivulla.
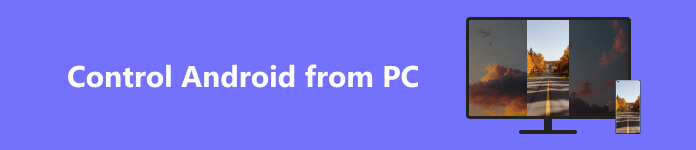
Osa 1. Helppo tapa kauko-ohjata Android-puhelinta PC:ltä
Apeaksoft puhelimen peili on tehokas ohjelmisto, jonka avulla voit etäohjata Android-puhelintasi ja iPhoneasi tietokoneeltasi. Voit ohjata Androidia tietokoneelta helposti seuraamalla alla olevia ohjeita.

4,000,000 + Lataukset
Ohjaa Android-laitettasi Windows 11/10/8/7 -tietokoneesta.
Peilaa iPhonen, iPadin ja Androidin näyttö PC:lle sujuvasti.
Tallenna pelin kulku, sovelluksia ja erilaisia toimintoja puhelimellasi.
Tukee kaikkia yleisesti käytettyjä Android-laitteita ja tietokoneita.
Vaihe 1 Valitse Lataa -painiketta asentaaksesi Phone Mirror -sovelluksen tietokoneellesi. Käynnistä se ja valitse Android peili ominaisuus.

Vaihe 2 Yhdistä Android-puhelimesi WiFi- tai USB-yhteydellä tarpeidesi mukaan. Asenna FoneLab peili sovellus Android-puhelimeesi. Avaa se ja etsi tietokoneesi napauttamalla Haku-kuvaketta. Kun tietokoneesi tulee näkyviin, napauta kytkeä ja sitten allow.

Vaihe 3 Nyt voit muodostaa yhteyden PIN-koodilla tai QR-koodilla. Kun olet muodostanut yhteyden Android-puhelimesi ja tietokoneen välille, näet Android-puhelimesi näytön tietokoneellasi. Voit ohjata Android-puhelintasi tietokoneen hiirellä ja näppäimistöllä. Phone Mirror tarjoaa myös lisäominaisuuksia, kuten näytön tallenne, ottaa kuvakaappauksia ja jopa siirtää tiedostoja kahden laitteen välillä.

Osa 2. Androidin ohjaaminen PC:stä TeamViewerin avulla
TeamViewer on suosittu kauko-ohjainohjelmisto, jonka avulla voit käyttää ja ohjata Android-puhelintasi tietokoneeltasi. Lyhyen käyttöliittymän ja edistyneiden ominaisuuksien ansiosta se tarjoaa saumattoman kokemuksen Android-laitteen kauko-ohjauksesta. Tämä osa opastaa sinut TeamViewerin avulla Android-puhelimen ohjaamiseen tietokoneeltasi.
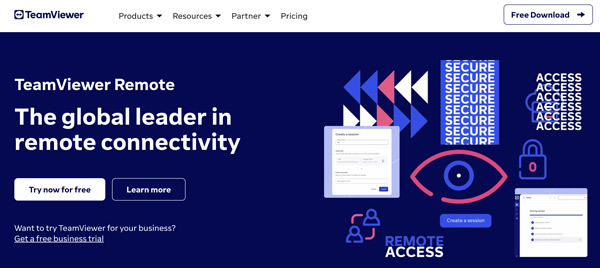
Vaihe 1 Avaa selain tietokoneellasi ja vieraile virallisella TeamViewer-sivustolla. Lataa ja asenna se. Jos puhelimessasi on Android, etsi TeamViewer-sovellus Google Play Kaupassa ja asenna se.
Vaihe 2 Käynnistä TeamViewer tietokoneellasi ja luo uusi tili. Avaa TeamViewer-sovellus ja kirjaudu sisään tilillesi napauttamalla Kirjaudu sisään.
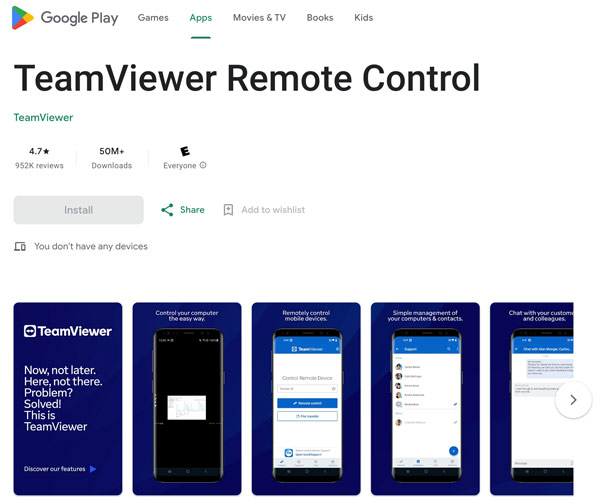
Vaihe 3 Kirjoita muistiin sovelluksen päänäytössä näkyvä tunnus. Palaa tietokoneellesi ja kirjoita Android-laitteesi tunnus PC:n Partner ID -kenttään. Napsauta sitten kytkeä yhteyden aloittamiseen.
Vaihe 4 Näkyviin tulee kehote pyytää lupaa kauko-ohjauksen sallimiseen laitteessasi. Napauta allow myöntämään tarvittavat luvat. Kun yhteys on muodostettu, näet Android-laitteesi näytön tietokoneellasi. Voit etäohjata Android-puhelintasi tietokoneesi hiirellä ja näppäimistöllä. Jos haluat poista TeamViewer Macistasi, tämä viesti voi auttaa sinua.
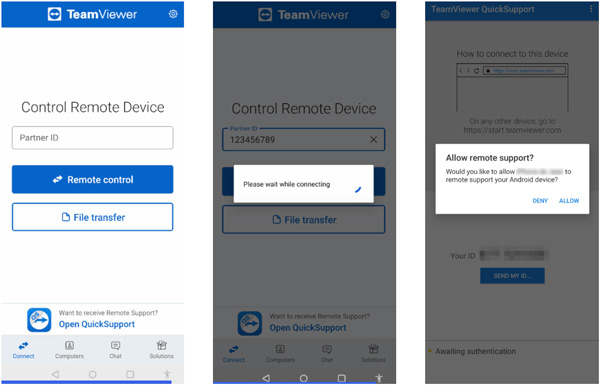
Osa 3. Android-puhelimen kaukosäädin tietokoneesta AirDroidin avulla
AirDroid avulla voit etäkäyttää ja hallita Android-puhelintasi tietokoneeltasi. Tämä osa kertoo, kuinka sitä käytetään Androidin kauko-ohjaukseen tietokoneelta.
Vaihe 1 Avaa Google Play Kauppa, etsi AirDroid-sovellus ja asenna se Android-laitteeseesi. Avaa se ja napauta Kirjaudu luodaksesi uuden AirDroid-tilin.
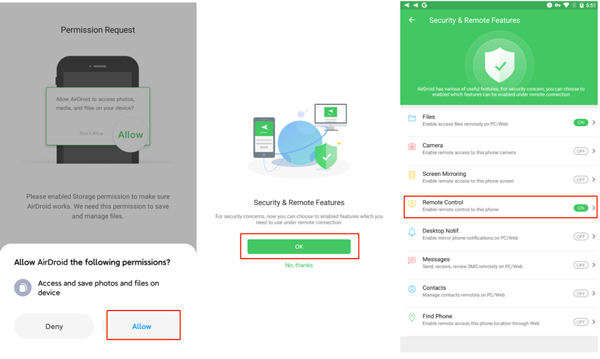
Vaihe 2 Avaa selain tietokoneellasi ja siirry viralliselle AirDroid-sivustolle. Klikkaus Kirjaudu sisään oikeassa yläkulmassa ja kirjoita AirDroid-tilisi.
Vaihe 3 AirDroid tunnistaa automaattisesti Android-puhelimesi ja muodostaa yhteyden. Kun yhteys on muodostettu, näet Android-puhelimesi käyttöliittymän tietokoneellasi.
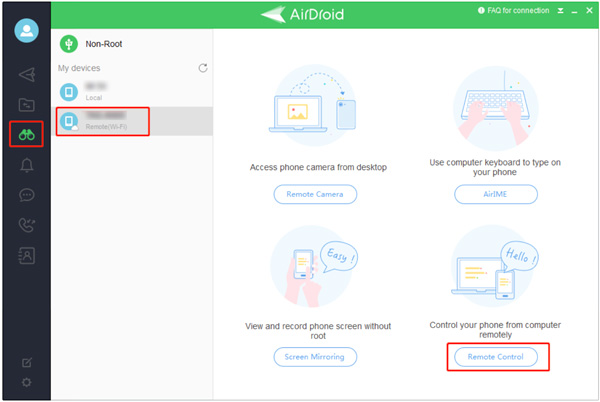
AirDroidin avulla voit helposti siirtää tiedostoja Android-puhelimen ja tietokoneen välillä. Voit vastaanottaa ja hallita ilmoituksia Android-puhelimesta tietokoneellasi. Se voi käyttää puhelimesi kameraa etäältä ottaakseen kuvia tietokoneeltasi.
Osa 4. Usein kysytyt kysymykset Androidin kauko-ohjauksesta tietokoneelta
Kuinka ohjata Android-puhelintasi tietokoneeltasi USB:n avulla?
Jos haluat ohjata Android-puhelintasi tietokoneeltasi USB-yhteyden avulla, voit luottaa suositeltuihin ohjeisiin Puhelimen peili edellä. Kun olet yhdistänyt Android-puhelimesi, avaa sen Android-sovellus ja valitse USB-vaihtoehto.
Voiko TeamViewer ohjata iPhonea tietokoneelta?
Kyllä, TeamVieweria voidaan käyttää iPhonen ohjaamiseen tietokoneelta, mutta tietyin rajoituksin. TeamViewerissa on kaukosäädin iOS:lle, jolla voit käyttää ja ohjata iPhonea etänä tietokoneelta.
Voinko käynnistää iPhoneni etänä tietokoneeltani?
Ei, iPhonea ei voi käynnistää etänä tietokoneelta. iPhonen virtapainike on laitteistopainike, jota voidaan painaa vain fyysisesti. Laitteen käyttöjärjestelmä tai mikään virallinen ohjelmisto ei tue iPhonen virtatilan kauko-ohjainta.
Yhteenveto
Android-laitteen ohjaaminen tietokoneeltasi avaa mahdollisuuksien maailman, mikä tekee elämästäsi mukavampaa ja tehokkaampaa. Valitsetpa sitten Puhelimen peili, TeamViewer tai AirDroid, jokainen menetelmä tarjoaa omat ainutlaatuiset ominaisuudet ja edut. Kokeile näitä työkaluja löytääksesi tarpeisiisi parhaiten sopivan. Kun voit käyttää tiedostoja, hallita ilmoituksia ja ohjata Android-laitettasi etänä, koet saumattoman integraation tietokoneesi ja Android-laitteesi välillä.



 iPhone Data Recovery
iPhone Data Recovery iOS-järjestelmän palauttaminen
iOS-järjestelmän palauttaminen iOS-tietojen varmuuskopiointi ja palautus
iOS-tietojen varmuuskopiointi ja palautus iOS-näytön tallennin
iOS-näytön tallennin MobieTrans
MobieTrans iPhone Transfer
iPhone Transfer iPhone Eraser
iPhone Eraser WhatsApp-siirto
WhatsApp-siirto iOS-lukituksen poistaja
iOS-lukituksen poistaja Ilmainen HEIC-muunnin
Ilmainen HEIC-muunnin iPhonen sijainnin vaihtaja
iPhonen sijainnin vaihtaja Android Data Recovery
Android Data Recovery Rikkoutunut Android Data Extraction
Rikkoutunut Android Data Extraction Android Data Backup & Restore
Android Data Backup & Restore Puhelimen siirto
Puhelimen siirto Data Recovery
Data Recovery Blu-ray-soitin
Blu-ray-soitin Mac Cleaner
Mac Cleaner DVD Creator
DVD Creator PDF Converter Ultimate
PDF Converter Ultimate Windowsin salasanan palautus
Windowsin salasanan palautus Puhelimen peili
Puhelimen peili Video Converter Ultimate
Video Converter Ultimate video Editor
video Editor Screen Recorder
Screen Recorder PPT to Video Converter
PPT to Video Converter Diaesityksen tekijä
Diaesityksen tekijä Vapaa Video Converter
Vapaa Video Converter Vapaa näytön tallennin
Vapaa näytön tallennin Ilmainen HEIC-muunnin
Ilmainen HEIC-muunnin Ilmainen videokompressori
Ilmainen videokompressori Ilmainen PDF-kompressori
Ilmainen PDF-kompressori Ilmainen äänimuunnin
Ilmainen äänimuunnin Ilmainen äänitys
Ilmainen äänitys Vapaa Video Joiner
Vapaa Video Joiner Ilmainen kuvan kompressori
Ilmainen kuvan kompressori Ilmainen taustapyyhekumi
Ilmainen taustapyyhekumi Ilmainen kuvan parannin
Ilmainen kuvan parannin Ilmainen vesileiman poistaja
Ilmainen vesileiman poistaja iPhone-näytön lukitus
iPhone-näytön lukitus Pulmapeli Cube
Pulmapeli Cube