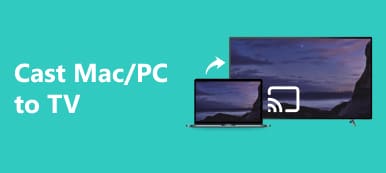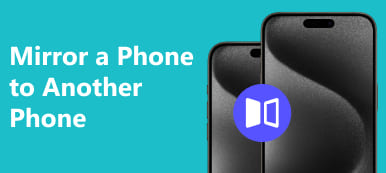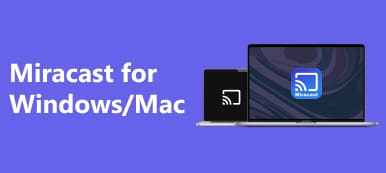Kuinka peilata Mac monitoriin on selvitetty tässä kattavassa oppaassa, joka kattaa sekä langalliset että langattomat menetelmät. Opi vaiheittaiset ohjeet HDMI-kaapeliliitäntöihin ja langattomiin AirPlay-asetuksiin, mikä varmistaa saumattomasti laajennetun tai peilatun näytön. Tutustu muihin usein kysyttyihin kysymyksiin, kuten TV-asetuksiin ja AirPlay-yhteensopivuuteen.
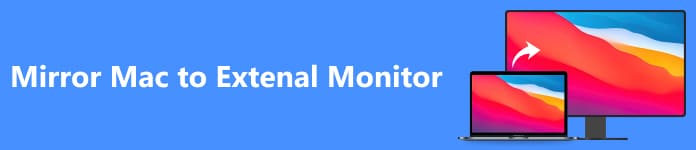
- Osa 1. Macin peilaus ulkoiseen näyttöön HDMI-kaapelin kautta
- Osa 2. Macin peilaus ulkoiseen näyttöön langattomasti
- Osa 3. Usein kysyttyä Macin peilaamisesta ulkoiseen näyttöön
Osa 1. Macin peilaus ulkoiseen näyttöön HDMI-kaapelin kautta
HDMI-kaapelilla voit peilata Macin näytön saumattomasti ulkoiseen näyttöön, mukaan lukien käyttämällä iMacia näyttönä. Tämä yksinkertainen prosessi varmistaa, että molemmilla näytöillä on sama sisältö. Liitä kaapeli, määritä asetukset Järjestelmäasetusten kautta ja nauti laajennetusta ja peilatusta näyttökokemuksesta helposti.

Vaihe 1 Liitä HDMI-kaapelin toinen pää Macin HDMI-porttiin tai käytä sopivaa sovitinta. Liitä toinen pää ulkoisen näytön HDMI-porttiin.
Vaihe 2 Varmista sitten, että ulkoinen näyttö on päällä ja asetettu oikeaan tuloon/lähteeseen. Napsauta Apple-logoa ja siirry kohtaan Järjestelmäasetukset, ja valitse näytöt.
Vaihe 3 Napsauta sitten Tunnista näytöt jos välttämätöntä. Alla Järjestely välilehti, tarkista Peilinäytöt peilaus otetaan käyttöön.
Vaihe 4 Klikkaa lopuksi käyttää tallentaaksesi asetukset. Vahvista onnistunut peilaus tarkistamalla, näkyvätkö molemmat näytöt samaa sisältöä.
Osa 2. Macin peilaus ulkoiseen näyttöön langattomasti
Ulkoisen näytön peilaus Macissa on tehty käteväksi langattomien yhteysvaihtoehtojen ansiosta. AirPlay varmistaa saumattoman tiedonsiirron MacBookin ja ulkoisen näytön välillä ja tarjoaa vaivattomasti laajennetun tai peilatun näytön. Vaihtoehtoisesti voit tutustua kolmannen osapuolen ratkaisuihin, kuten Reflectoriin tai AirServeriin, saadaksesi käyttäjäystävällisen langattoman kokemuksen, mikä laajentaa näyttömahdollisuuksiasi ja lisää tuottavuutta ja viihdettä.
AirPlayn kautta:
Vaihe 1 Varmista ennen langattoman yhteyden muodostamista, että MacBookiin ja ulkoiseen näyttöön on kytketty virta. Varmista, että ne ovat yhteydessä samaan Wi-Fi-verkkoon saumattoman viestinnän varmistamiseksi. Avaa seuraavaksi Macisi Järjestelmäasetukset napsauttamalla Omenavalikkoa vasemmassa yläkulmassa.
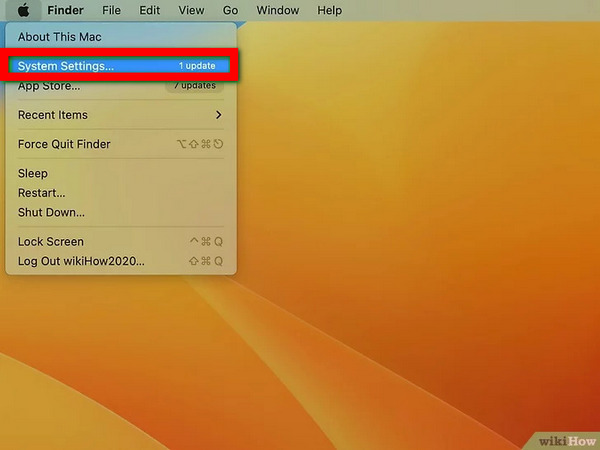
Vaihe 2 Seuraavaksi etsi macOS Ventura tai uudempi näytöt vasemmassa valikossa; aiemmissa versioissa napsauta näytön kuvaketta.
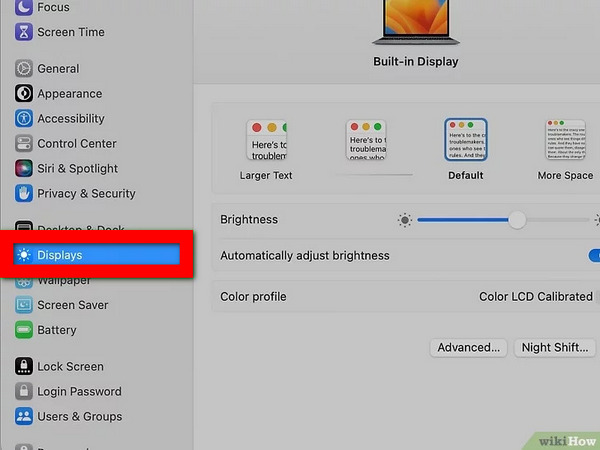
Vaihe 3 Tarkista näyttöikkunassa Näytä peilausasetukset paljastaaksesi AirPlay-painikkeen valikkopalkissa määritystä varten.
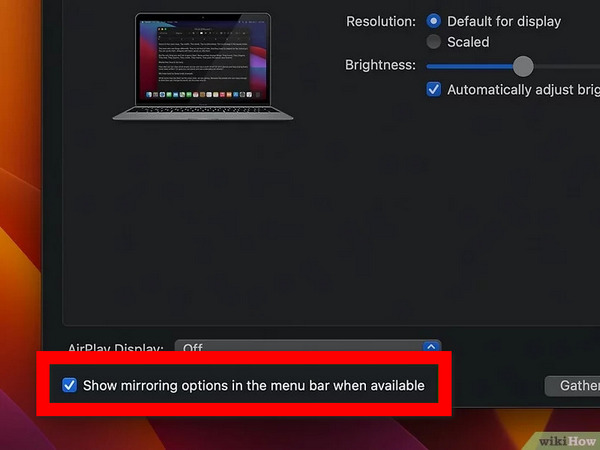
Vaihe 4 Napsauta sitten valikkorivin AirPlay-painiketta, joka muistuttaa näyttöä kolmiolla. Valitse haluamasi näyttö käytettävissä olevista laitteista. Valitse ponnahdusikkunassa Sisäänrakennettu peilinäyttö or Käytä erillisenä näyttönä tarvittaessa.
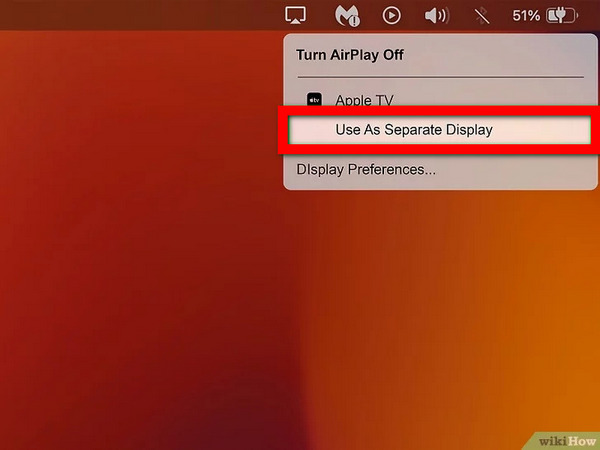
Vaihe 5 Syötä lopuksi salasana Maciin pyydettäessä. Tietyt televisiot tai näytöt voivat näyttää salasanan AirPlay-yhteysprosessin aikana todennusta ja suojattua pariliitosta varten.
Kolmannen osapuolen ratkaisun käyttäminen:
Vaihe 1 Lataa ja asenna langaton näyttösovellus, kuten Reflector tai AirServer, Mac-tietokoneellesi.
Vaihe 2 Noudata sitten sovelluksen asennusohjeita määrittääksesi Macin langattomaan näyttöön.
Vaihe 3 Käytä sovellusta yhdistääksesi Macisi ulkoiseen näyttöön langattomasti. Aloita peilausprosessi sovelluksessa kopioidaksesi Macin näytön ulkoiselle näytölle.
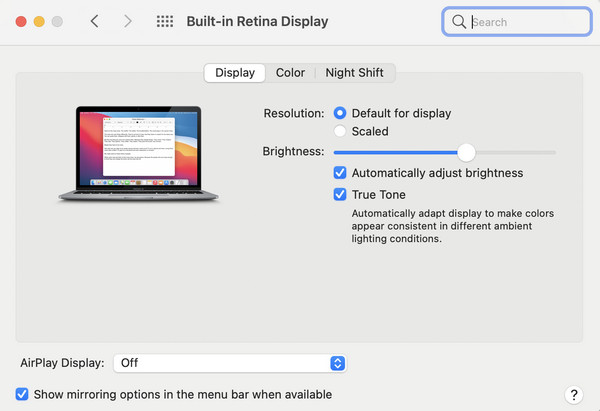
Vaihe 4 Seuraavaksi hienosäädä sovelluksen asetuksia optimaalisen näytön saamiseksi ulkoisessa näytössä. Varmista, että ulkoinen näyttö peilaa Macin näytön onnistuneesti. Langaton asennus on nyt valmis käytettäväksi.
Bonusvinkki: Paras tapa peilata puhelin tietokoneeseen

Apeaksoft puhelimen peili tarjoaa edistyneen ratkaisun puhelimen peilaukseen saumattomasti tietokoneellesi. Koe reaaliaikainen peilaus, langaton yhteys, korkealaatuinen resoluutio, kosketusohjaus ja paljon muuta, mikä varmistaa monipuolisen ja tehokkaan vuorovaikutuksen mobiililaitteesi ja tietokoneesi välillä.
Osa 3. Usein kysyttyä Macin peilaamisesta ulkoiseen näyttöön
Onko Samsung TV vai LG TV parempi?
Valinta Samsung- ja LG-televisioiden välillä riippuu usein yksilöllisistä mieltymyksistä ja tarpeista. Molemmat merkit tarjoavat korkealaatuisia näyttöjä, älykkäitä ominaisuuksia ja innovatiivisia tekniikoita. Samsung loistaa kirkkaudessaan ja värien eloisuudessa, kun taas LG tunnetaan OLED-teknologiastaan, joka tarjoaa syvän mustan ja erinomaiset katselukulmat.
Onko Macissa AirPlay?
Kyllä, Mac-laitteet tukevat AirPlayta, mikä mahdollistaa kätevän näytön peilauksen Apple TV:hen, AirPlay-yhteensopiviin älytelevisioihin tai muihin yhteensopiviin laitteisiin, mikä parantaa multimediakokemusta laajentamalla tai näytön peilaus Macn näyttö.
Mistä tiedän, onko laitteessani AirPlay?
Tarkistaaksesi, tukeeko laitteesi AirPlayta, etsi AirPlay-kuvake ohjauskeskuksesta tai asetusvalikosta. Tarkista lisäksi laitteesi tekniset tiedot valmistajan verkkosivustolta. AirPlay-ominaisuudet sisältävät Applen tuotteet, kuten iPhonet, iPadit, Macit ja älytelevisiot.
Miksi Macini ei näy HDMI:n kautta?
Jos Mac ei näy HDMI:n kautta, tarkista kaapeliliitännät ja varmista, että ne ovat kunnolla kiinni. Varmista, että ulkoisessa näytössä on virta ja että se on asetettu oikeaan tuloon/lähteeseen. Säädä näyttöasetuksia Järjestelmäasetuksissa ja jos käytät sovitinta, varmista, että se on yhteensopiva Mac-mallisi ja käyttöjärjestelmäsi kanssa.
Tukeeko Mac kahta ulkoista näyttöä?
Kyllä, monet Mac-mallit tukevat kahden ulkoisen näytön liittämistä. Se riippuu kuitenkin tietystä Mac-mallista ja sen ominaisuuksista. MacBook Air- ja MacBook Pro -mallit, joissa on Thunderbolt 3- tai USB-C-portit, voivat usein yhdistää kahteen ulkoiseen näyttöön sopivilla sovittimilla tai telakointiratkaisuilla.
Yhteenveto
Yhteenvetona, taiteen hallitseminen peilaus Mac monitoriin ei ole koskaan ollut helpommin saatavilla. Tämä opas antaa käyttäjille mahdollisuuden laajentaa tai monistaa näyttönsä tuottavuuden parantamiseksi vaivattomasti HDMI-kaapelin tai AirPlayn kautta. Tutustu lisätietoihin, tee yleisten ongelmien vianetsintä ja paranna multimediakokemustasi tehokkaan näytön peilauksen avulla.



 iPhone Data Recovery
iPhone Data Recovery iOS-järjestelmän palauttaminen
iOS-järjestelmän palauttaminen iOS-tietojen varmuuskopiointi ja palautus
iOS-tietojen varmuuskopiointi ja palautus iOS-näytön tallennin
iOS-näytön tallennin MobieTrans
MobieTrans iPhone Transfer
iPhone Transfer iPhone Eraser
iPhone Eraser WhatsApp-siirto
WhatsApp-siirto iOS-lukituksen poistaja
iOS-lukituksen poistaja Ilmainen HEIC-muunnin
Ilmainen HEIC-muunnin iPhonen sijainnin vaihtaja
iPhonen sijainnin vaihtaja Android Data Recovery
Android Data Recovery Rikkoutunut Android Data Extraction
Rikkoutunut Android Data Extraction Android Data Backup & Restore
Android Data Backup & Restore Puhelimen siirto
Puhelimen siirto Data Recovery
Data Recovery Blu-ray-soitin
Blu-ray-soitin Mac Cleaner
Mac Cleaner DVD Creator
DVD Creator PDF Converter Ultimate
PDF Converter Ultimate Windowsin salasanan palautus
Windowsin salasanan palautus Puhelimen peili
Puhelimen peili Video Converter Ultimate
Video Converter Ultimate video Editor
video Editor Screen Recorder
Screen Recorder PPT to Video Converter
PPT to Video Converter Diaesityksen tekijä
Diaesityksen tekijä Vapaa Video Converter
Vapaa Video Converter Vapaa näytön tallennin
Vapaa näytön tallennin Ilmainen HEIC-muunnin
Ilmainen HEIC-muunnin Ilmainen videokompressori
Ilmainen videokompressori Ilmainen PDF-kompressori
Ilmainen PDF-kompressori Ilmainen äänimuunnin
Ilmainen äänimuunnin Ilmainen äänitys
Ilmainen äänitys Vapaa Video Joiner
Vapaa Video Joiner Ilmainen kuvan kompressori
Ilmainen kuvan kompressori Ilmainen taustapyyhekumi
Ilmainen taustapyyhekumi Ilmainen kuvan parannin
Ilmainen kuvan parannin Ilmainen vesileiman poistaja
Ilmainen vesileiman poistaja iPhone-näytön lukitus
iPhone-näytön lukitus Pulmapeli Cube
Pulmapeli Cube