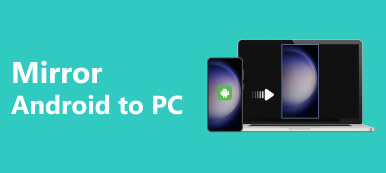Näytön peilaus on yleisesti käytetty ominaisuus, jonka avulla voit näyttää Macisi sisällön suuremmalla näytöllä, kuten Samsungin televisiossa tai näytössä jne. Haluatpa sitten katsella elokuvia, pelata pelejä tai jakaa esityksiä isommalla näytöllä, näytön peilaus Mac tarjoaa saumattoman kokemuksen. Tässä viestissä kerrotaan kolmesta tehokkaasta tapaa peilata Mac-tietokoneesi näyttö ja sisältää yksityiskohtaiset vaiheet kullekin menetelmälle.
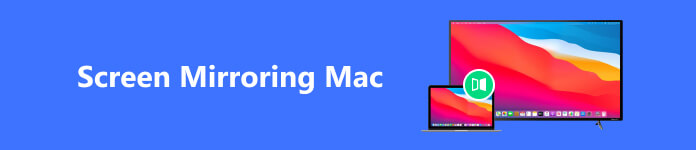
Osa 1. Macin näytön peilaus Samsung-televisioon Apple AirPlayn avulla
AirPlay on Macin sisäänrakennettu ominaisuus, jonka avulla voit peilata Macin näytön langattomasti Apple TV:hen. Myös jotkut suositut älytelevisiot, kuten Samsung TV ja SONY TV, tukevat AirPlay-peilaamista. AirPlay on saatavilla Mac-laitteille, joissa on macOS 10.2 tai uudempi. Samsung-televisioille AirPlay-yhteensopivuus on saatavilla malleissa, jotka on julkaistu vuonna 2018 tai myöhemmin. Varmista, että televisiosi tukee AirPlayta.
Vaihe 1 Varmista, että Mac ja Samsung TV on yhdistetty samaan Wi-Fi-verkkoon. Voit tarkistaa Macin Wi-Fi-yhteyden napsauttamalla Wi-Fi -kuvaketta ja valitse haluamasi verkko. Siirry Samsung-televisiossasi asetusvalikkoon ja siirry verkkoasetuksiin muodostaaksesi yhteyden samaan Wi-Fi-verkkoon.
Vaihe 2 Etsi Näytön peilaus -kuvaketta ylävalikkopalkissa. Se näkyy yleensä suorakulmiona, jonka nuoli osoittaa ylöspäin. Jos et näe AirPlay-kuvaketta, siirry osoitteeseen Järjestelmäasetukset >ohjauskeskus >Näytön peilaus Ja valitse Näytä aina valikkopalkissa.
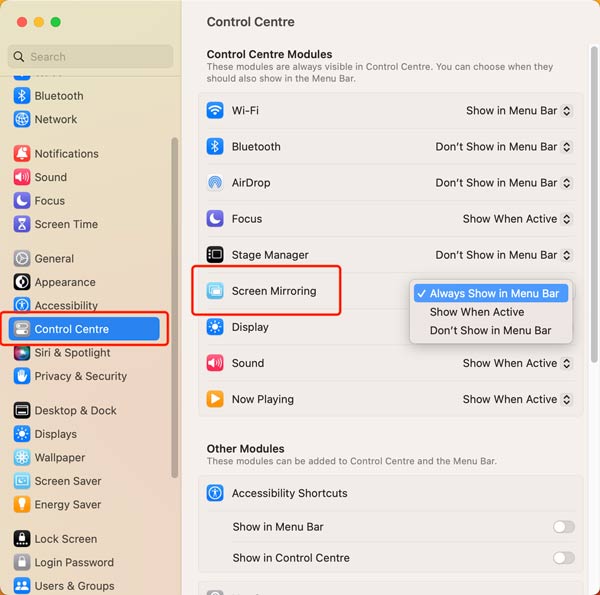
Vaihe 3 Valitse Näytön peilaus -painiketta ja valitse Samsung-televisiosi kohdelaitteeksi. Kun olet valinnut Samsung-televisiosi, näet vaihtoehdot koko näytön peilaus tai sen käyttäminen erillisenä näyttönä. Valitse Peilaus sisäänrakennettu näyttö, jos haluat peilata Macin koko näytön Samsung-televisiossa. Nyt Macin näyttö näkyy Samsung-televisiossa.
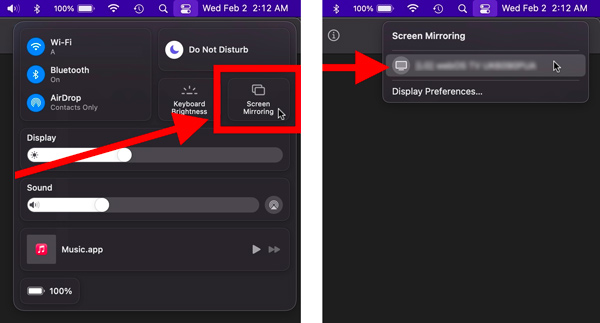
Osa 2. Macin näytön peilaus HDMI-kaapeliliitännän kautta
Macin näytön peilaus älytelevisioon HDMI-kaapelilla on yksinkertainen ja suoraviivainen tapa, varsinkin kun laitteesi ei tue AirPlay-näytön peilausta.
Vaihe 1 Etsi Macissasi käytettävissä olevat portit. Useimmissa Maceissa on joko Thunderbolt 3 (USB-C) -portti tai HDMI-portti. Jos Macissasi on Thunderbolt 3 -portti, tarvitaan Thunderbolt 3 - HDMI -sovitin tai -kaapeli. Jos siinä on HDMI-portti, voit liittää suoraan HDMI-kaapelin. Vastaavasti sinun on tarkistettava televisiosi käytettävissä olevat portit.
Vaihe 2 Liitä HDMI-kaapelin toinen pää Macin tai sovittimen HDMI-porttiin. Liitä toinen pää televisioosi.
Vaihe 3 Siirry television kaukosäätimellä tulolähdevalikkoon. Valitse HDMI-lähde, joka vastaa porttia, johon liitit Macin.

Tarvittaessa voit säätää Macin näyttöasetuksia optimoidaksesi näytön peilauskokemuksen. Siirry Macissa osoitteeseen Järjestelmäasetukset Ja valitse näytöt. Voit muuttaa näytön resoluutiota ja muita näyttöasetuksia haluamallasi tavalla kohdassa näyttö Tab.
Osa 3. iPhonen näyttöpeilaus Maciin
iPhonesi näytön peilaus Maciin mahdollistaa iPhonesi näytön näyttämisen suuremmalla Mac-näytöllä. Voit yhdistää kaksi Apple-laitetta samaan langattomaan verkkoon ja käynnistää näytön peilaus AirPlayn kautta.
Vaihe 1 Avaa iPhone pyyhkäisemällä alaspäin ohjauskeskus. Napauta Näytön peilaus or AirPlay -painiketta näyttääksesi käytettävissä olevat laitteet.
Vaihe 2 Saatavilla olevien laitteiden luettelossa sinun pitäisi nähdä Macisi nimi. Napauta sitä valitaksesi sen kohdelaitteeksi screen peilaus.
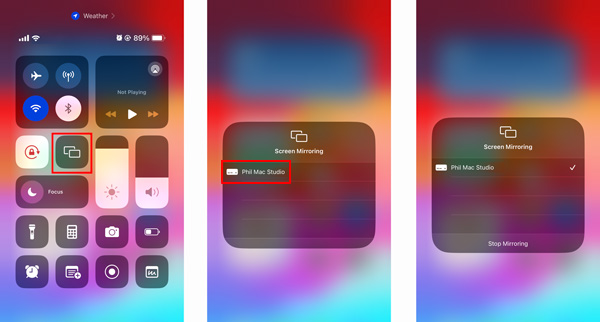
Jos tämä on ensimmäinen kerta, kun yhdistät iPhonen Maciin, sinua saatetaan pyytää antamaan AirPlay-koodi. Macin näytölle tulee koodi. Kirjoita tämä koodi iPhonellesi muodostaaksesi yhteyden.
Vaihe 3 Kun olet valinnut Macin kohdelaitteeksi, iPhonesi näytön pitäisi alkaa peilata Macissa. Voit käyttää iPhoneasi tavalliseen tapaan, ja sisältö näkyy Macissa reaaliajassa.
Näytön peilaus iPhonesta Windowsiin
Apeaksoft Puhelimen peili on monipuolinen ja helppokäyttöinen näytön peilaustyökalu, jonka avulla voit peilata iPhonen, iPadin tai Android-puhelimen näytön sisällön sujuvasti Windows-tietokoneeseen.

4,000,000 + Lataukset
Näyttöpeili iPhone tai iPad Windows-tietokoneeseen.
Tue korkealaatuista näytön peilausta Wi-Fi:n ja USB:n kautta.
Peilaa Android-sisältö tietokoneeseen sujuvasti.
Tallenna kaikki toiminnot iOS- ja Android-laitteillasi laadukkaasti.
Osa 4. Näytön peilaus Macin UKK
Miksi en voi peilata Macia Samsung-televisiooni?
Varmista luotettava Wi-Fi-yhteys minimoidaksesi viiveet ja keskeytykset näytön peilausistuntojen aikana. Tarkista yhteensopivuus Macin ja Samsung TV:n välillä. Eri laitteilla voi olla tietyt resoluutiot ja näyttösuhteet, jotka on sovitettava yhteen optimaalisen suorituskyvyn saavuttamiseksi. Pidä sekä Macisi että vastaanottava laite ajan tasalla.
Kuinka tarkistaa, tukeeko Macini AirPlayta?
Jos Macissasi on macOS 12 tai uudempi, voit käyttää AirPlay sen päällä. Voit tarkistaa, tukeeko Macisi AirPlayta, napsauttamalla Omenavalikkoa ja valitsemalla Tietoja tästä Macista. Napsauta Järjestelmäraportti-painiketta ja siirry Järjestelmätiedot-ikkunaan. Vieritä alas vasemmassa sivupalkissa ja valitse Grafiikka/näytöt. Etsi oikealta puolelta AirPlay-osio. Jos Macisi tukee AirPlayta, näet AirPlay-tuetut luettelon AirPlay-osiossa.
Onko AirPlay sama kuin näytön peilaus?
AirPlay ja näytön peilaus liittyvät toisiinsa, mutta eivät aivan sama. AirPlay on Applen kehittämä hyödyllinen tekniikka. Sen avulla voit suoratoistaa ääntä, videota ja muuta mediaa langattomasti Apple-laitteiden välillä. Näytön peilaus puolestaan on AirPlayn erityinen ominaisuus, jonka avulla voit peilata iPhonen, iPadin tai Macin koko näytön suuremmalle näytölle.
Yhteenveto
Näytön peilaus Mac on langaton tekniikka, joka mahdollistaa Macin näytön reaaliaikaisen replikoinnin älytelevisioon tai näyttöön. Se tarjoaa monipuolisen ratkaisun esityksiin, viihteeseen, yhteistyöhön ja muuhun. Tässä artikkelissa olemme tutkineet kolmea eri tapaa peilata Mac-näytön. Voit valita haluamasi tavan määrittää Macin näytön peilaus ja nauttia saumattomasta katselukokemuksesta isommalla näytöllä.



 iPhone Data Recovery
iPhone Data Recovery iOS-järjestelmän palauttaminen
iOS-järjestelmän palauttaminen iOS-tietojen varmuuskopiointi ja palautus
iOS-tietojen varmuuskopiointi ja palautus iOS-näytön tallennin
iOS-näytön tallennin MobieTrans
MobieTrans iPhone Transfer
iPhone Transfer iPhone Eraser
iPhone Eraser WhatsApp-siirto
WhatsApp-siirto iOS-lukituksen poistaja
iOS-lukituksen poistaja Ilmainen HEIC-muunnin
Ilmainen HEIC-muunnin iPhonen sijainnin vaihtaja
iPhonen sijainnin vaihtaja Android Data Recovery
Android Data Recovery Rikkoutunut Android Data Extraction
Rikkoutunut Android Data Extraction Android Data Backup & Restore
Android Data Backup & Restore Puhelimen siirto
Puhelimen siirto Data Recovery
Data Recovery Blu-ray-soitin
Blu-ray-soitin Mac Cleaner
Mac Cleaner DVD Creator
DVD Creator PDF Converter Ultimate
PDF Converter Ultimate Windowsin salasanan palautus
Windowsin salasanan palautus Puhelimen peili
Puhelimen peili Video Converter Ultimate
Video Converter Ultimate video Editor
video Editor Screen Recorder
Screen Recorder PPT to Video Converter
PPT to Video Converter Diaesityksen tekijä
Diaesityksen tekijä Vapaa Video Converter
Vapaa Video Converter Vapaa näytön tallennin
Vapaa näytön tallennin Ilmainen HEIC-muunnin
Ilmainen HEIC-muunnin Ilmainen videokompressori
Ilmainen videokompressori Ilmainen PDF-kompressori
Ilmainen PDF-kompressori Ilmainen äänimuunnin
Ilmainen äänimuunnin Ilmainen äänitys
Ilmainen äänitys Vapaa Video Joiner
Vapaa Video Joiner Ilmainen kuvan kompressori
Ilmainen kuvan kompressori Ilmainen taustapyyhekumi
Ilmainen taustapyyhekumi Ilmainen kuvan parannin
Ilmainen kuvan parannin Ilmainen vesileiman poistaja
Ilmainen vesileiman poistaja iPhone-näytön lukitus
iPhone-näytön lukitus Pulmapeli Cube
Pulmapeli Cube