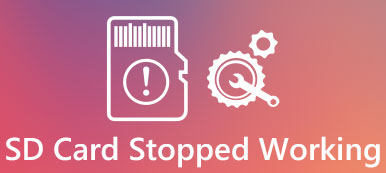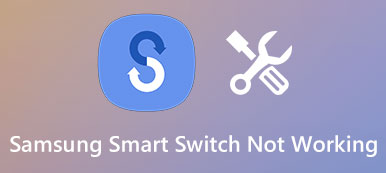"Haluan siirtää asiakirjat USB-asemasta tietokoneeseeni, mutta virheilmoituksia, joiden mukaan USB-laitetta ei tunnisteta, ponnahtaa esiin, kun työnnän USB: n tietokoneeseeni, kuinka korjata tämä ongelma ja palauttaa asiakirjat takaisin."

Monet ihmiset siirtävät tietoja USB-laitteella joka päivä, mutta vain muutama ymmärtää, miten sitä käytetään oikein. Väärä toiminta saattaa johtaa USB-aseman epänormaaliin toimintaan. Ottaen huomioon, että useimmat ihmiset eivät osaa korjata USB-asemaa eivät näy, jaamme useita tapoja korjata tämä ongelma ja saada takaisin USB-tiedot tähän opetusohjelmaan.
- Osa 1: 8 tehokkaita tapoja korjata USB-laite, jota ei tunnisteta
- Osa 2: Miten etsitään tietoja, kun USB ei tunnisteta
Osa 1: 8 tehokkaita tapoja korjata USB-laitetta, jota ei tunnisteta
Tässä osassa voit oppia 8 100% -toimintatapoja, joita ei voi tunnistaa.
Way 1: Aseta USB-laite takaisin paikalleen
Vaihe 1: Irrota USB-asema tietokoneesta.
Vaihe 2: Käynnistä tietokone uudelleen ja odota käynnistyksen päättymistä.
Vaihe 3: Aseta sitten USB-laite takaisin tietokoneen USB-porttiin.

Tapa 2: Kokeile toista USB-porttia tai tietokonetta
Jos flash-asema ei näy, ongelma jatkuu, asenna toinen USB-portti tietokoneeseen tai toiseen koneeseen. Muista, että sinun on parempi sammuttaa virustorjuntaohjelma, kun käytät USB-laitetta tietokoneessa.
Way 3: Tarkista USB Root Hub
Vaihe 1: Laajenna Käynnistä-valikko ja napsauta "Laitehallinta" avataksesi sen.
Vaihe 2: Poista "Universal Serial Bus Controllers" -yksikön kansio, etsi ja napsauta hiiren kakkospainikkeella "USB Root Hub" -alayksikköä ja napsauta "Properties".
Vaihe 3: Poista valinta kohdasta "Anna tietokoneen sammuttaa tämä laite virran säästämiseksi". Napsauta OK vahvistaaksesi sen ja suorittaaksesi flash-aseman korjauksen loppuun.

Way 4: Korjaa USB, jota MicrosoftFixIt ei tunnista
Vaihe 1: Siirry Microsoftin Fix it -sivustolle (support.microsoft.com/fixit), valitse aihe "Valitse ongelma-alueesta".
Vaihe 2: Noudata näyttöön tulevia ohjeita, kun haluat diagnosoida ja korjata viimeisimmän Windows 10 -käyttöjärjestelmän viallisen USB-laitteen.
Microsoftin Fix it on käytettävissä vain uusimmissa Windows-versioissa. Ja se on verkkopohjainen vianetsintäominaisuus.

Way 5: Päivitä yleinen USB-keskus
Vaihe 1: Avaa "Laitehallinta" -ikkuna ja laajenna "Universal Serial Bus Controllers".
Vaihe 2: Selaa alaspäin löytääksesi alayksikön nimeltä "Generic USB Hub", napsauta sitä hiiren kakkospainikkeella ja valitse "Päivitä ohjainohjelmisto".
Vaihe 3: Valitse "Selaa tietokonettani ohjainohjelmiston löytämiseksi" ja napsauta sitten "Anna minun valita tietokoneeni laiteajurien luettelosta".
Vaihe 4: Valitse luettelosta "Generic USB Hub", napsauta "Seuraava" ja napsauta sitten "Sulje" päästäksesi eroon USB: stä, jota ei tunnisteta.

Täällä voit myös tietää: miten korjata Android Power -painike ei toimi
Way 6: USB-ajurien päivitys
Vaihe 1: Käynnistä "Laitehallinta" -ikkuna Käynnistä-valikosta.
Vaihe 2: Napsauta "Levyasemat" laajentaaksesi sitä, napsauta hiiren kakkospainikkeella USB-asemaa, joka ei näy, ja valitse "Päivitä asemaohjelmisto".

Way 7: Korjaa USB-laitetta, jota ei tunnisteta virheenkorjaustyökalulla
Vaihe 1: Avaa File Explorer pitämällä Win + E-näppäintä painettuna, etsi USB-laite Portable Device -alueelta, napsauta sitä hiiren kakkospainikkeella ja valitse "Properties".
Vaihe 2: Siirry "Työkalut" -välilehdelle ja paina "Tarkista" -painiketta virheen tarkistusalueella.
Vaihe 3: Napsauta "Skannaa asema" aloittaaksesi virheiden tarkistamisen, jotka aiheuttavat USB-laitteen tuntemattoman Windows 7: n.
Vaihe 4: Korjaa ongelma napsauttamalla lopuksi "Skannaa ja korjaa asema".
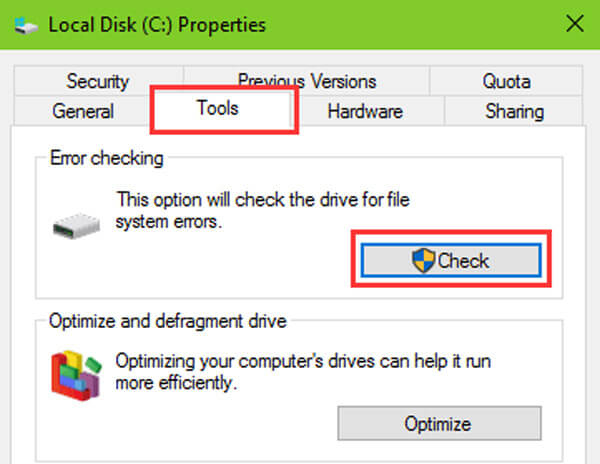
Tapa 8: USB-laitteen muokkaaminen uudelleen
Vaihe 1: Avaa Levynhallinta-ikkuna Käynnistä-valikosta.
Vaihe 2: Napsauta hiiren kakkospainikkeella USB-laitetta ja napsauta "Alusta".
Vaihe 3: Valitse oikea tiedostojärjestelmä avattavasta luettelosta, kuten "NTFS", tarkista "Suorita nopea muoto" ja napsauta "OK".
Alustus poistaa kaikki tiedot USB-laitteesta pysyvästi.
Älä missaa: Sovellusten poistaminen Androidista.

Osa 2: Miten löydetään tietoja, kun USB ei tunnisteta
Jotta vältettäisiin tietojen häviäminen, suosittelemme sinua palauttaa tiedot USB-laitteesta ja varmuuskopioi se tietokoneeseen, kun vianmääritystä USB-laitteessa ei tunnisteta. Siksi tarvitset Apeaksoftia USB-palautus. Sen keskeisiä piirteitä ovat:
1. Palauta tiedot USB-laitteista yhdellä napsautuksella.
2. Tiedostojen palautus eri tilanteissa, mukaan lukien USB ei tunnisteta.
3. Tuetaan erilaisia tietotyyppejä ja -muotoja, kuten kaikki kuvat, videot, äänet, asiakirjat, sähköpostit, arkistomuodot ja paljon muuta.
4. Palauta tiedostot tietokoneeseen alkuperäisissä olosuhteissa, muodossa ja laadussa.
5. Esikatselu valikoivasti.
6. Nopeampi, kevyempi ja turvallisempi.
7. Lisäksi Data Recovery on käytettävissä Windows 10 / 8.1 / 8 / Vista / XP: ssä ja tiedostojärjestelmissä, kuten NTFS, FAT16, FAT32, exFAT, EXT jne.
Lyhyesti sanottuna se on paras tapa löytää tietoja, kun USB ei tunnisteta.
USB-tietojen palauttaminen USB-palautuksen avulla
Vaihe 1: Skannaa koko USB-laite etsimään tietoja
Lataa ja asenna paras USB-palautusohjelmisto tietokoneellesi ja pidä USB-laite kytkettynä tietokoneeseen. Käynnistä USB Recovery, siirry Tietotyyppi-alueelle ja valitse palautettavat tietotyypit. Siirry sitten Sijainti-osioon ja valitse USB-laite Poistolevyt-alueelta. USB Recovery toimii, kun napsautat "Skannaa" -painiketta.

Vaihe 2: Esikatselu ennen USB-palautusta
Skannauksen jälkeen tulosikkuna tulee näkyviin. Jos haluat etsiä USB-tiedostoja, joita ei tunnisteta, napsauta vasemman siirtymispalkin "Kuva" -vaihtoehtoa ja voit tarkastella pikkukuvia oikeassa paneelissa. Suodatin-toiminto ylhäältä nauhalta voi löytää tiedoston nopeasti avainsanalla. Lisäksi, jos tavallinen skannaustulos ei sisällä haluttuja tietoja, napsauta "Deep Scan" -painiketta saadaksesi lisää tietoja.

Vaihe 3: Palauta USB, joka ei näy yhdellä napsautuksella
Valitse lopuksi kaikki tiedostot, jotka haluat saada takaisin USB-laitteelta, ja napsauta "Palauta" -painiketta. Ponnahdusikkunassa voit valita toisen kiintolevyn tietojen tallentamiseksi.

Tarkista tämä viesti oppiaksesi korjaa Android-tiedostonsiirto ei toimi
Yhteenveto
Huoli tietojen häviämisestä, kun USB-laitetta ei tunnisteta? Oppaamme ja ehdotuksemme avulla voit korjata tämän ongelman ja palauttaa tiedot USB-laitteestasi yksinkertaisesti. Tässä luetellaan 8 100% -työmenetelmät, joiden avulla voit päästä eroon tunnistamattomasta USB-laitteesta. Ja Apeaksoft USB Recovery on paras tapa estää tietojen katoaminen, kun USB ei tunnisteta. Toivomme, että opetusohjelma on hyödyllinen sinulle.



 iPhone Data Recovery
iPhone Data Recovery iOS-järjestelmän palauttaminen
iOS-järjestelmän palauttaminen iOS-tietojen varmuuskopiointi ja palautus
iOS-tietojen varmuuskopiointi ja palautus iOS-näytön tallennin
iOS-näytön tallennin MobieTrans
MobieTrans iPhone Transfer
iPhone Transfer iPhone Eraser
iPhone Eraser WhatsApp-siirto
WhatsApp-siirto iOS-lukituksen poistaja
iOS-lukituksen poistaja Ilmainen HEIC-muunnin
Ilmainen HEIC-muunnin iPhonen sijainnin vaihtaja
iPhonen sijainnin vaihtaja Android Data Recovery
Android Data Recovery Rikkoutunut Android Data Extraction
Rikkoutunut Android Data Extraction Android Data Backup & Restore
Android Data Backup & Restore Puhelimen siirto
Puhelimen siirto Data Recovery
Data Recovery Blu-ray-soitin
Blu-ray-soitin Mac Cleaner
Mac Cleaner DVD Creator
DVD Creator PDF Converter Ultimate
PDF Converter Ultimate Windowsin salasanan palautus
Windowsin salasanan palautus Puhelimen peili
Puhelimen peili Video Converter Ultimate
Video Converter Ultimate video Editor
video Editor Screen Recorder
Screen Recorder PPT to Video Converter
PPT to Video Converter Diaesityksen tekijä
Diaesityksen tekijä Vapaa Video Converter
Vapaa Video Converter Vapaa näytön tallennin
Vapaa näytön tallennin Ilmainen HEIC-muunnin
Ilmainen HEIC-muunnin Ilmainen videokompressori
Ilmainen videokompressori Ilmainen PDF-kompressori
Ilmainen PDF-kompressori Ilmainen äänimuunnin
Ilmainen äänimuunnin Ilmainen äänitys
Ilmainen äänitys Vapaa Video Joiner
Vapaa Video Joiner Ilmainen kuvan kompressori
Ilmainen kuvan kompressori Ilmainen taustapyyhekumi
Ilmainen taustapyyhekumi Ilmainen kuvan parannin
Ilmainen kuvan parannin Ilmainen vesileiman poistaja
Ilmainen vesileiman poistaja iPhone-näytön lukitus
iPhone-näytön lukitus Pulmapeli Cube
Pulmapeli Cube