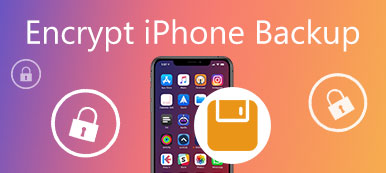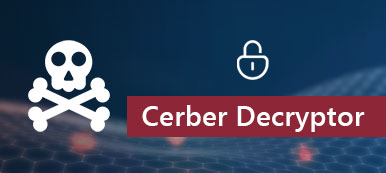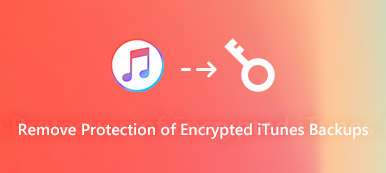Aina on joitain henkilökohtaisia tiedostoja, joita et halua jakaa muiden kanssa. Joskus muut voivat lainata tai käyttää tietokonettasi. Jos teet joidenkin tiedostojen ja kansioiden katoamisen näkyvistä, poistamisen tai muokkaamisen mahdollisuus vähenee paljon. Ei ole väliä miksi haluat piilottaa tiedostot Macissa, saat täydellisen opetusohjelman täältä.
Mac tarjoaa joitain tiedostojen piilottamisominaisuuksia. Huomaa, että piilotiedostot tekevät piilotetut tiedostot näkymättömiksi. Salasanasuojausta ei ole. Jos haluat salata piilotetut tiedostot, voit käyttää sen sijaan kolmannen osapuolen tiedostojen piilotusohjelmistoa. Mitä tahansa, voit saada molemmat kahdenlaisia tapoja piilota tiedostot Macissa tästä.
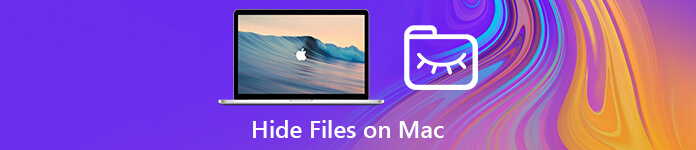
- Osa 1: Tiedostojen ja kansioiden piilottaminen Macilla helposti
- Osa 2: Kuinka tehdä tiedostoista näkymättömiä Macilla päätteellä
- Osa 3: Tiedostojen piilottaminen Macissa FileVaultilla
- Osa 4: Piilotettujen tiedostojen näyttäminen Macissa
Osa 1: Tiedostojen ja kansioiden piilottaminen Macilla helposti
Voit piilottaa musiikkia, videoita ja muita tiedostoja nopeasti Macissa ottamalla yhteyttä Apeaksoft Mac Cleaner avuksi. Se on enemmän kuin yksinkertainen Mac-puhdistusohjelmisto. Voit myös piilottaa ja salata yksityisiä tietoja Macilla vaivattomasti. No, ohjelma vain etsii yksityistä tilaa piilottaaksesi ja lukitaksesi kaikki henkilökohtaiset tiedostosi. Vain henkilö, joka kirjoittaa oikean salasanan, voi käyttää näitä piilotettuja tiedostoja. Jossain määrin se on työkalu, joka voi piilottaa kaikki Mac-tiedostot ja -kansiot.
Lisäksi voit puhdistaa evästeet, haut, lataukset ja käynnit kaikista Mac-selaimista yhdellä napsautuksella. Tietysti voit myös poistaa turhat tiedostot, säätää tarpeettomia asetuksia, hallita tiedostoja ja saada lisää ominaisuuksia täältä. Mac Cleaner voi suojata yksityisyyttäsi ja pitää Macin puhtaana ja nopeana koko ajan.

4,000,000 + Lataukset
Piilota tai salaa kaikenlaisia tiedostoja Macilla salasanasuojauksella.
Poista tiedostojen piilottaminen ja poistaminen yhdellä napsautuksella.
100% turvallinen, puhdas ja helppokäyttöinen.
Tuki Mac mini, Mac Pro, iMac, iMac Pro, MacBook Air ja MacBook Pro.
Kuinka piilottaa tiedostoja Mac Cleaner -sovelluksella
Vaihe 1 Käynnistä Apeaksoft Mac Cleaner asennuksen jälkeen.
Valitse pääkäyttöliittymästä "Toolkit". Napsauta myöhemmin "Piilota" päästäksesi tiedostojen piilotustoimintoon.

Vaihe 2 Napsauta "Piilota" ja kirjoita salasana. Vahvista syöttämällä salasana uudelleen.

Vaihe 3 Tuo tiedostot ohjelmaan napsauttamalla "Lisää tiedosto". Voit vetää ja pudottaa tiedostot "Lisää tiedosto" -alueelle suoraan.

Vaihe 4 Piilota tiedostot Macissa napsauttamalla Piilota. Voit laukaista tiedoston vieressä olevan liukupainikkeen ja poistaa sen näkyvistä tai näkymättömästä.

Jos Mac toimii hitaasti, voit käyttää Mac Cleaner -ohjelmaa myös tyhjennä välimuisti Macissa.
Osa 2: Kuinka tehdä tiedostoista näkymättömiä Macilla päätteellä
Voit piilottaa tiedostoja myös päätteellä Mac. Kopioi ja liitä vain seuraavat komentorivit terminaali-ikkunaan. Myöhemmin voit piilottaa tiedostot ja kansiot Macissa onnistuneesti.
Vaihe 1 Napsauta "Finder"> "Sovellukset"> "Apuohjelmat"> "Pääte".
Vaihe 2 Kirjoita "chflags piilossa"terminaalissa.
Vaihe 3 Luo uusi kansio työpöydälle. Vedä ja pudota piilotettavat tiedostot tähän kansioon.
Vaihe 4 Vedä ja pudota tämä kansio terminaali-ikkunaan. Voit nähdä kansion polun näytöllä.
Vaihe 5 Piilota kansiot Macissa Terminalin avulla painamalla näppäimistön "Return" -näppäintä.
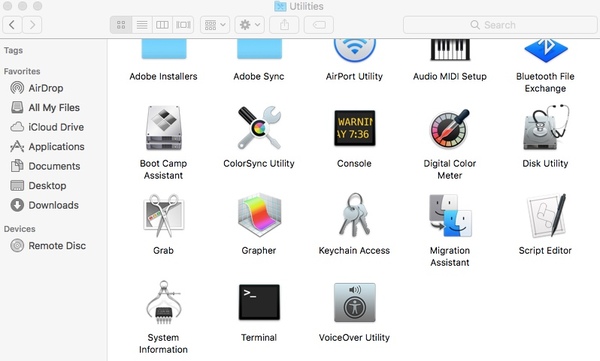
Jos sinulla on Mac OS X 10.8 tai vanhempi käyttöjärjestelmä, sinun on kirjoitettava "oletusasetukset kirjoita com.apple.finder AppleShowAllFiles FALSE; killall Finder"piilottaa piilotetut tiedostot ja kansiot Macissa.
Osa 3: Tiedostojen piilottaminen Macissa FileVaultilla
FileVault pystyy piilottamaan kiintolevyn Fort Knox-kaltaisessa holvissa Macilla. Vain sinä kirjoitat oikean käyttäjänimen ja salasanan piilotettujen tiedostojen piilottaminen.
Vaihe 1 Napsauta "Apple" -painiketta näytön vasemmassa yläkulmassa. Valitse "Järjestelmäasetukset" sen avattavasta luettelosta.
Vaihe 2 Valitse "Turvallisuus ja yksityisyys" -vaihtoehto. Siirry "FileVault" -osioon. No, FileVault on oletusarvoisesti pois päältä.
Vaihe 3 Napsauta "Lukitse" -painiketta ikkunan vasemmassa alakulmassa. Sinun on syötettävä järjestelmänvalvojan tili ja salasana tämän ominaisuuden avaamiseksi.
Vaihe 4 Napsauta "Ota FileVault käyttöön". Ponnahdusikkunassa sinun on sallittava iCloud-tilisi nollaa salasana tai luo palautusavain. Napsauta myöhemmin "Jatka" siirtyäksesi eteenpäin.
Vaihe 5 Napsauta viimeinkin "Jatka" uudelleen piilottaaksesi tiedostot Mac Mojavessa ja Sierrassa.
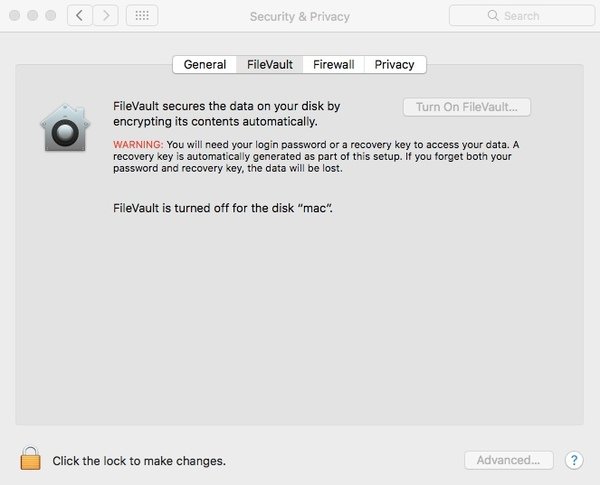
Osa 4: Piilotettujen tiedostojen näyttäminen Macissa
Joskus, kun et ole käyttänyt piilotettuja tiedostoja pitkään aikaan, saatat unohtaa niiden löytämisen. Tässä tilanteessa voit käyttää joko Finderia tai terminaalia näytä piilotetut tiedostot Macissa. Mutta entä jos et löydä näitä tiedostoja mistään? Älä huoli! Apeaksoft Data Recovery for Mac voi auttaa ratkaisemaan piilotetut tiedostot, joita ei näy Mac-ongelmissa.

4,000,000 + Lataukset
Palauta piilotetut tiedostot, kuten asiakirja, sähköposti, kuva, video, ääni jne. Macissa.
Käsittele kaikenlaisia tietojen menetyksiä, mukaan lukien virheelliset poistot ja kiintolevyn vahingot.
100% takaa yksityisyytesi turvallisuuden koko palautusprosessin ajan.
Tuki Mac OS X 10.6 tai uudempi (mukaan lukien macOS 11 Big Sur) ja macOS 11 Big Sur) ja Windows 10 / 8.1 / 8/7.
Vaihe 1 Ilmainen lataus ja asennus Apeaksoft Data Recovery for Mac. Käynnistä sitten tämä palautustyökalu Macissa.

Vaihe 2 Valitse piilotettujen tiedostojen ja kiintolevyaseman tietotyyppi. Voit esimerkiksi valita valintaruudut Kuva vaihtoehto ja järjestelmäasema löytääksesi kadonneet valokuvat. Napsauta sitten Skannata painiketta.

Vaihe 3 Ohjelmisto aloittaa pikatarkistuksen oletusarvoisesti. Jos haluat tarkemman skannauksen, ota käyttöön Deep Scan päällä.

Vaihe 4 Etsi piilotettuja tiedostoja tai kansioita Tyyppiluettelo or Reittiluettelo vasemmassa paneelissa. Löydät kadonneet tiedostot nopeasti kirjoittamalla tiedoston nimen ja napsauttamalla Suodattaa painiketta.

Vaihe 5 Kun löydät haluamasi tiedostot, valitse ne kaikki ja napsauta toipua saada piilotetut tiedostot takaisin Maciin.

Yhteenveto
Toistaiseksi olemme jakaneet 3 eri tapaa piilottaa tiedostot Mac-työpöydällä tai muualla. Pääte ja FileVault ovat oletusominaisuudet piilottaa Mac-tiedostot ja -kansiot. Sinun on kirjoitettava oikeat komentorivit Terminaliin tai aktivoitava FileVault-tiedosto, joka piilotetaan eri toiminnoilla. Kun haluat piilottaa piilotetut tiedostot uudelleen Macissa, sinun on suoritettava vaaditut vaiheet. Se on hankalaa, kun sinun on piilotettava ja piilotettava tiedostoja Macissa usein.
Mac Cleaner -sovelluksella voit piilota ja salaa tiedostoja Macissa helpoilla vaiheilla. Piilotettujen tiedostojen näkyvyyttä on myös helppo hallita. Piilotetut tiedostot luokitellaan "Tiedosto", "Musiikki" ja "Video". Sisäänrakennetun hakukoneen avulla löydät nopeasti tietyn piilotetun tiedoston tai kansion. Sanalla, piilota tiedostot Mac-sovellus voi auttaa sinua säästämään paljon aikaa ja vaivaa.
Jaa tämä artikkeli, jos se toimii. Olisi kiitollista, jos jaat kokemuksen tai jätät kysymyksiä tiedostojen piilottamisesta Mac-tietokoneelle.



 iPhone Data Recovery
iPhone Data Recovery iOS-järjestelmän palauttaminen
iOS-järjestelmän palauttaminen iOS-tietojen varmuuskopiointi ja palautus
iOS-tietojen varmuuskopiointi ja palautus iOS-näytön tallennin
iOS-näytön tallennin MobieTrans
MobieTrans iPhone Transfer
iPhone Transfer iPhone Eraser
iPhone Eraser WhatsApp-siirto
WhatsApp-siirto iOS-lukituksen poistaja
iOS-lukituksen poistaja Ilmainen HEIC-muunnin
Ilmainen HEIC-muunnin iPhonen sijainnin vaihtaja
iPhonen sijainnin vaihtaja Android Data Recovery
Android Data Recovery Rikkoutunut Android Data Extraction
Rikkoutunut Android Data Extraction Android Data Backup & Restore
Android Data Backup & Restore Puhelimen siirto
Puhelimen siirto Data Recovery
Data Recovery Blu-ray-soitin
Blu-ray-soitin Mac Cleaner
Mac Cleaner DVD Creator
DVD Creator PDF Converter Ultimate
PDF Converter Ultimate Windowsin salasanan palautus
Windowsin salasanan palautus Puhelimen peili
Puhelimen peili Video Converter Ultimate
Video Converter Ultimate video Editor
video Editor Screen Recorder
Screen Recorder PPT to Video Converter
PPT to Video Converter Diaesityksen tekijä
Diaesityksen tekijä Vapaa Video Converter
Vapaa Video Converter Vapaa näytön tallennin
Vapaa näytön tallennin Ilmainen HEIC-muunnin
Ilmainen HEIC-muunnin Ilmainen videokompressori
Ilmainen videokompressori Ilmainen PDF-kompressori
Ilmainen PDF-kompressori Ilmainen äänimuunnin
Ilmainen äänimuunnin Ilmainen äänitys
Ilmainen äänitys Vapaa Video Joiner
Vapaa Video Joiner Ilmainen kuvan kompressori
Ilmainen kuvan kompressori Ilmainen taustapyyhekumi
Ilmainen taustapyyhekumi Ilmainen kuvan parannin
Ilmainen kuvan parannin Ilmainen vesileiman poistaja
Ilmainen vesileiman poistaja iPhone-näytön lukitus
iPhone-näytön lukitus Pulmapeli Cube
Pulmapeli Cube