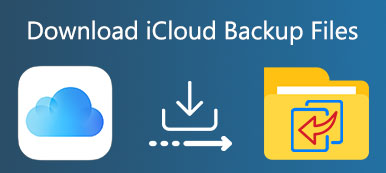iCloud on loistava pilvipalvelu iPhone-tietojen varmuuskopioimiseksi.
Monet käyttäjät saavat kuitenkin hieman hullun, kun he näkevät jäljellä olevan arviointiajan neljään, päivään, jopa ikuisesti.
Kuinka kauan kestää iPhonen varmuuskopiointi iCloudiin?
Vastaukset poikkeavat käyttäjistä Internet-yhteyden, iPhone-datatiedoston koon ja muiden iPhonen asetusten perusteella.
Ei hätää, selitämme sen yksityiskohtaisesti ja näemme 5in ilmaisia vinkkejä nopeuttaa iCloud-varmuuskopiointia.
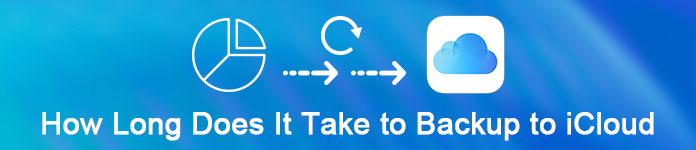
- Osa 1. Kuinka kauan kestää iPhonen varmuuskopiointi iCloudiin?
- Osa 2. Miten iCloud-varmuuskopiointi tehdään nopeammin (5 ilmaiseksi)?
- Osa 3. Paras tapa päästä eroon pitkästä iCloud-varmuuskopiosta ikuisesti
- Osa 4. iCloud-varmuuskopion usein kysytyt kysymykset
Kuinka kauan kestää varmuuskopiointi iCloudiin?
ICloud-varmuuskopioinnin arviointiaika riippuu lähinnä iPhonen tietokoko ja Internet-yhteys. IPhoneen muut asetukset vaikuttavat varmasti tulokseen.
Tarkistamme tämän ongelman, teimme testin iPhonessa 7, jossa on vakaa Internet-yhteys (1 Mbps).
3-tuntien varmuuskopiointi kestoi 1.5 GB -tietojen tallentamisen iPhoneen seuraavilla tiedoilla:
- Kuvat ja videot Camera Roll -laitteessa.
- Laitteen asetukset, kuten Puhelin Suosikit, Taustakuva ja Sähköposti, Yhteystiedot, Kalenteritilit.
- Sovellustiedot.
- Aloitusnäyttö ja sovellusorganisaatio.
- iMessage, tekstiviestit ja multimediaviestit.
- Soittoääniä.
- Visual Voicemail.
Vau, niin kauan.
Niille, jotka kantavat 2-päiviä iCloud-varmuuskopiointiin ja arviointiajan pysyessä ikuisesti, se voi olla katastrofi.
Onko siis olemassa keino nopeuttaa iCloud-varmuuskopiointia?
Kyllä täsmälleen.
Siirry seuraavassa osassa, jotta iCloud-varmuuskopiointi tapahtuu hitaammin.
IPhonen varmuuskopiointi iCloudiin kestää niin kauan, että voit silti seurata 5-ilmaisia vihjeitä tässä osassa, jotta nopeutat iCloud-varmuuskopiota.
Katsotaanpa lisätietoja näistä 5 ratkaisusta.
Ratkaisu 1. Tarkista tai valitse toinen Internet-yhteys
Yksi vaikuttavista tekijöistä on Internetin nopeus, koska iCloud-varmuuskopiointi tapahtuu Wi-Fi-yhteyden yhteydessä. Siksi mitä enemmän tiedostoja haluat varmuuskopioida iCloudiin ja mitä hitaammin Wi-Fi-nopeus on, sitä pidempään tarvitaan varmuuskopiointiin iCloudiin.
Noudata seuraavia ohjeita saadaksesi Internet-asetukset parantamaan iCloud-varmuuskopioinnin nopeutta.
Vaihe 1. Tarkista ensin, onko Wi-Fi-verkkoon liitetty liian monta langatonta laitetta. Jos näin on, sammuta nämä tarpeettomat.
Vaihe 2. Voit myös sammuttaa työohjelmat, jotka käyttävät Internetiä iOS-laitteessasi.
Vaihe 3. Yrittää palauttaa verkon iPhoneenja käytä sitä uudelleen, jos haluat siirtää nopean Internet-yhteyden.
Vaihe 4. Jos se on edelleen hidas, voit muuttaa toisen luotettavan ja nopean Internet-yhteyden iCloud-varmuuskopiointiin.
Vaihe 5. Lisäksi, jos sinulla ei ole nopeaa Internet-yhteyttä, voit ottaa yhteyttä Internet-palveluntarjoajaasi varmuuskopiointia varten.

Ratkaisu 2. Poista suurten tiedostojen varmuuskopiointi käytöstä
Suurimman osan ajasta kuvat, videot, ääni ja sovellukset ovat kooltaan suuria. Ne vievät tärkeimmät tilat iPhonelle. Tämän seurauksena kestää paljon aikaa, jos varmuuskopioit kaikki nämä tiedostot iCloudiin. Näiden suurten tiedostojen varmuuskopio on peruutettava näillä vaiheilla. Ota poisto käytöstä iCloudin varmuuskopiointi valokuvista esimerkiksi
Vaihe 1. Siirry iPhonen "Asetuksiin" ja napsauta sitten "iCloud".
Vaihe 2. Etsi sitten "Valokuvat" -painike ja napsauta sitä.
Vaihe 3. Poista näkyvissä olevasta käyttöliittymästä purskekuvien tai muiden mediatiedostojen lataaminen käytöstä.
Jos haluat varmuuskopioida iPhonen valokuvia, mutta ne vievät suuren tiedoston koon, yritä vain siirrä iPhonen valokuvia tietokoneeseen suoraan ilman iCloudia.
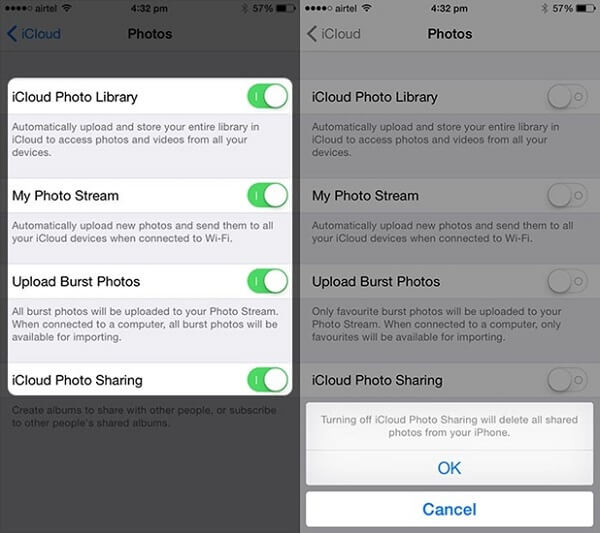
Ratkaisu 3. Sammuta turha varmuuskopio
Kohteet, jotka iCloud varmuuskopioi automaattisesti, ovat kameran rullassa olevia valokuvia ja videoita, laitteen asetuksia, sovellustietoja, aloitusnäyttöä ja sovelluksia.
Toinen tekijä, miksi iCloud-varmuuskopiointi kestää niin kauan, on iPhonen datatiedoston koko.
Kun asetat iCloud-varmuuskopion kaikille tiedoille, ei ole epäilystäkään siitä, että datan koko on suuri.
Itse asiassa voit hallita koon ja iPhonen tietoja, jotka todella haluat varmuuskopioida, ja poistaa käytöstä turhat varmuuskopiot, jotta varmuuskopiointiprosessi olisi nopeampi.
Voit tehdä tämän vain siirtymällä kohtaan "Asetukset"> "iCloud"> "Tallennus ja varmuuskopiointi"> "Hallitse tallennustilaa" ja valitsemalla sitten kohteet, jotka haluat varmuuskopioida. Kuten näette, iCloud varmuuskopioi paljon kohteita. Ja iCloudiin varmuuskopioitavien tiedostojen koko on yksi tekijöistä, jotka päättävät, kuinka kauan varmuuskopiointi iCloudiin kestää.
Niille iCloud-varmuuskopioille, jotka sisältävät osan tärkeitä tietoja, mutta haluat poistaa sen käytöstä, käytä vain iCloud-varmuuskopiointi pääsy tärkeisiin tietoihin ensin.

Ratkaisu 4. Varmuuskopioi suurikokoiset tiedostot tietokoneeseen (valokuvat, videot jne.) ICloud-vaihtoehdolla
Useimmissa tapauksissa valokuvat ja videot vievät suuren määrän iPhonea, joten varmuuskopiointi kestää kauan aikaa iCloudiin. Valokuvat ja videot ovat kuitenkin tärkeitä muistoja sinulle ja haluat tallentaa ne hyvin. Sitten voit varmuuskopioida ne tietokoneellesi iTunesin avulla iCloudin sijaan.
Tässä on erityinen opas.
Vaihe 1. Lataa ja asenna iTunes tietokoneeseen. Liitä iPhone tietokoneeseen ja iTunes avautuu automaattisesti.
Vaihe 2. Napsauta "Laite" ja valitse sitten "Yhteenveto" kohdassa "Asetukset". Valitse sitten "Tämä tietokone" ja välilehti kohdassa "Varmuuskopioi nyt".
Vaihe 3. Kun varmuuskopiointi on valmis, voit tarkistaa varmuuskopion napsauttamalla "iTunes", valitsemalla "Asetukset" ja valitsemalla "Laitteet".
Sitten voit etsi iTunesin varmuuskopio voit tarkastella yksityiskohtia tietokoneella täällä.
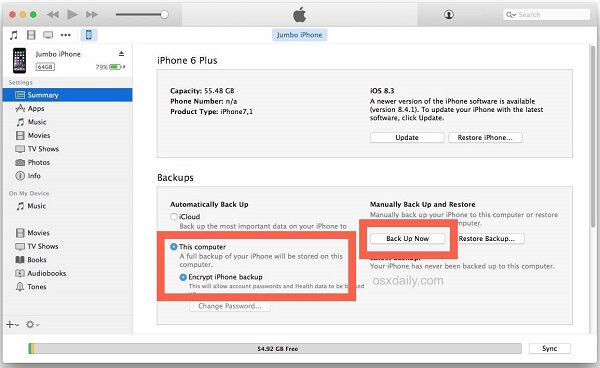
Ratkaisu 5. Puhdista iPhone / iPad / iPod
Viimeinen ratkaisu iCloud-varmuuskopioinnin nopeuttamiseen on laitteen puhdistaminen. Koska laitteesi on ryhmitelty ja laitteessa on paljon tietoja, iCloud-varmuuskopiointi kestää enemmän aikaa. Joten miten puhdistaa laitteen tallennus? Ohjeita on.
Vaihe 1. Käy iPhonen "Asetuksissa" ja napsauta "Yleiset" -painiketta.
Vaihe 2. Valitse "Hallitse tallennustilaa" -vaihtoehto ja näet sitten sovellukset ja tietotyypit, jotka ovat hankkineet laitteesi tallennustilan.
Vaihe 3. Valitse sovellukset, jotka haluat poistaa, ja poista sitten näiden sovellusten välimuistit tai poista nämä hyödytön sovellukset.
Ihmiset lukivat myös:

Edellä mainittujen 5-ratkaisujen lisäksi iCloud-varmuuskopioinnin nopeuttamiseksi on paras tapa varmuuskopioida iPhone. Täällä käytämme iOS-tietojen varmuuskopiointi ja palautus
Se on ohjelmisto, jonka avulla voit varmuuskopioida ja palauttaa valikoiman mitä tahansa iOS-laitteista tai varmuuskopioinnista. Lisäksi se antaa sinulle mahdollisuuden salata varmuuskopiointi vapaasti ja turvallisesti.

4,000,000 + Lataukset
Se on nopea käynnistää yhdellä napsautuksella varmuuskopiointi ja palauttaa iPhone-tiedot.
Varmuuskopioi iPhone-tiedot tietokoneeseen ilman Wi-Fi- tai iCloud-tallennustilaa.
Varmuuskopioi valikoivia tietoja, kuten valokuvia, viestejä, videoita, musiikkia jne.
Yhteensopiva kaikkien iOS-laitteiden kanssa, kuten iPhone 15/14/13/12/11/X/8/7/6/5, iPad Pro jne.
Vaihe 1. Lataa iOS Data Backup & Restore ja käynnistä se tietokoneellasi. Napsauta käyttöliittymän "iOS Data Backup" -painiketta.

Vaihe 2. Liitä laite tietokoneeseen ja ohjelma tunnistaa iOS-laitteen automaattisesti.
Vaihe 3. Valitse tiedostot, jotka haluat varmuuskopioida, ja napsauta sitten "Varmuuskopiointi" -painiketta aloittaaksesi varmuuskopioinnin.
Vaihe 4. Kun varmuuskopiointi on valmis, voit esikatsella kaiken varmuuskopion sisällön napsauttamalla "Näytä nyt" -painiketta.
Osa 4: ICloud-varmuuskopion usein kysytyt kysymykset
Kuinka iCloud-varmuuskopiointi toimii?
iCloud Backup voi varmuuskopioida iOS-laitteidesi tiedot. Kun varmuuskopioit tiedot iCloudissa, voit helposti palauttaa tiedot uudella laitteellasi tai noutaa kadonneet tiedot.
Mikä iCloud-varmuuskopio?
Tässä on mitä iCloud-varmuuskopiointi sisältää: sovellustiedot, Apple Watch -varmuuskopiot, laitteen asetukset, aloitusnäyttö ja sovellusorganisaatiot, iMessage, teksti (SMS), MMS-viestit, valokuvat ja videot, ostohistoria, soittoäänet, visuaalinen vastaajapalvelun salasana jne.
Kuinka käyttää iCloud-varmuuskopioita?
Voit käyttää iPhonen / iPadin / iPod Touchin varmuuskopioita iCloud.comin kautta. Sinun on kirjauduttava sisään verkkosivustoon (https://www.icloud.com/) Apple ID: lläsi, käyttäjänimelläsi ja salasanallasi. Sitten näet kaikenlaiset varmuuskopiotiedostot verkkosivustolla. Napsauta sitten päästäksesi tiettyihin tietoihin.
Yhteenveto
Tämä sivu selittää sinulle, kuinka kauan iPhonen varmuuskopiointi kestää iCloudiin, miksi se vie niin kauan, ja 5 ilmaista ratkaisua iCloud-hitauden varmuuskopioinnin nopeuttamiseksi. Lisäksi hitaasta iCloud-varmuuskopiosta pääsemiseksi voit hankkia vaihtoehdon, iOS Data Backup & Restore, saadaksesi nopean varmuuskopion ja palautuksen iPhonesta tietokoneeseen.



 iPhone Data Recovery
iPhone Data Recovery iOS-järjestelmän palauttaminen
iOS-järjestelmän palauttaminen iOS-tietojen varmuuskopiointi ja palautus
iOS-tietojen varmuuskopiointi ja palautus iOS-näytön tallennin
iOS-näytön tallennin MobieTrans
MobieTrans iPhone Transfer
iPhone Transfer iPhone Eraser
iPhone Eraser WhatsApp-siirto
WhatsApp-siirto iOS-lukituksen poistaja
iOS-lukituksen poistaja Ilmainen HEIC-muunnin
Ilmainen HEIC-muunnin iPhonen sijainnin vaihtaja
iPhonen sijainnin vaihtaja Android Data Recovery
Android Data Recovery Rikkoutunut Android Data Extraction
Rikkoutunut Android Data Extraction Android Data Backup & Restore
Android Data Backup & Restore Puhelimen siirto
Puhelimen siirto Data Recovery
Data Recovery Blu-ray-soitin
Blu-ray-soitin Mac Cleaner
Mac Cleaner DVD Creator
DVD Creator PDF Converter Ultimate
PDF Converter Ultimate Windowsin salasanan palautus
Windowsin salasanan palautus Puhelimen peili
Puhelimen peili Video Converter Ultimate
Video Converter Ultimate video Editor
video Editor Screen Recorder
Screen Recorder PPT to Video Converter
PPT to Video Converter Diaesityksen tekijä
Diaesityksen tekijä Vapaa Video Converter
Vapaa Video Converter Vapaa näytön tallennin
Vapaa näytön tallennin Ilmainen HEIC-muunnin
Ilmainen HEIC-muunnin Ilmainen videokompressori
Ilmainen videokompressori Ilmainen PDF-kompressori
Ilmainen PDF-kompressori Ilmainen äänimuunnin
Ilmainen äänimuunnin Ilmainen äänitys
Ilmainen äänitys Vapaa Video Joiner
Vapaa Video Joiner Ilmainen kuvan kompressori
Ilmainen kuvan kompressori Ilmainen taustapyyhekumi
Ilmainen taustapyyhekumi Ilmainen kuvan parannin
Ilmainen kuvan parannin Ilmainen vesileiman poistaja
Ilmainen vesileiman poistaja iPhone-näytön lukitus
iPhone-näytön lukitus Pulmapeli Cube
Pulmapeli Cube