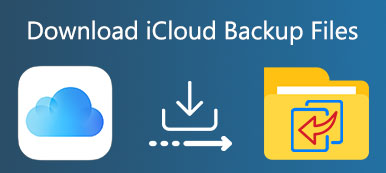Juuttui ympyrään sanomalla, että "iCloud-varmuuskopioinnin käyttöönotossa oli ongelma" -sanoma, kun haluat varmuuskopioida tietosi iOS-laitteelle tai haluat palauttaa iPhonen / iPadin / iPodin iCloud-varmuuskopiolla? Etkö tiedä miten ratkaista ongelma? Katso vain lisätietoja ongelman ratkaisemisesta ja iCloud-varmuuskopioinnin ottamisesta artikkelista.
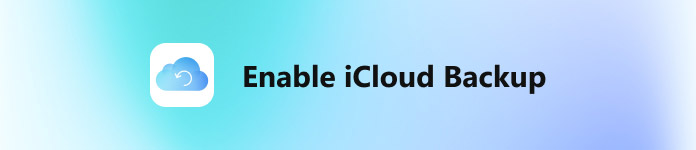
- Osa 1. Kuinka korjata "iCloud-varmuuskopioinnin käyttöönotossa oli ongelma"
- Osa 2. Vaihtoehtoinen tapa varmuuskopioida iPhone / iPad / iPod
Osa 1: Kuinka korjata "iCloud-varmuuskopioinnin käyttöönotossa oli ongelma"
Kun päivität iOS 15: n uusimpaan iOS 16: een, saatat saada "iCloud-varmuuskopioinnin käyttöönotossa oli ongelma" -viestin iCloud-järjestelmän tilasivulta. Ongelman ratkaisemiseksi sinun tulisi tietää, miksi iCloud-varmuuskopioinnin käyttöönotossa olisi ongelma? Itse asiassa ongelman aiheuttaa useita syitä. Tässä on joitain perusratkaisuja, joita voit käyttää ongelman korjaamiseen.
Ratkaisu 1: Käynnistä iPhone uudelleen, jotta iCloud-varmuuskopiointi on mahdollista
IPhonen uudelleenkäynnistämisen pitäisi olla perus- ja helpoin tapa ratkaista mahdollinen iCloud-varmuuskopiointi. Käynnistä iPhone uudelleen ja ota iCloud-varmuuskopio uudelleen käyttöön seuraavasti.
Vaihe 1. Paina ja pidä alhaalla olevaa virtapainiketta, kunnes "Sammuta" -dianäyttö tulee näkyviin.
Vaihe 2. Sammuta iPhone vetämällä liukusäädintä.
Vaihe 3. Paina sitten ja pidä yläpainiketta uudelleen, kunnes saat Apple-kuvakkeen.
Näin toimii myös silloin, kun löydät iPhonen varmuuskopiointi iCloudiin on niin pitkä.
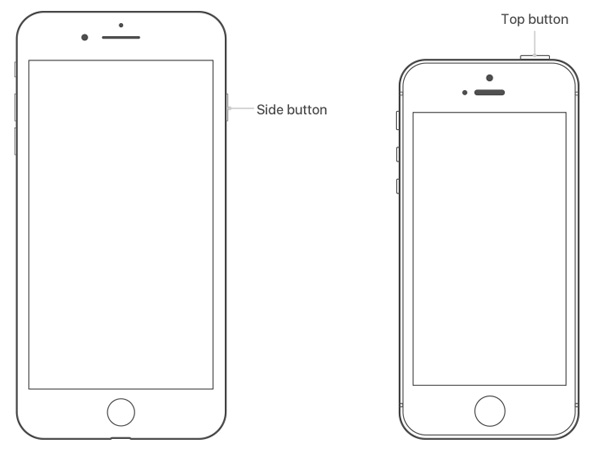
Ratkaisu 2: Kirjaudu sisään iCloud-tilille uudelleen, jotta palvelu voidaan ottaa käyttöön
Jos ratkaisu 1 ei toimi, voit vaihtaa iCloud-tilin, joka voisi tehdä tempun korjata iCloud-varmuuskopiointiongelman.
Vaihe 1. Siirry iPhonen tai iPadin Asetuksiin ja käytä sitten iCloudia.
Vaihe 2. Napauta iCloud-tilin Apple ID -banneria.
Vaihe 3. Napauta "Kirjaudu ulos" kirjautuaksesi ulos iCloud-tilistäsi.
Vaihe 4. Kirjaudu sisään iCloud-tilille uudelleen Apple-tunnuksellasi ja salasanallasi.
Tämä ratkaisu toimii myös silloin, kun valokuvat eivät lataudu iCloudiin iPhonessa.
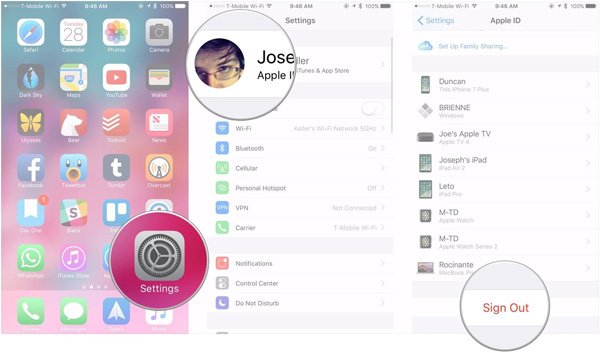
Ratkaisu 3: Nollaa verkkoasetukset iCloud-varmuuskopioon
iCloud-varmuuskopioinnilla on läheinen yhteys Wi-Fi-ympäristöön. Joten voit yrittää tarkistaa verkkoasetukset ja nollata sen, jos on jotain vikaa.
Vaihe 1. Tarkista Wi-Fi-verkko
Kytke reititin päälle ja varmista, että Wi-Fi on päällä, ja varmista, että iPhone on alueella. Napauta Wi-Fi: n nimeä, kun haluat yhdistää verkon.
Vaihe 2. Nollaa verkkoasetukset
Siirry kohtaan "Asetukset"> "Yleiset"> "Nollaa"> Napauta "Nollaa verkkoasetukset" ja voit sitten käynnistää iPhonen uudelleen korjataaksesi "iCloud-varmuuskopioinnin käyttöönotossa oli ongelma".
Ratkaisu 4: Poista ei-toivotut iCloud-varmuuskopiot
ICloud-varmuuskopiointiin liittyvä ongelma voi liittyä rajoitettuun iCloud-tallennukseen, ja voit poistaa joitakin tarpeettomia varmuuskopioita, jotta iCloud voidaan ottaa uudelleen käyttöön.
Vaihe 1. Pääsy iCloud-tallennukseen iPhonessa
Siirry kohtaan "Asetukset"> "iCloud"> "Tallennustila"> "Hallinnoi tallennustilaa". Voit valita ei-toivotut tiedostot VARAUKSET-osiosta.
Vaihe 2. Poista iCloud-varmuuskopiotiedostot
Napauta laitteesi nimeä Varmuuskopiot-osiossa niiden poistamiseksi kokonaan.
Jos haluat poimia joitakin tietoja varmuuskopiosta, jonka haluat poistaa, vain saada iCloud-palautus ensiksi.
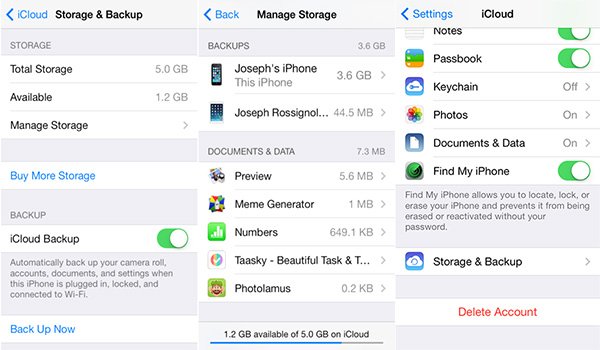
Ratkaisu 5: Päivitä käyttöjärjestelmä, jotta iCloud voidaan ottaa käyttöön
Ehkä syy ongelmaan on, että laitteesi järjestelmä on vanhentunut. Joten mitä sinun pitäisi tehdä, on päivittää laite ja laite voi ottaa iCloud-varmuuskopion uudelleen käyttöön.
Vaihe 1. Tarkista uusi käyttöjärjestelmä
Napauta kohtaa "Asetukset"> "Yleiset"> "Ohjelmistopäivitys". Voit päivittää uusimpaan käyttöjärjestelmään tapauskohtaisesti.
Vaihe 2. Päivitä käyttöjärjestelmä
Jos saatavilla on uusin iOS-versio, älä epäröi päivittää laitettasi. Ja sinun on tarvittaessa annettava salasanasi.
Ratkaisu 6: Kirjaudu toiseen iCloud-tiliin
Toinen syy, joka aiheuttaa ongelman, joka mahdollistaa iCloud-varmuuskopioinnin, on se, että iCloud-tililläsi on jotain vikaa. Voit yrittää muuttaa toista iCloud-tiliä ja varmuuskopioida tiedot.
Ratkaisu 7: Käynnistä iPhone / iPad / iPod, kun haluat ottaa iCloudin käyttöön
Sen lisäksi, että käynnistät iPhonen uudestaan, voit myös nollata iPhonen kovalla tavalla korjataaksesi "iCloud-varmuuskopioinnin käyttöönotossa oli ongelma". Seuraa vain ohjeita iPhone 7: n nollaamiseksi.
Vaihe 1. Etsi laitteen virran ja äänenvoimakkuuden vähennyspainikkeet.
Vaihe 2. Pidä näppäinyhdistelmää painettuna
Paina virtapainiketta ja äänenvoimakkuuden vähennyspainiketta pitkään, niin laite nollataan kovasti. Palautuksen jälkeen iCloud-palvelu otetaan käyttöön.
Osa 2: Vaihtoehtoinen tapa varmuuskopioida iPhone / iPad / iPod
Kun käytät yllä olevia 7-ratkaisuja, saatat saada suurimman osan ongelmista iCloud-varmuuskopioinnin käyttöönoton yhteydessä. Jos yllä oleva ratkaisu ei toimi tai haluat välttää tietojen menettämisen, voit myös valita vaihtoehtoisen tavan varmuuskopioida iPhone / iPad / iPod. Suosittelemme käyttämään iOS-tietojen varmuuskopiointi ja palautus. Sen avulla voit varmuuskopioida koko iPadin tai iPhonen tiedot ja viedä tiedot valikoivasti.
Avainominaisuudet
- • Varmuuskopioi iPhone, iPad ja muut iDevices yhdellä napsautuksella
- • Tuki kaiken tyyppisten iOS-laitteiden varmuuskopioinnille ja palauttamiselle
- • Palauta tiedot varmuuskopiotiedostoista
- • iOS: n tietojen varmuuskopiointi- ja palautustoiminto lukee vain tiedot, ei tietojen menetysriskiä
- • Palauta tiedot kahdesta tai useammasta iOS-varmuuskopiosta
Kuinka varmuuskopioida iCloud-tiedostot iOS-tietojen varmuuskopioinnilla ja palautuksella
Vaihe 1. Liitä iPhone tietokoneeseen
Käynnistä tämä iOS-tietojen varmuuskopiointi- ja palautustyökalu PC / Mac-tietokoneellasi ja napsauta "Tietojen varmuuskopiointi ja palautus". Liitä iPhone / iPad / iPod touch tietokoneeseen USB-kaapelilla. Oletuksena iOS-tietojen varmuuskopiointi- ja palautustyökalu tunnistaa iOS-laitteesi pian automaattisesti.

Vaihe 2. Valitse Varmuuskopioi tiedostotyypit
Kun laitteesi on yhdistetty onnistuneesti, iOS Data Backup & Restore -työkalu tunnistaa laitteesi tiedostotyypit ja voit valita tiedostotyypit varmuuskopioimiseksi. Napsauta sitten "Varmuuskopiointi" valinnan jälkeen.

Vaihe 3. Vie tai palauta varmuuskopiotiedostot valikoivasti
Kun varmuuskopiointi on valmis, voit tarkistaa varmuuskopiotiedoston koko sisällön ohjelmaluokissa. Jotta vältettäisiin tietojen häviäminen, kun korjaat iCloud-varmuuskopiointiongelman, sinun on tarkistettava iCloud-varmuuskopiotiedostot palautettaviksi.

Yhteenveto
Yllä olevat 7 ratkaisua iCloud-varmuuskopioinnin käyttöönottamiseksi ovat parhaita ehdotettuja menetelmiä. Toivomme, että tämä artikkeli voi auttaa sinua ratkaisemaan ongelmasi, kun saat viestin "iCloud-varmuuskopioinnin käyttöönotossa oli ongelma".
ICloud-käyttöönottoongelman korjaamisen jälkeen voit varmuuskopioida ja palauttaa iCloudin tiedot helposti. Ota iMessages esimerkkinä ja opi palauttaa iMessages iCloudilta.



 iPhone Data Recovery
iPhone Data Recovery iOS-järjestelmän palauttaminen
iOS-järjestelmän palauttaminen iOS-tietojen varmuuskopiointi ja palautus
iOS-tietojen varmuuskopiointi ja palautus iOS-näytön tallennin
iOS-näytön tallennin MobieTrans
MobieTrans iPhone Transfer
iPhone Transfer iPhone Eraser
iPhone Eraser WhatsApp-siirto
WhatsApp-siirto iOS-lukituksen poistaja
iOS-lukituksen poistaja Ilmainen HEIC-muunnin
Ilmainen HEIC-muunnin iPhonen sijainnin vaihtaja
iPhonen sijainnin vaihtaja Android Data Recovery
Android Data Recovery Rikkoutunut Android Data Extraction
Rikkoutunut Android Data Extraction Android Data Backup & Restore
Android Data Backup & Restore Puhelimen siirto
Puhelimen siirto Data Recovery
Data Recovery Blu-ray-soitin
Blu-ray-soitin Mac Cleaner
Mac Cleaner DVD Creator
DVD Creator PDF Converter Ultimate
PDF Converter Ultimate Windowsin salasanan palautus
Windowsin salasanan palautus Puhelimen peili
Puhelimen peili Video Converter Ultimate
Video Converter Ultimate video Editor
video Editor Screen Recorder
Screen Recorder PPT to Video Converter
PPT to Video Converter Diaesityksen tekijä
Diaesityksen tekijä Vapaa Video Converter
Vapaa Video Converter Vapaa näytön tallennin
Vapaa näytön tallennin Ilmainen HEIC-muunnin
Ilmainen HEIC-muunnin Ilmainen videokompressori
Ilmainen videokompressori Ilmainen PDF-kompressori
Ilmainen PDF-kompressori Ilmainen äänimuunnin
Ilmainen äänimuunnin Ilmainen äänitys
Ilmainen äänitys Vapaa Video Joiner
Vapaa Video Joiner Ilmainen kuvan kompressori
Ilmainen kuvan kompressori Ilmainen taustapyyhekumi
Ilmainen taustapyyhekumi Ilmainen kuvan parannin
Ilmainen kuvan parannin Ilmainen vesileiman poistaja
Ilmainen vesileiman poistaja iPhone-näytön lukitus
iPhone-näytön lukitus Pulmapeli Cube
Pulmapeli Cube