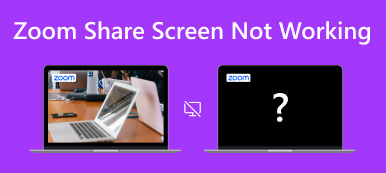Oletko turhautunut Zoom-video ei toimi milloin tarvitset sitä eniten? Digitaalisella aikakaudellamme Zoom on välttämätön virtuaalisille kokouksille ja oppimiselle. Video-ongelmat, kuten jäätyneet näytöt tai mustat näytöt, heikentävät tuottavuutta. Onneksi Zoom-videon toimintahäiriöihin on useita syitä, joista jokaisella on tehokkaita ratkaisuja. Jos haluat palauttaa sujuvan Zoom-kokemuksen, kattava oppaamme perehtyy yleisiin ongelmiin ja tarjoaa käytännön korjauksia. Hyödynnä tämä tilaisuus saadaksesi takaisin ansaitsemasi saumattoman Zoom-kokemuksen. Tutustu koko postaukseen saadaksesi oivalluksia videovuorovaikutusta haittaavien haasteiden ratkaisemiseen.

- Osa 1. Miksi zoomausvideoni ei toimi?
- Osa 2. Parhaat tavat korjata zoomausvideo, joka ei toimi
- Osa 3. Usein kysytyt kysymykset Zoom Videosta
Osa 1. Miksi zoomausvideoni ei toimi?
Ongelmien kokeminen Zoom-videon kanssa tärkeiden kokousten tai virtuaalisten tapaamisten aikana voi olla turhauttavaa. Näiden ongelmien syiden ymmärtäminen on kuitenkin ensimmäinen askel niiden ratkaisemisessa. Useat tekijät voivat johtaa Zoom-videoongelmiin, ja olemme hahmotellut alla neljä yleistä. Määrittämällä perimmäisen syyn voit ryhtyä toimiin varmistaaksesi, että Zoom-videosi toimii sujuvasti ja luotettavasti.
- • Verkkoyhteysongelmat. Huono tai epävakaa Internet-yhteys on suurin syyllinen Zoom-videoongelmiin. Jos Internet-yhteytesi on epäjohdonmukainen tai paketti katoaa, se voi johtaa videon jumiutumiseen, heikkolaatuisiin striimauksiin tai yhteyden katkeamiseen Zoom-kokousten aikana.
- • Vanhentuneet tai yhteensopimattomat ohjaimet. Verkkokamerasi ja näytönohjaimesi ovat välttämättömiä sen varmistamiseksi, että Zoom-video toimii saumattomasti. Vanhentuneet tai yhteensopimattomat ohjaimet voivat aiheuttaa videoongelmia.
- • Zoom-sovellusongelmat. Joskus itse Zoom-sovelluksen ongelmat voivat häiritä videon toimintaa. Vanhentuneet ohjelmistot, vioittuneet asennustiedostot tai väärät asetukset voivat olla syyllisiä.
- • Laitteiston ongelmat. Laitteisto-ongelmat voivat myös vaikuttaa Zoom-videon suorituskykyyn. Jos kamerasi tai mikrofonisi toimii väärin, Zoom ei pysty kaappaamaan tai lähettämään videota tai ääntä.
Osa 2. Parhaat tavat korjata zoomausvideo, joka ei toimi
Nyt kun tiedät yleiset syyt Zoom-videohäiriöiden esiintymiseen, on aika löytää helppoja ratkaisuja tämän ongelman korjaamiseen. Esitimme alla tehokkaimmat vianetsintämenetelmät, joita voit seurata.
1. Käytä Advanced Tool -työkalua - Apeaksoft Video Fixeria
Jos olet äskettäin nauhoittanut Zoom-kokouksen, mutta se on vaurioitunut, voit käyttää Apeaksoft Video Fixer sen palauttamiseksi. Tämä videonkorjausohjelmisto tarjoaa runsaasti ominaisuuksia, joten se on ihanteellinen ratkaisu videotiedostojen palauttamiseen. Se tukee videoiden korjaamista muodoissa, kuten MP4, MOV ja 3GP, ja se mahdollistaa jopa 4K- ja 8K-videoiden palauttamisen. Tämän työkalun merkittävä ominaisuus on sen kyky korjata videoita, joita ei voi toistaa, olipa niissä vääristymiä tai mustia näyttöjä. Tarjoamalla kelvollisen näytevideon viitteeksi, Apeaksoft Video Fixer voi herättää videosi eloon ja varmistaa, että korjattu video säilyttää saman laadun kuin viite.
 Avainominaisuudet
Avainominaisuudet- Riippumatta ongelmallisten videoiden lähteestä, olipa kyse sitten kadonneista tiedostoista, jaetuista latauksista tai jopa videonmuokkaustyökaluilla käsitellyistä, tämä ohjelmisto kattaa kaiken.
- Sisäänrakennetun esikatseluominaisuuden avulla voit tutkia kiinteän videon laatua ennen sen tallentamista, mikä varmistaa tyytyväisyyden tulokseen.
- Apeaksoft Video Fixer on tehokas ja luotettava. Se on 100 % puhdas ja vapaa viruksista ja mainoksista, mikä takaa henkilötietojesi yksityisyyden ja turvallisuuden.
Vaihe 1Asenna Zoom Video Repair Software
Valitse Ilmainen lataus alla olevaa painiketta saadaksesi ohjelmiston asennusohjelman. Suorita myöhemmin asennusohjelma ja suorita kehotteet suorittaaksesi ohjelmiston asennuksen loppuun. Avaa sitten ohjelmisto ja tutustu sen navigointiin ja ominaisuuksiin.
Vaihe 2Tuo rikki ja näytevideot
Aloita videon korjaus valitsemalla + -painiketta vasemmalla ladataksesi vahingoittuneen videosi. Lisää viitevideo napsauttamalla oikeaa + -painiketta saadaksesi parhaat tulokset. Tämä viitevideo suorittaa korjausprosessin.

Vaihe 3Korjaa video
Varmista, että esimerkkivideon muoto vastaa vioittuneen videon muotoa. Kun olet tarkistanut yhteensopivuuden, aloita korjausprosessi napsauttamalla korjaus -painiketta. Älä sammuta tietokonettasi prosessin aikana.

Vaihe 4Toista korjattu video
Kun korjausprosessi on saatu päätökseen, sinulla on mahdollisuus esikatsella videon laadun parannusta. Tämä auttaa sinua tarkistamaan prosessin tuloksen ja huomaamaan erot.

Vaihe 5Säilytä palautettu zoomausvideo
Oletetaan, että esikatseluikkunassa oleva video vastaa odotuksiasi. Siinä tapauksessa voit tallentaa sen tietokoneellesi valitsemalla Tallenna-painikkeen. Lisäksi noudata samaa prosessia, jos sinulla on muita vaurioituneita videoita, jotka haluat korjata.
2. Tarkista ja päivitä kameran ohjain
Kamera-ohjaimen tarkistaminen ja päivittäminen on olennaista zoomausvideo-ongelmien ratkaisemisessa. Vanhentuneet tai yhteensopimattomat kameraohjaimet voivat aiheuttaa videon toimintahäiriöitä Zoom-kokousten aikana. Monissa tapauksissa tämä yksinkertainen prosessi voi parantaa merkittävästi Zoom-kokoustesi videon laatua ja luotettavuutta. Tämä on tehokasta myös, jos Zoom-mikrofoni ei toimi. Katso alla olevasta opetusohjelmasta, kuinka voit tarkistaa ja päivittää kameran ohjaimen.
Vaihe 1 Etsi Laitehallinta tietokoneellasi Aloita valikosta ja napsauta sitä. Sitten Laitehallinta-ponnahdusikkuna tulee näkyviin.
Vaihe 2 Valitse sitten luettelosta Kamerat ja napsauta yhdistettyä kameraa, jota käytät Zoom-sovelluksessasi. Kun olet valmis, kameran ominaisuudet tulevat näkyviin.
Vaihe 3 Napsauta sitten painiketta kuljettaja -painiketta ikkunan ylävalikosta ja paina Päivitä ohjain. Napsauta sitten OK vahvistaaksesi päivityksen. Kun uusi ohjain on asennettu, testaa kameraa Zoom-sovelluksessa varmistaaksesi, että se toimii oikein.

3. Tarkista kameran liitäntä
Varmista, että kamera on liitetty kunnolla tietokoneeseesi, sillä löyhästi kiinnitetty kamera voi olla yleinen syyllinen kameraan ja videoon liittyviin ongelmiin Zoom-kokouksissa. Jos kamerayhteys ei ole vakaa, se voi aiheuttaa häiriöitä videon lähetyksessä ja vaikuttaa Zoomin yleiseen suorituskykyyn. Vianmääritystä varten tarkista kameran fyysinen yhteys tietokoneeseen ja varmista, että kaikki kaapelit ja liitännät ovat tiukasti kiinni ja kunnolla kiinni. Voit myös seurata alla olevaa opasta oppiaksesi ratkaisemaan Zoom-kamera ei toimi.
Vaihe 1 Aktivoi kamera kytkemällä siihen virta ja varmistamalla, että se on kytketty kunnolla. Jos sinulla on sisäänrakennettu kamera, varmista, että se on käytössä tietokoneesi asetuksissa, jolloin zoomaus on mahdollista saumattoman videoneuvottelun järjestämiseksi.
Vaihe 2 Käynnistä Zoom-sovellus ja etsi Asetukset -kuvaketta oikeassa yläkulmassa päästäksesi asetusvalikkoon. Tässä voit hienosäätää kamerasi asetuksia optimaalisen suorituskyvyn saavuttamiseksi.
Vaihe 3 Siirry asetusvalikossa kohtaan Video välilehti vasemmalla puolella. Etsi reaaliaikainen esikatselu kamerasi syötteestä pääikkunasta. Valitse vaihtoehtoinen kameralähde avattavasta valikosta, jos se ei ole näkyvissä. Tämän avulla voit tehdä vianmäärityksen valitun kameralähteen kanssa.

4. Varmista, että Windows-kameran käyttöoikeus on zoomausta varten
Vahvistaminen, että Zoomilla on tarvittavat oikeudet käyttää kameraasi ja mikrofonia, on välttämätöntä häiriöttömän Zoom-videoneuvottelukokemuksen kannalta. Tietoturvasyistä Windows-järjestelmä poistaa kameran ja verkkokameran käytön oletusarvoisesti käytöstä ja poistaa nämä ominaisuudet käytöstä. Tässä on yksinkertaisia ohjeita, joilla voit poistaa Zoomin eston Windowsin tietosuoja-asetuksista ja antaa sille tarvittavat käyttöoikeudet sujuvaan viestintään virtuaalisten kokousten aikana.
Vaihe 1 Mene tietokoneellesi Asetukset napsauttamalla Windows-logoa vasemmassa alakulmassa ja valitsemalla vaihde kuvake. Valitse sitten Yksityisyys ja turvallisuus.
Vaihe 2 Selaa alaspäin ja napsauta Kamera vaihtoehdoista. Varmista sen jälkeen Kameran käyttöoikeus on päällä.
Vaihe 3 Vieritä sitten alas kohtaan Anna työpöytäsovellusten käyttää kameraasi ja varmista, että Zoom on päällä. Tarkista lopuksi, onko Zoom ei näytä videoni ongelma on ratkaistu.

5. Käynnistä tietokone uudelleen
Tietokoneen uudelleenkäynnistys voi ratkaista nopeasti ja tehokkaasti yleisiä ongelmia, kuten esimerkiksi sen, että Zoom-video ei toimi tai Zoom-ääni ei toimi. Uudelleenkäynnistys auttaa poistamaan väliaikaiset häiriöt, päivittämään järjestelmäasetukset ja vapauttamaan järjestelmäresursseja, mikä voi usein ratkaista kameran tai sovelluksen toimivuuteen liittyviä ongelmia. Jos epäilet ongelman syytä, yksinkertainen uudelleenkäynnistys on välttämätön vianetsintävaihe, joka voi säästää aikaasi ja turhautumistasi ja antaa sinun palata virtuaalisiin kokouksiin täysin toimivan Zoom-kokemuksen avulla.
Osa 3. Usein kysytyt kysymykset Zoom Videosta
Voitko tallentaa Zoom-istunnon osallistujana?
Kyllä, Zoom-kokouksen osallistujat voivat tallentaa istunnon, mutta vain jos isäntä sallii sen. Isännällä on mahdollisuus myöntää osallistujille äänitysoikeudet. Isäntä on todennäköisesti rajoittanut tätä ominaisuutta, jos et näe tallennusvaihtoehtoa.
Mistä löytää Zoom-tallenteita tietokoneelta?
Zoom-tallenteet tallennetaan yleensä tietokoneellesi käyttäjähakemiston Zoom-kansioon. Windowsissa tämä on yleensä sisällä C: \ Users \
Miksi Zoom-videoni on vain musta?
Musta videosyöte Zoomissa voi johtua useista ongelmista. Se voi johtua kameran yhteysongelmasta, ohjainongelmasta tai sovellusasetuksesta. Vianmääritystä varten varmista, että kamerasi on kytketty, ohjaimet ovat ajan tasalla ja Zoomilla on oikeus käyttää kameraasi tietokoneesi tietosuoja-asetuksissa.
Kuinka voin varata Zoom-kokouksen etukäteen?
Voit ajoittaa Zoom-kokouksen kirjautumalla sisään Zoom-tilillesi ja napsauttamalla Sopia kokouksen ajankohta vaihtoehto. Täytä kokouksen tiedot, aseta päivämäärä ja kellonaika ja mukauta kokousasetuksiasi. Tallennuksen jälkeen saat kokouslinkin, jonka voit jakaa osallistujille.
Voinko liittyä Zoom-kokoukseen ilman Zoom-tiliä?
Kyllä, voit liittyä Zoom-kokoukseen ilman Zoom-tiliä. Konferenssin osallistujat eivät tarvitse tiliä osallistuakseen kokoukseen. He voivat napsauttaa isännöitsijän antamaa kokouslinkkiä ja kirjoittaa nimensä pyydettäessä. Zoom-tili vaaditaan kuitenkin kokoustesi isännöintiin.
Yhteenveto
Yhteenvetona, osoite Zoom-video ei toimi musta näyttö on välttämätöntä saumattoman virtuaalisen kokouskokemuksen kannalta. Olemme tutkineet useita mahdollisia syitä, kuten kameran yhteysongelmia, vanhentuneita ohjaimia ja sovelluksiin liittyviä ongelmia, ja tarjonneet erilaisia vianetsintämenetelmiä, joiden avulla voit ratkaista nämä ongelmat tehokkaasti. Yksi merkittävistä ratkaisuista, joista keskustelimme, on käyttää Apeaksoft Video Fixeria, joka on tehokas työkalu vaurioituneiden Zoom-videoiden korjaamiseen ja varmistaa, että tallentuksesi säilyvät ja ovat käytettävissä tarvittaessa. Koska teknologialla on edelleen tärkeä rooli elämässämme, vianmääritys ja videoongelmien ratkaiseminen Zoomissa on arvokas taito. Yhdistämällä ymmärryksemme näistä ongelmista oikeisiin työkaluihin ja tekniikoihin varmistaa, että virtuaalinen vuorovaikutus pysyy sujuvana, selkeänä ja ongelmattomana.



 iPhone Data Recovery
iPhone Data Recovery iOS-järjestelmän palauttaminen
iOS-järjestelmän palauttaminen iOS-tietojen varmuuskopiointi ja palautus
iOS-tietojen varmuuskopiointi ja palautus iOS-näytön tallennin
iOS-näytön tallennin MobieTrans
MobieTrans iPhone Transfer
iPhone Transfer iPhone Eraser
iPhone Eraser WhatsApp-siirto
WhatsApp-siirto iOS-lukituksen poistaja
iOS-lukituksen poistaja Ilmainen HEIC-muunnin
Ilmainen HEIC-muunnin iPhonen sijainnin vaihtaja
iPhonen sijainnin vaihtaja Android Data Recovery
Android Data Recovery Rikkoutunut Android Data Extraction
Rikkoutunut Android Data Extraction Android Data Backup & Restore
Android Data Backup & Restore Puhelimen siirto
Puhelimen siirto Data Recovery
Data Recovery Blu-ray-soitin
Blu-ray-soitin Mac Cleaner
Mac Cleaner DVD Creator
DVD Creator PDF Converter Ultimate
PDF Converter Ultimate Windowsin salasanan palautus
Windowsin salasanan palautus Puhelimen peili
Puhelimen peili Video Converter Ultimate
Video Converter Ultimate video Editor
video Editor Screen Recorder
Screen Recorder PPT to Video Converter
PPT to Video Converter Diaesityksen tekijä
Diaesityksen tekijä Vapaa Video Converter
Vapaa Video Converter Vapaa näytön tallennin
Vapaa näytön tallennin Ilmainen HEIC-muunnin
Ilmainen HEIC-muunnin Ilmainen videokompressori
Ilmainen videokompressori Ilmainen PDF-kompressori
Ilmainen PDF-kompressori Ilmainen äänimuunnin
Ilmainen äänimuunnin Ilmainen äänitys
Ilmainen äänitys Vapaa Video Joiner
Vapaa Video Joiner Ilmainen kuvan kompressori
Ilmainen kuvan kompressori Ilmainen taustapyyhekumi
Ilmainen taustapyyhekumi Ilmainen kuvan parannin
Ilmainen kuvan parannin Ilmainen vesileiman poistaja
Ilmainen vesileiman poistaja iPhone-näytön lukitus
iPhone-näytön lukitus Pulmapeli Cube
Pulmapeli Cube