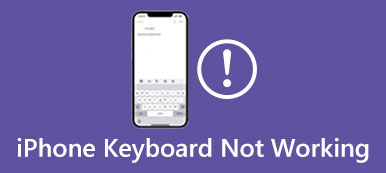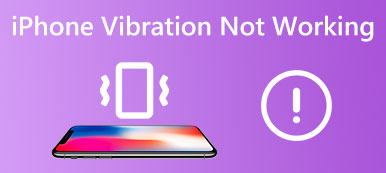Zoom on suosittu videoneuvottelualusta, jota käyttävät miljoonat ihmiset ympäri maailmaa. Monet käyttäjät ovat kuitenkin ilmoittaneet siitä Zoomausnäytön jakaminen ei yleensä toimi, mikä voi olla turhauttavaa esiteltäessä tietoja tai tehtäessä yhteistyötä muiden kanssa. Tässä artikkelissa selitetään, miksi Zoom-näytön jakaminen ei toimi, ja annetaan vinkkejä näiden ongelmien vianmääritykseen ja ratkaisemiseen.
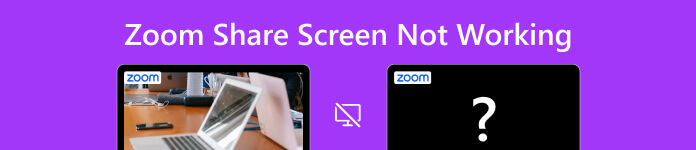
- Osa 1: Mahdolliset syyt, miksi zoomaus jaa näyttöä ei toimi
- Osa 2: Vianetsintätoimenpiteet Zoom Share -näyttö ei toimi
- Osa 3: Käytä Aiseesoftia kaikkien ohjelmisto-ongelmien korjaamiseen iPhonessa
- Osa 4: Usein kysytyt kysymykset Zoom Share -näytön toimimattomuudesta
Osa 1: Mahdolliset syyt, miksi zoomaus jaa näyttöä ei toimi
On joitain mahdollisia syitä, miksi Zoomin jakonäyttö ei toimi. Voit tutustua niihin ennen kuin ryhdyt toimenpiteisiin niiden korjaamiseksi.
Verkko- tai yhteysongelmat: Huono Internet- tai verkko-ongelmat voivat estää näytön jakamisen toimimasta oikein.
Zoom-sovellusongelmat: Joskus Zoom-sovelluksen ongelmat voivat estää näytön jakamisen toimimasta. Tämä voi johtua vanhentuneesta ohjelmistosta, virheestä tai sovelluksen kokoonpanoongelmasta.
Suojaus- tai palomuuriasetukset: Tietokoneen tai verkon suojaus- tai palomuuriasetukset voivat estää Zoomia käyttämästä näytön jakamiseen tarvittavia resursseja.
Virheelliset asetukset: Väärät zoomausasetukset, kuten näytön jakamisen estäminen, voivat myös aiheuttaa sen, että zoomausnäytön jakaminen ei toimi.
Yhteensopivuusongelmat: Yhteensopivuus laitteesi, käyttöjärjestelmän ja Zoom-sovelluksen välillä voi aiheuttaa näytön jakamisen toimintahäiriön.
Jos sinulla on ongelmia Zoomin näytön jakamisen kanssa, voit lukea seuraavan osan nähdäksesi, voivatko ratkaisut korjata ongelmasi.
Osa 2: Vianetsintätoimenpiteet Zoom Share -näyttö ei toimi
Tarkista Internet-yhteys: Varmista, että sinulla on vakaa ja luotettava Internet-yhteys. Hyvä tai vakaa internetyhteys voi aiheuttaa ongelmia näytön jakamisessa.
Käynnistä Zoom uudelleen: Joskus Zoom-sovelluksen uudelleenkäynnistäminen voi ratkaista näytön jakamiseen liittyvät ongelmat. Sulje Zoom-sovellus kokonaan ja avaa se uudelleen.
Päivitä Zoom: Varmista, että sinulla on uusin Zoomin versio asennettuna. Päivittäminen uusimpaan versioon voi ratkaista yhteensopivuusongelmia, mukaan lukien näytön zoomauksen jakamisen epäonnistumisen.
Tarkista zoomausasetukset: Tarkista zoomausasetuksistasi varmistaaksesi, että näytön jakaminen on käytössä. Voit tehdä tämän siirtymällä Zoom-asetuksiin ja napsauttamalla Näytön jakaminen -painiketta tarkistaaksesi asetukset.
Kokeile toista selainta: Jos käytät Zoom-verkkoasiakasta, kokeile toista selainta nähdäksesi, ratkaiseeko se Zoom-näytön jakamisen epäonnistumisen.
Poista suojausohjelmisto käytöstä: Poista väliaikaisesti käytöstä kaikki tietoturvaohjelmistot tai palomuurit tietokoneeltasi nähdäksesi, estävätkö ne näytön jakamisen.
Kokeile toista laitetta: Jos sinulla on ongelmia näytön jakamisessa tietyssä laitteessa, kokeile käyttää toista laitetta nähdäksesi, jatkuuko näytön zoomauksen jakamisen epäonnistuminen -ongelma.
Osa 3: Käytä Aiseesoftia kaikkien ohjelmisto-ongelmien korjaamiseen iPhonessa
Jos Zoom-näytönjako ei toimi iPhonessasi, on olemassa tapa ratkaista se muutamalla napsautuksella. Voit käyttää Apeaksoft iOS System Recovery korjata kaikki iOS-ongelmat. Tämä ohjelmisto voi ratkaista Zoom-sovellusongelmat ja kaikki muut laitteesi sovellukset. Riippumatta siitä, kuinka vakava ohjelmistoongelma on, voit käyttää kolmea Apeaksoftin tarjoamaa menetelmää iPhonen korjaamiseen pitämällä tietosi turvassa.

4,000,000 + Lataukset
Korjaa kaikenlaiset Zoom-sovellusongelmat muutamalla napsautuksella.
Yhteensopiva kaikkien iOS-mallien laitteiden ja järjestelmäversioiden kanssa.
Pidä Zoom-istunnon tiedot turvassa, kun korjaat ongelmia.
Tarjoa Quick Fix ja kaksi korjaustilaa ongelmien ratkaisemiseksi.
Vaihe 1Lataa ja käynnistä Apeaksoft iOS System Recovery. Ja voit napsauttaa iOS-järjestelmän palauttaminen -painiketta päänäytössä.

Vaihe 2Voit napsauttaa Ilmainen pikakorjaus -painiketta, jos ongelma on yksinkertainen. Tämä havaitsee ja korjaa ongelmasi nopeasti.

Vaihe 3Valitse Korjata -painiketta ja valitse yksi tila. Ja Advanced Mode asentaa laiteohjelmiston laitteellesi. Ja napsauta sitten Vahvistaa painiketta.

Vaihe 4 Jos aiot määrittää laiteohjelmiston, voit valita tyypin, luokan ja mallit. Valitse sitten versio ja napsauta Lataa painiketta.

Osa 4: Usein kysytyt kysymykset Zoom Share -näytön toimimattomuudesta
Miksi näytönosuuteni zoomauksessa on epäselvä tai viivästynyt?
Epäselvä tai viivästynyt näytön jakaminen Zoomissa voi johtua hitaasta Internet-yhteydestä, vanhentuneesta ohjelmistosta tai liian monista kokouksen osallistujista. Voit ratkaista tämän optimoimalla Internet-yhteytesi, vähentämällä osallistujien määrää tai säätämällä näytön jakamisasetuksiasi.
Miksi näytön jakamisvaihtoehtoni näkyy harmaana Zoomissa?
Jos näytön jakamisvaihtoehto näkyy harmaana Zoomissa, se voi johtua siitä, että kokouksen isäntä on poistanut näytön jakamisen käytöstä osallistujilta tai Zoom-tilisi ei ota näytön jakamisominaisuutta käyttöön. Voit ratkaista tämän pyytämällä kokouksen isännöitsijää ottamaan käyttöön näytön jakamisen tai tarkistamalla Zoom-tilisi asetukset varmistaaksesi, että näytön jakamisominaisuus on käytössä.
Miksi Zoom-näytön jako ei näytä ääntä tai videota?
Jos Zoom-näytönjako ei näytä ääntä tai kuvaa, se voi johtua siitä, että Zoom-asetuksesi eivät sisällä äänen tai videon jakamista, tai on mahdollista, että Zoom-mikrofoni ei toimi. Vianmääritystä varten voit tarkistaa zoomausasetuksesi, päivittää ääni- tai video-ohjaimet tai säätää laitteesi ääni- tai videoasetuksia.
Yhteenveto
Yhteenvetona voidaan todeta, että siihen on useita syitä Zoomausnäytön jakaminen ei toimi, verkko- ja yhteysongelmista ohjelmistojen yhteensopivuus- ja suojausasetuksiin. Vianetsintävaiheiden avulla voit nopeasti tunnistaa ja ratkaista Zoomin jakonäytön toimimattomuuden ja palata käyttämään tätä ominaisuutta. Näillä vinkeillä voit varmistaa, että voit tallenna Zoom-kokous sujuvasti ja tehokkaasti. Ja jos et voi korjata tätä ongelmaa iPhonessasi, napsauta Ilmainen lataus -painiketta kokeillaksesi Apeaksoft iOS System Recovery -ohjelmaa. Tämä ohjelmisto korjaa kaikki laitteesi ongelmat.



 iPhone Data Recovery
iPhone Data Recovery iOS-järjestelmän palauttaminen
iOS-järjestelmän palauttaminen iOS-tietojen varmuuskopiointi ja palautus
iOS-tietojen varmuuskopiointi ja palautus iOS-näytön tallennin
iOS-näytön tallennin MobieTrans
MobieTrans iPhone Transfer
iPhone Transfer iPhone Eraser
iPhone Eraser WhatsApp-siirto
WhatsApp-siirto iOS-lukituksen poistaja
iOS-lukituksen poistaja Ilmainen HEIC-muunnin
Ilmainen HEIC-muunnin iPhonen sijainnin vaihtaja
iPhonen sijainnin vaihtaja Android Data Recovery
Android Data Recovery Rikkoutunut Android Data Extraction
Rikkoutunut Android Data Extraction Android Data Backup & Restore
Android Data Backup & Restore Puhelimen siirto
Puhelimen siirto Data Recovery
Data Recovery Blu-ray-soitin
Blu-ray-soitin Mac Cleaner
Mac Cleaner DVD Creator
DVD Creator PDF Converter Ultimate
PDF Converter Ultimate Windowsin salasanan palautus
Windowsin salasanan palautus Puhelimen peili
Puhelimen peili Video Converter Ultimate
Video Converter Ultimate video Editor
video Editor Screen Recorder
Screen Recorder PPT to Video Converter
PPT to Video Converter Diaesityksen tekijä
Diaesityksen tekijä Vapaa Video Converter
Vapaa Video Converter Vapaa näytön tallennin
Vapaa näytön tallennin Ilmainen HEIC-muunnin
Ilmainen HEIC-muunnin Ilmainen videokompressori
Ilmainen videokompressori Ilmainen PDF-kompressori
Ilmainen PDF-kompressori Ilmainen äänimuunnin
Ilmainen äänimuunnin Ilmainen äänitys
Ilmainen äänitys Vapaa Video Joiner
Vapaa Video Joiner Ilmainen kuvan kompressori
Ilmainen kuvan kompressori Ilmainen taustapyyhekumi
Ilmainen taustapyyhekumi Ilmainen kuvan parannin
Ilmainen kuvan parannin Ilmainen vesileiman poistaja
Ilmainen vesileiman poistaja iPhone-näytön lukitus
iPhone-näytön lukitus Pulmapeli Cube
Pulmapeli Cube