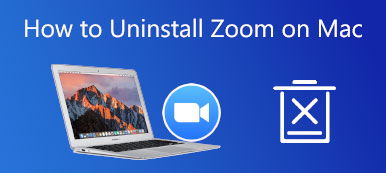Miksi ääni ei toimi Zoom-kokouksissa? Tärkeimmät syyt ovat mikrofonisi mykistys tai pois käytöstä, olet valinnut väärän mikrofonin, järjestäjä on mykisttänyt kaikki kokouksen osallistujat, Zoom on ristiriidassa muiden laitteesi ohjelmien kanssa, vanhentuneet laiteohjaimet ja paljon muuta. Vaikka se näyttää monimutkaiselta, voit ratkaista ongelman alla olevan vianetsinnän avulla. Lisäksi voit saada bonusvinkkejä artikkelistamme.
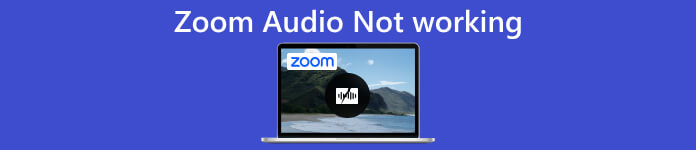
- Osa 1. Mitä voit tehdä, kun ääni ei toimi zoomilla
- Osa 2. Usein kysyttyä zoomausäänen toimimattomuudesta
Osa 1. Mitä voit tehdä, kun ääni ei toimi zoomilla
Kun liityt kokoukseen, varmista, että mikrofoni ja kaiutin toimivat hyvin ja että ne ovat päällä. Jos käytät ulkoisia laitteita, varmista, että liität ne oikein. Jos zoomausääni ei vieläkään toimi, korjaa se noudattamalla alla olevia ohjeita.
Kun kuulet muita, mutta he eivät kuule sinua
Tässä tapauksessa se tarkoittaa, että Zoom-ääni ei toimi, koska mikrofonissasi on jotain vikaa. Riippumatta siitä, käytätkö sisäänrakennettua mikrofonia tai ulkoista laitetta, on tärkeää määrittää se oikein.
Työpöydällä:
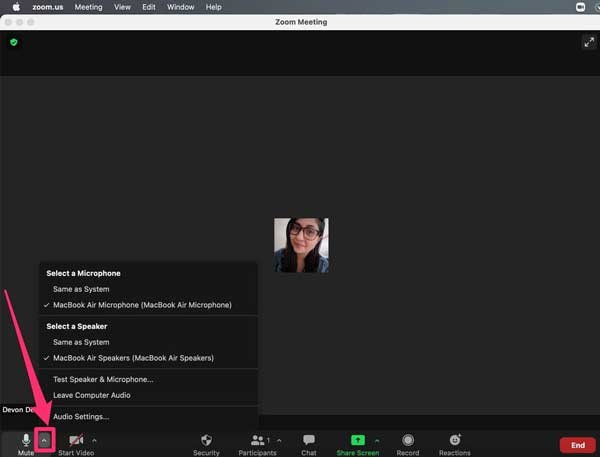
Vaihe 1Avaa Zoomaus-ikkuna ja napsauta nuoli -painiketta vieressä mikrofoni vasemmassa alakulmassa. Valitse oikea mikrofoni.
Vaihe 2Testaa sitten, että mikrofonisi toimii Zoomissa. Klikkaa nuoli -painiketta uudelleen ja valitse Testaa kaiutin ja mikrofoni. Asenna mikrofoni oikein ohjeiden mukaan. Lopuksi klikkaa Suorittaa loppuun vahvista se.
Kännykällä:
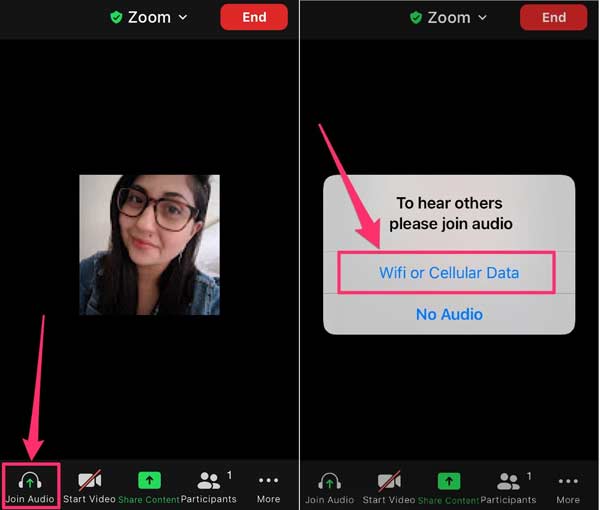
Vaihe 1Suorita Zoom-sovellus, kun ääni ei toimi, napauta näyttöä näyttääksesi valikkopalkin ja napauta Liity Audioon.
Vaihe 2Valitse pyydettäessä Wifi tai matkapuhelindata.
Huomautuksia: Jos et näe Liity Audioon vaihtoehto, napauta Lisää: valitse oikeasta alakulmasta Irrota äänija kokeile yllä olevia vaiheita.
Kun muut voivat kuulla sinut, mutta sinä et kuule heitä
Jos et kuule muita, se tarkoittaa, että Zoom-kaiutin ei toimi kannettavallasi tai tietokoneellasi. Onneksi tämän ongelman ratkaiseminen ei ole vaikeaa sekä tietokoneilla että mobiililaitteilla.
Työpöydällä:
Vaihe 1Napsauta ja laajenna nuoli -painiketta ja valitse haluamasi kaiutin -kohdan alta Valitse kaiutin alueella.
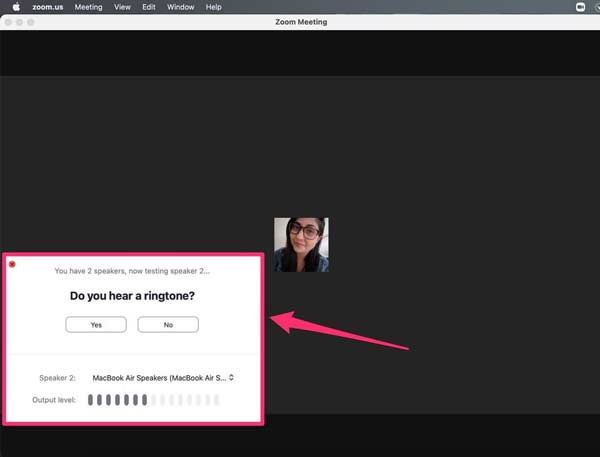
Vaihe 2Valitse sitten Testaa kaiutin ja mikrofoni kontekstivalikosta. Nyt voit testata kaiuttimen ja äänenvoimakkuuden. Jos äänenvoimakkuus on liian pieni, napsauta vaihde -painike oikeassa yläkulmassa.
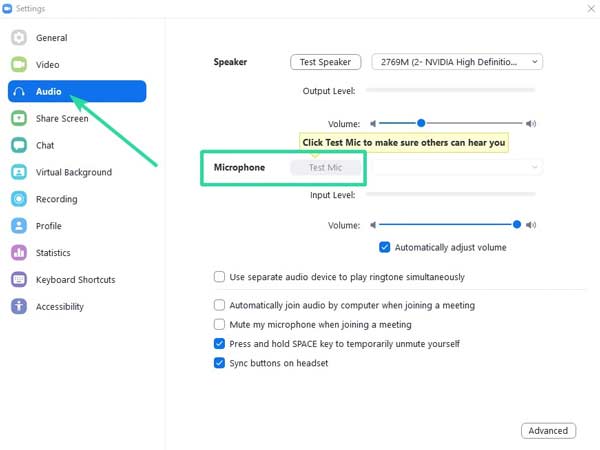
Vaihe 3Siirry Audio- välilehti Asetukset ikkuna ja säädä tilavuus varten Kaiutin kunnes olet tyytyväinen. Voit myös säätää mikrofonin äänenvoimakkuutta.
Kännykällä:
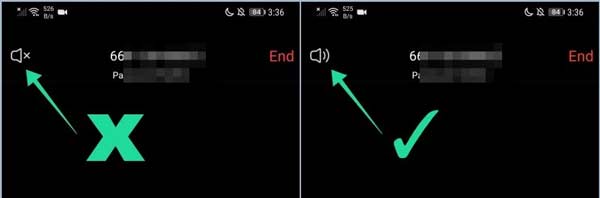
Kun Zoom-kaiutin ei toimi, tarkista puhuja. Napauta näyttöä kokouksen aikana, niin näet puhuja vasemmassa yläkulmassa. Varmista, että se on käytössä. Voit myös puhdista iPhonen kaiutin tarvittaessa.
Bonus vinkkejä: Nyt Zoom-äänen pitäisi toimia normaalisti. Lisäksi sinun on parempi pitää sovelluksesi ajan tasalla riippumatta siitä, onko tietokoneella tai mobiililaitteella. Muista, että Zoom käyttää laitteesi mikrofonia ja kaiutinta. Siksi sinun tulee testata niitä ennen online-kokouksia.
Suositus: Paras tapa tallentaa zoomauskokouksia

Paras tapa tallentaa tärkeät verkkokokoukset Zoomiin on tallentaa ne jollain tehokkaalla työkalulla, kuten Apeaksoft Screen Recorder. Sisäänrakennettua tallennusominaisuutta parempi ohjelmisto tarjoaa virtaviivaistetun työnkulun aloittelijoille, joustavia mukautettuja vaihtoehtoja ja paljon bonusominaisuuksia.

4,000,000 + Lataukset
Tallenna videokokouksia, ääntä ja/ja kasvosi helposti.
Paranna suorituskykyä laitteistokiihdytyksellä.
Tallenna kokoukset automaattisesti aikatauluineen.
Esikatsele ja muokkaa kokoustallenteita suoraan.
Osa 2. Usein kysyttyä zoomausäänen toimimattomuudesta
Miksi en voi liittyä Zoomiin äänen avulla Windows 10:ssä?
Syyt voivat olla monimutkaisia, mutta voit korjata tämän ongelman seuraavilla ratkaisuilla: Tarkista Internet-yhteytesi; Päivitä äänikortin ohjain; Korjaa tietokoneen ääniasetukset; Tarkista zoomausasetukset.
Pitääkö minun liittyä ääneen Zoomissa kuullakseni?
Liity äänentoistoon Zoomissa automaattisesti avaamalla työpöytäsovellus, napsauttamalla profiiliasi ja valitsemalla Asetukset. Napsauta sitten Audio-ja valitse vieressä oleva valintaruutu Liitä automaattisesti ääni tietokoneella, kun liityt kokoukseen.
Kuinka toistaa videota äänellä Zoomissa?
Jos haluat toistaa videon Zoomissa äänen kanssa, sinun on avattava se toisessa ohjelmassa tai verkkoselaimessa ja napsauta sitten Jaa näyttö Zoom-sovelluksessasi. Varmista lisäksi, että otat sen käyttöön Jaa tietokoneäänet.
Yhteenveto
Nyt sinun pitäisi ymmärtää, mitä voit tehdä milloin Zoom-ääni ei toimi työpöydällä tai mobiililaitteella. Koska työtilojen sekoittaminen on yleistynyt, Zoomista on tullut tärkeä tuottavuuden työkalu. Et kuitenkaan voi saada tietoa ilman ääntä verkkokokousten aikana. Onneksi tämän ongelman ratkaiseminen ei ole vaikeaa vianetsinnän jälkeen. Jos sinulla on muita kysymyksiä, kirjoita ne muistiin.



 iPhone Data Recovery
iPhone Data Recovery iOS-järjestelmän palauttaminen
iOS-järjestelmän palauttaminen iOS-tietojen varmuuskopiointi ja palautus
iOS-tietojen varmuuskopiointi ja palautus iOS-näytön tallennin
iOS-näytön tallennin MobieTrans
MobieTrans iPhone Transfer
iPhone Transfer iPhone Eraser
iPhone Eraser WhatsApp-siirto
WhatsApp-siirto iOS-lukituksen poistaja
iOS-lukituksen poistaja Ilmainen HEIC-muunnin
Ilmainen HEIC-muunnin iPhonen sijainnin vaihtaja
iPhonen sijainnin vaihtaja Android Data Recovery
Android Data Recovery Rikkoutunut Android Data Extraction
Rikkoutunut Android Data Extraction Android Data Backup & Restore
Android Data Backup & Restore Puhelimen siirto
Puhelimen siirto Data Recovery
Data Recovery Blu-ray-soitin
Blu-ray-soitin Mac Cleaner
Mac Cleaner DVD Creator
DVD Creator PDF Converter Ultimate
PDF Converter Ultimate Windowsin salasanan palautus
Windowsin salasanan palautus Puhelimen peili
Puhelimen peili Video Converter Ultimate
Video Converter Ultimate video Editor
video Editor Screen Recorder
Screen Recorder PPT to Video Converter
PPT to Video Converter Diaesityksen tekijä
Diaesityksen tekijä Vapaa Video Converter
Vapaa Video Converter Vapaa näytön tallennin
Vapaa näytön tallennin Ilmainen HEIC-muunnin
Ilmainen HEIC-muunnin Ilmainen videokompressori
Ilmainen videokompressori Ilmainen PDF-kompressori
Ilmainen PDF-kompressori Ilmainen äänimuunnin
Ilmainen äänimuunnin Ilmainen äänitys
Ilmainen äänitys Vapaa Video Joiner
Vapaa Video Joiner Ilmainen kuvan kompressori
Ilmainen kuvan kompressori Ilmainen taustapyyhekumi
Ilmainen taustapyyhekumi Ilmainen kuvan parannin
Ilmainen kuvan parannin Ilmainen vesileiman poistaja
Ilmainen vesileiman poistaja iPhone-näytön lukitus
iPhone-näytön lukitus Pulmapeli Cube
Pulmapeli Cube