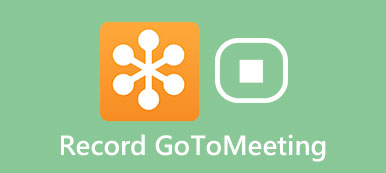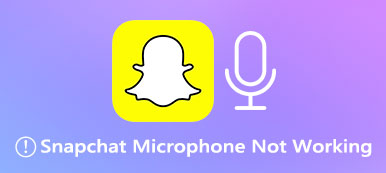1, 2, 3 testi. Kukaan ei vastannut, ja kaikki tuijottivat sinua odottaen sinun puhuvan samalla kun puhuit. Tämä on niin turhauttava tilanne, kun Zoom-mikrofoni ei toimi tietokoneellasi tai matkapuhelimellasi. Toinen pahempi tilanne on, että sinä et kuule muita ihmisiä, eivätkä muut kuule sinua. Olitpa missä tilanteessa Zoom-kokousta pitäessäsi tahansa, kun olet huomannut, että vika on mikrofonissa, voit seurata täältä annettuja ratkaisuja korjataksesi Zoom-mikrofonin toimintahäiriön ja saada takaisin sujuvan osallistumisen Zoom-kokoukseen.

- Osa 1: Miksi mikrofonini ei toimi zoomilla | Kahdeksan ratkaisua
- Osa 2: Usein kysyttyä zoomausmikrofonin toimimattomuudesta
Osa 1: Miksi mikrofonini ei toimi zoomilla | Kahdeksan ratkaisua
Kahdeksan suurta syytä, jotka voivat aiheuttaa mikrofoniongelmia Zoom-kokouksen aikana. Kun mikrofoni ei toimi, käytä muutama minuutti tarkistaaksesi, onko jokin seuraavista syistä ongelma. Seuraavat ratkaisut ovat toimivia sekä työpöytäasiakkaalle että matkapuhelimien Zoom-sovellukselle.
1. Mykistetty mikrofoni.
Jos Zoom-mikrofoni ei toimi eivätkä muut osallistujat kuule sinua, tarkista, oletko mykisttänyt mikrofonin tai isäntä mykisttänyt sinut kokoukseen tullessasi. Jos mykisät mikrofonin, mikrofonin päällä on ylittynyt viiva. Poista mikrofonin mykistys napsauttamalla sitä.

2. Zoomin tunnistusvirhe.
Yleensä mikrofoni on vasemmassa kulmassa, jos mikrofonisi on zoomauksessa. Jos Zoom ei kuitenkaan havaitse mikrofoniasi, näet sen sijaan Join Audio -ilmoituksen. Napsauta sitä nähdäksesi virheilmoituksen: Mikrofonin havaitseminen epäonnistui… Tämä virhe johtuu mikrofonin ja laitteen välisestä väärästä liitännästä. Joten voit irrottaa ja kytkeä mikrofonin uudelleen tietokoneeseen/matkapuhelimeen. Jos käytät Bluetooth-mikrofonia, yhdistä se uudelleen laitteeseen.

3. Laitteen mikrofoni pois käytöstä.
Kun mikrofoni ei toimi tietokoneen Zoomissa, tarkista, oletko poistanut mikrofonin käytöstä tietokoneeltasi.
Windows 10/11: Hae Laitehallinta hakupalkissa. Vieritä alas löytääksesi kuulostaa, video-, ja peliohjaimet. Etsi haluamasi mikrofoni ja napsauta sitä hiiren kakkospainikkeella. Näet Ota laite käyttöön -vaihtoehdon, jos et ole ottanut sitä käyttöön.

Siirry sitten OhjauspaneelinNapsauttamalla Laitteisto ja äänet ja napsauta sitten kuulostaa vaihtoehto. Napsauta seuraavaksi Äänite -painiketta ja varmista, että mikrofonisi on käytössä. Jos ei, napsauta laitetta hiiren kakkospainikkeella ja valitse Ota käyttöön -vaihtoehto.

Macille: Napsauta Macin valikkopalkissa Apple-logoa ja valitse Järjestelmäasetukset. Napsauta sitten Ääni- ja Tulo-painikkeita. Sen jälkeen näet kaikki syöttölaitteet/mikrofonit liitettyinä Maciin. Valitse oikea, jota haluat käyttää Zoomin mikrofonina.

4. Valittu mikrofoni on rikki tai ei toimi.
Jos noudatat yllä olevia ohjeita ja otat mikrofonin käyttöön Windowsissa/Macissa, mikrofoni ei edelleenkään toimi Zoomissa. Olet ehkä valinnut väärän mikrofonin Zoom-kokoukseen. Vaihda oikeaan mikrofoniin noudattamalla tässä olevia ohjeita.
Vaihe 1Käynnistä Zoom tietokoneellasi. Napsauta hiiren kakkospainikkeella tehtäväpalkin tai valikkopalkin Zoomaa. Napsauta Asetukset.

Vaihe 2Etsi ääniasetus. Voit valita Zoomin tulolle toisen mikrofonin Mikrofoni-kohdan pudotusvalikosta. Voit myös käyttää Test Mic -ominaisuutta nähdäksesi, toimiiko se.

Huomautuksia:
Voit myös säätää muita asetuksia Ääni-vaihtoehdosta kohtaan tallentaa Zoom-kokouksen paremmalla taustaäänellä.
5. Muut ohjelmat käyttävät mikrofonia.
Jos tietokoneellasi tai matkapuhelimellasi on taustalla käynnissä muita ohjelmia tai sovelluksia, ne saattavat silti käyttää mikrofoniasi ja käyttää sitä. Siksi Zoom-mikrofonisi ei toimi. Voit ratkaista tämän sulkemalla Macin/Windowsin taustalla toimivan ohjelmiston. Vastaanottaja sulje sovellukset iPhonessa tai Android, pyyhkäise ylös aloitusnäytössä ja sulje sovellukset.
6. Windowsin äänilaiteohjainten suorittama signaalinkäsittely.
Vain Windows-käyttäjillä on Windowsin äänilaiteohjainten signaalinkäsittely -vaihtoehto. Yritä poistaa tämä asetus käytöstä, kun Zoom-mikrofoni ei toimi Windows 10/11:ssä.
Vaihe 1Käynnistä Zoomin työpöytäohjelma Windowsissa ja napsauta Asetukset-painiketta. Valitse Ääni ja napsauta Lisää painiketta.

Vaihe 2Sen jälkeen voit nähdä Signaalinkäsittely Windowsin äänilaiteohjainten avulla -vaihtoehdon. Napsauta avattavaa vaihtoehtoa ja valitse Pois poistaaksesi tämän ominaisuuden käytöstä.

7. Zoom ei pääse käyttämään mikrofoniasi.
Varmista, että sallit zoomaus päästäksesi laitteesi mikrofoniin. Muuten Zoom-mikrofonisi ei toimi konferenssin aikana. Alla on kaikki vaiheet, joiden avulla Zoom voi käyttää mikrofonia.
Windows:
Vaihe 1Napsauta Windowsissa Käynnistä-valikkoa ja Asetukset-painiketta.
Vaihe 2Valitse Tietosuoja-asetus ja etsi Mikrofoni-vaihtoehto. Tarkista, onko Salli työpöytäsovellusten käyttää mikrofoniasi -vaihtoehto käytössä. Varmista, että Zoom Meetings on luettelossa.

Mac:
Vaihe 1Siirry kohtaan Järjestelmäasetukset. Etsi turvallisuus ja yksityisyys. Napsauta sitten Tietosuoja-välilehteä.
Vaihe 2Vieritä alas löytääksesi Mikrofoni-vaihtoehdon. Etsi zoom.us ja katso, onko vasemmassa kulmassa oleva lukituspainike lukittu.
Vaihe 3Napsauta tätä painiketta avataksesi lukituksen ja salliaksesi Zoomin käyttää Macin mikrofonia.

iPhone:
Vaihe 1Avaa Asetukset-sovellus iPhonessa. Napauta Zoom-sovellusta.
Vaihe 2Voit sallia zoomauksen vaihtamalla Mikrofoni-vaihtoehtoa.

Android:
Painikkeiden nimet ja sijainnit voivat olla erilaisia eri Android-puhelimissa.
Vaihe 1Avaa Asetukset puhelimellasi ja etsi Zoom-sovellus. Napsauta sitä nähdäksesi sovelluksen tiedot.
Vaihe 2Napsauta seuraavaksi lupaa nähdäksesi, mikä käyttöoikeus Zoom-sovelluksella on Android-puhelimellasi.
Vaihe 3Valitse mikrofoni ja kytke se päälle.

8. Asenna Zoom uudelleen tietokoneeseen/matkapuhelimeen.
Jos mikrofonisi on kunnossa, muut eivät silti kuule ääntäsi Zoom-kokouksen aikana. Saattaa olla tuntemattomia bugeja. Voit yrittää poistua kokouksesta ja liittyä uudelleen. Tai voit poistaa Zoomin asennuksen laitteestasi uudelleenasennusta varten. Lisäksi löydät yksityiskohtaisen Zoomin asennuksen poistamisen ja uudelleenasentamisen oppaan sen viralliselta verkkosivustolta.
Lisävinkki: Helppo ratkaisu korjata Zoom-mikrofoni, joka ei toimi iPhonessa
iPhone-käyttäjät voivat korjata Zoom-mikrofoni-ongelman nopeasti Apeaksoft iOS System Recovery, varsinkin kun yllä olevat ratkaisut eivät toimi iPhonessasi. Apeaksoftin palautustyökalu on paras ratkaisusi. Zoom-mikrofoni-ongelman korjaamisen lisäksi voit käyttää tätä työkalua jumiutuneiden iPhone-laitteiden, vammaisten iPhone-laitteiden, iPhonen DFU-tilan jne. korjaamiseen. Valittavanasi on kaksi tilaa: Standard ja Advanced Mode. Vakiotila auttaa korjaamaan iPhonesi ja säilyttämään tietosi. Ja jälkimmäinen poistaa iPhone-tietosi.

4,000,000 + Lataukset
Korjaa Zoom-mikrofoniongelma muutamalla napsautuksella.
Käsittele erilaisia iOS-järjestelmäongelmia.
Tallenna laitteesi normaalitilaan ilmaisella pikakorjauksella.
Takaa laitteellesi turvallinen korjaus suojatulla laiteohjelmistolla.
Vaihe 1Käynnistä palautustyökalu, kun olet ladannut ja asentanut sen. Liitä iPhone tietokoneeseen. Napsauta Korjaa-painiketta, kun tämä palautustyökalu havaitsee laitteesi. Valitse sen jälkeen vakiotila tai edistynyt tila korjataksesi Zoom-mikrofoni ei toimi. Jos haluat tallentaa tiedot, voit valita Vakiotilan. Napsauta Vahvista-painiketta jatkaaksesi.

Vaihe 2Sinun on ladattava laiteohjelmisto ongelman korjaamiseksi. Lataa oikea laiteohjelmisto valitsemalla huolellisesti iPhonesi luokka, tyyppi ja malli. Valitse sitten sille laiteohjelmistopolku ja napsauta Lataa-painiketta. Voit myös tuoda käytössäsi olevan laiteohjelmiston.

Vaihe 3Napsauta Seuraava-painiketta lataamisen jälkeen. Apeaksoftin palautustyökalu alkaa korjata Zoom-mikrofoniongelmaa iPhonelle.

Osa 2: Usein kysyttyä zoomausmikrofonin toimimattomuudesta
Kysymys 1. Pitääkö minun liittyä ääneen Zoomissa kuullakseni?
Ei, sinä et. Vaikka et liity ääneen tai laittaisi mikrofonia päälle, voit silti kuulla muiden osallistujien puhuvan Zoom-kokouksen aikana.
Kysymys 2. Kytkeeko Zoom automaattisesti päälle mikrofonin?
Kyllä. Jos et ole tehnyt säätöjä aiemmin, Zoom avaa oletusarvoisesti mikrofonin ja kameran puolestasi liittyessäsi kokoukseen. Mutta se tekee niin vain, jos sallit sen.
Kysymys 3. Kuinka pitää mikrofoni mykistettynä liittyessäni Zoom-kokoukseen?
Avaa Zoom työpöydälläsi ja siirry kohtaan Asetukset. Napsauta Ääni-vaihtoehtoa. Valitse sitten Mykistä mikrofoni, kun liityt kokoukseen -valintaruutu. Tämä mykistää mikrofonisi oletuksena aina, kun liityt kokoukseen Zoomissa.
Yhteenveto
Tämä kaikki johtuu yhdeksästä mahdollisesta syystä ja vastaavista toimivista ratkaisuista ongelman korjaamiseksi Zoom-mikrofoni ei toimi ongelma. Jos sama ongelma ilmenee seuraavan kerran, voit kokeilla näitä ratkaisuja sen ratkaisemiseksi. Voit myös jättää kommentin alle, jos sinulla on kysyttävää Zoom-mikrofoni-ongelmista. Sillä välin voit jakaa tämän viestin ystävillesi, joilla on tällaisia ongelmia Zoomin kanssa, ja auttaa useampia ihmisiä.



 iPhone Data Recovery
iPhone Data Recovery iOS-järjestelmän palauttaminen
iOS-järjestelmän palauttaminen iOS-tietojen varmuuskopiointi ja palautus
iOS-tietojen varmuuskopiointi ja palautus iOS-näytön tallennin
iOS-näytön tallennin MobieTrans
MobieTrans iPhone Transfer
iPhone Transfer iPhone Eraser
iPhone Eraser WhatsApp-siirto
WhatsApp-siirto iOS-lukituksen poistaja
iOS-lukituksen poistaja Ilmainen HEIC-muunnin
Ilmainen HEIC-muunnin iPhonen sijainnin vaihtaja
iPhonen sijainnin vaihtaja Android Data Recovery
Android Data Recovery Rikkoutunut Android Data Extraction
Rikkoutunut Android Data Extraction Android Data Backup & Restore
Android Data Backup & Restore Puhelimen siirto
Puhelimen siirto Data Recovery
Data Recovery Blu-ray-soitin
Blu-ray-soitin Mac Cleaner
Mac Cleaner DVD Creator
DVD Creator PDF Converter Ultimate
PDF Converter Ultimate Windowsin salasanan palautus
Windowsin salasanan palautus Puhelimen peili
Puhelimen peili Video Converter Ultimate
Video Converter Ultimate video Editor
video Editor Screen Recorder
Screen Recorder PPT to Video Converter
PPT to Video Converter Diaesityksen tekijä
Diaesityksen tekijä Vapaa Video Converter
Vapaa Video Converter Vapaa näytön tallennin
Vapaa näytön tallennin Ilmainen HEIC-muunnin
Ilmainen HEIC-muunnin Ilmainen videokompressori
Ilmainen videokompressori Ilmainen PDF-kompressori
Ilmainen PDF-kompressori Ilmainen äänimuunnin
Ilmainen äänimuunnin Ilmainen äänitys
Ilmainen äänitys Vapaa Video Joiner
Vapaa Video Joiner Ilmainen kuvan kompressori
Ilmainen kuvan kompressori Ilmainen taustapyyhekumi
Ilmainen taustapyyhekumi Ilmainen kuvan parannin
Ilmainen kuvan parannin Ilmainen vesileiman poistaja
Ilmainen vesileiman poistaja iPhone-näytön lukitus
iPhone-näytön lukitus Pulmapeli Cube
Pulmapeli Cube