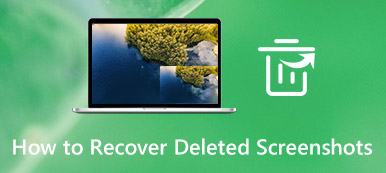Updating or reinstalling Mac operating system (macOS) is an essential task to maintain system performance and security. However, sometimes Mac users may encounter error messages like “An error occurred while preparing the installation” while updating or installing operating system on Mac. In this article, we will discuss the possible causes of this error and provide 10 effective solutions to fix it.
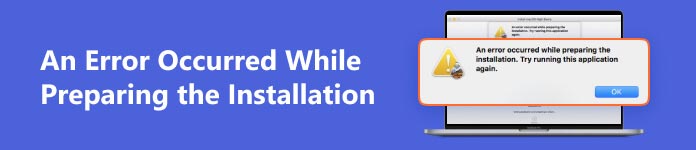
- Part 1. What Causes An Error Occurred While Preparing the Installation?
- Part 2. How to Fix An Error Occurred While Preparing the Installation?
- Part 3. How to Recover Lost Data from Mac during Fixing MacOS Installation Error?
- Part 4. FAQs about MacOS Update
Part 1. What Causes An Error Occurred While Preparing the Installation?
If you received an error saying that “An error occurred while preparing the installation. Try running this application again.”, it means that an error occurred while downloading, preparing, or installing, or that the installer is damaged or could not be verified.
The causes of this error can be varied, and sometimes they are only temporary.
The reasons behind “An error occurred while preparing the installation” while updating or installing macOS can be:
- Your Mac doesn’t have enough disk space to download, expand, and install the new macOS update or fresh installation.
- Your internet connection is unstable.
- Corrupted installer.
- Incorrect Date and Time settings in your Mac system.
Part 2. How to Fix An Error Occurred While Preparing the Installation?
After learning the causes of the said macOS installation error, let’s go through the fixes that you can follow to resolve the issue. Here we have concluded a comprehensive guide of 10 methods to fix the “An error occurred while preparing the installation” error, let’s start from the easiest one.
1Restart your Mac
Most Mac problems can be fixed with a reboot. So the first and the easiest method to try is to restart your Mac.
Step 1Click the Apple menu on the Mac toolbar.
Step 2On the pop-up context menu, select Restart.
Step 3Click Restart again when you see a notification pops up again.
Step 4Your Mac will restart.
After the reboot, try to update your macOS from System Settings > General > Software Update or reinstall macOS from App Store.
2Check your internet connection
Stable internet connection is also an indispensable factor for the successful installation of the macOS. So please make sure you have stable internet connection when you are updating or reinstalling your macOS. If you encounter “An error occurred while preparing the installation” error, check whether your internet connection is in good state.
3Check date and time
Since the installer needs to establish a connection with the Apple servers to do the macOS installation, it’s important that the date and time details on your Mac are accurate. Follow the easy steps below to change the date and time if they are not correct.
Step 1Click the Apple logo on the Mac toolbar and select System Preferences from the drop-down menu.
Step 2In the new pop-up window, select “Date & Time”.
Step 3Click “Set date and time automatically” option and also select your region from the drop-down menu.
Step 4Try the installation again after you have set the details well.
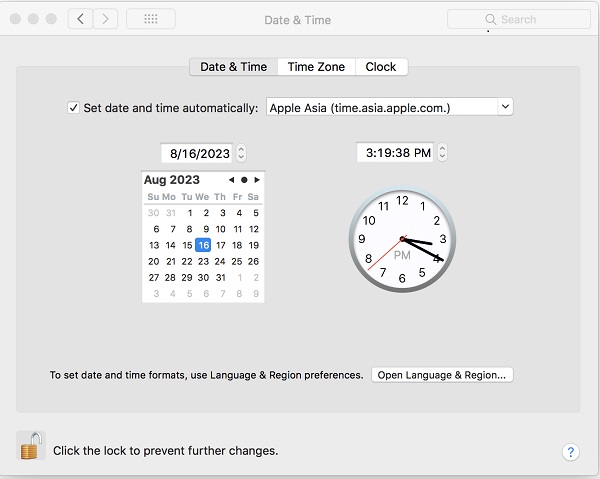
4Free up disk space
If the reinstall macOS not working issue happens due to disk space shortage, you can clean your Mac to free up more storage.
To find out how much storage space has been used up in your Mac, you can follow the guide below.
- macOS Ventura or later: Click Apple menu > System Settings, click General in the sidebar, then click Storage on the right. To free up disk space, follow the guide from Apple Support.
- Earlier versions of macOS: Choose Apple menu > About This Mac, then click Storage. Then you can optimize Mac storage space by following the guide from Apple Support.
After clearing your Mac to free up enough disk space, you can reinstall the macOS to check whether the “An error occurred while preparing the installation” error still exists.
5Install macOS in Safe Mode
In Mac Safe Mode, only the essential components of the macOS are allowed to run, which eliminates any third-party causes behind the macOS installation error. To start up Mac in Safe Mode, follow the steps below.
Step 1Shut down your Mac and turn it back on.
Step 2Immediately press and keep holding the Shift key until you see the Apple logo. Continue to log in to your Mac with your password. You will have to log in several times.
Step 3After that, your Mac will enter Safe Mode. Try to do the macOS installation now.
6Try macOS Recovery mode
If the Mac Safe Mode didn’t fix the macOS installation/update error, you can also try Mac Recovery Mode to resolve the issue. To enter the Recover mode on Mac, please make sure you satisfy the conditions below:
- You have plugged the charging adapter into an electrical outlet, and your Mac is charging.
- You have to power down the device.
- Use a wired keyboard.
Then follow the steps below to enter Mac Recovery Mode.
Step 1Restart your Mac and immediately press one of the following key combinations as per your need.
Command + R: This combination will reinstall the macOS version that was installed on your Mac.
Option + R: This combination will update your Mac to the latest compatible operating system.
Shift + Option + R: This combination will install the macOS version that came with your Mac originally.
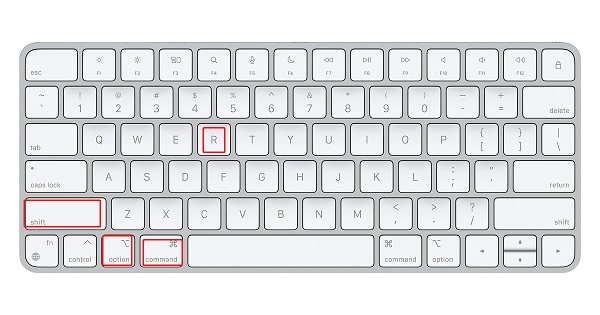
Step 2In the next screen, click Reinstall OS and then press Continue.
7Use a combo update
A combo update is a larger macOS package than the Delta Update. It allows you to update your Mac from a prior version of macOS within the same major release to the latest available one. You can get the macOS combo update from Apple official website. Since the installation files are quite big in size, you need to ensure good internet connection and enough space on your Mac.
8Try to erase the Mac drive
The “An error occurred while preparing the installation” error may be caused by data problems. If that’s the case, erasing the drive and reinstalling the OS is a good fix. However, this method will put you in the risk of data loss, make sure you have made backups of important data before adopting this solution.
Step 1Reboot your Mac and immediately press the Option + R keys when you see the Apple logo on your screen.
Step 2In a while the “Utility” menu will appear on your screen, select Disk Utility and click Continue.
Step 3Select the main drive that you want to erase and click on Erase. In the new panel that pops up implement the following settings.
- Make the partition type GUID.
- Select Format type as Mac OS Extended (Journaled).
Step 4Click on the Apply and Done buttons and then quit the utility. Go back to the main Disk Utility menu and select the Reinstall OS X option.
9Get a different macOS installer
If the existing bootable disk continues to giving the error “An error occurred while preparing the installation. Try running this application again.” during the macOS installation, you can try to install the OS from Mac App Store. Here is how:
Step 1Launch Mac App Store and search for macOS Ventura or any other edition you want to install.
Step 2When the appropriate item comes up, click on it to bring up the Get icon.
Step 3Click the Get button and you will be directed to System Preferences (System Settings) > General > Software Update
10Ask for help from Apple Support
If you have no luck with any of the 9 methods mentioned above, then you need to contact Apple Support for help. Just visit the nearest Apple store for professional help to fix the macOS installation/update error.
People Also Ask:Part 3. How to Recover Lost Data from Mac during Fixing MacOS Installation Error?
If you find there is data loss while trying to fix the “An error occurred while preparing the installation” issue, don’t panic, you can rely on professional data recovery tool such as Apeaksoft Data Recovery for Mac to find back your lost data. Let’s dive in and discover how this exceptional data recovery software can do you a favor.
Apeaksoft Data Recovery for Mac
- Recover data lost on Mac in various scenarios, like deletion, system errors, hard drive damage, virus attack, and so on.
- Support data recovery of various file types, including documents, images, videos, emails, audio files, and more.
- Support data recovery from both Mac internal and external devices, including hard drive, SD card, flash drive, memory card, digital camera, etc.
Follow the easy steps below to recover data lost due to fix the “An error occurred while preparing the installation” error.
Step 1Download and launch Apeaksoft Data Recovery for Mac on your computer.
Step 2This Mac data recovery software will list all file types and hard drives on your Mac. Select the file type you want to recover and the hard drive from where the data has been lost. Then click the Scan button.
Step 3The software will firstly do a quick scan of the disk you choose and list the lost files it finds out. If you cannot find the files you want to recover, just click the Deep Scan button in the upper right corner.

Step 4Finally, the scanning result will be displayed as Type List and Path List, you can check them one by one to see whether the data lost due to fix the “An error occurred while preparing the installation” issue has been found back or not. Alternatively, you can enter the name or path of the lost data then click the Filter button in the middle of the top to locate the file you want to recover.

Step 5If the data you want to recover is located, you can preview the details and click Recover and then select a location to save the files to your computer.

Part 4. FAQs about MacOS Update
Why is an error occurred while preparing the software update on macOS?
You may encounter macOS update error for the reasons below:
• Insufficient disk space
• Internet connectivity issues
• Incorrect system time and date
• Corrupted update files
You can try the 10 methods recommended above to fix this kind of error.
How to fix macOS Monterey won't install?
The reasons behind the macOS installation or update error are similar, if your Mac won’t update to macOS Monterey successfully, you can also try the 10 fixes mentioned in this article first. Besides that, you can also try to reset NVRAM and SMC. Resetting the NVRAM (Non-Volatile Random Access Memory) and SMC (System Management Controller) can help resolve various issues. Instructions for performing these resets can be found on Apple’s support website.
How do I fix “failed to personalize the software update” error?
The “Failed to personalize the software update. Please try again.” error is also a common error that will show up when updating or reinstalling macOS. Its causes are similar to those of “An error occurred while preparing the installation”, so you can also follow the guide in this article to troubleshoot the “failed to personalize the software update” error.
How to update operating system on Mac?
You can use Software Update to install updates and upgrades for macOS and its built-in apps, including Safari. Before updating the operating system on Mac, it’s a good idea to back up your Mac to prevent data loss.
To check for new software, go to System Settings or System Preferences > General > Software Update.
If Software Update finds new software, click the button to install it. You will be asked to enter your administrator password. During installation, your Mac might show a progress bar or blank screen several times, and you should avoid putting it to sleep or closing its lid.
If Software Update says that your Mac is up to date, then no new software is currently available for your Mac model. Software Update shows only software that is compatible with your Mac.
Conclusion
That’s all for the macOS installation error “An error occurred while preparing the installation”. Try the solutions concluded above to save time and effort. If you have data lost when fixing the macOS installation/update error, you can use Apeaksoft Data Recovery for Mac to find them back.