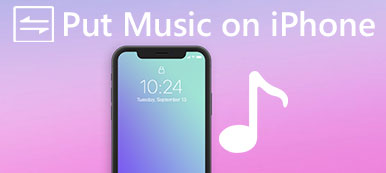"I just got my new iPhone X, but I can no longer sync songs I add to my iTunes library to my new iPhone. My songs are still in iTunes library, but when I try to add them to iPhone X, it does not appear at all. However, when I look at my device on iTunes, it shows up normally. The music just stops syncing to the Music app on my iPhone X. How to fix this problem? Please help."
We live in an increasingly advanced world. It cannot be denied that high technology, such as smartphone, makes our lives simpler. However, every coin has two sides, so does the smartphone. After Apple released new iPhone, some people would report the problem, like can't add music to iPhone on forums and social networks.
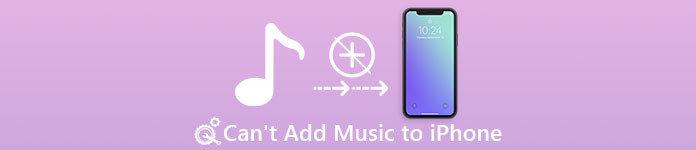
For non-tech savvy, it is difficult to fix such issues without experts' help. In addition, it usually takes several days to ask helps from Apple technology support, not to mention Apple's customer services are very expensive.
Therefore, we interviewed several iPhone experts and summarized their solutions on can't add music to iPhone. In this tutorial, we are going to show you these solutions and tips in detail. If you encounter the similar problem, just spend a few minutes to read this post and you will get what you need.
- Part 1: How to fix can't add music to iPhone
- Part 2: Add music to iPhone without iTunes
- Part 3. FAQs of adding music to iPhone
Part 1: How to fix can't add music to iPhone
Many people have encountered or are facing the problem that can't add music to iPhone, it is rather peculiar to users who rely on iTunes for data transfer. And this problem can come in two different forms, can't add music to iPhone from iTunes library, and can't download music to iPhone from local hard drives. First of all, let's take a close look at the factors lead to this issue.
Why can't I put music on my iPhone
There are many reasons that can cause music stops syncing to iPhone, the most common ones include:
- To transfer music to iPhone from local hard drives, you have to put it to iTunes Library first. However, iOS is a special operating system, which has unique encode and decode methods. If the format of music file is not compatible with iOS, you cannot add it to iPhone.
- Plus, Apple has integrated serious copy right regulations into iTunes, iOS and Mac. The songs downloaded from YouTube and other websites without authentications will be refused by iTunes and iPhone.
- When it comes to that problem that you can't add iTunes music to iPhone, the most possible reason is that you have turned on iCloud music. In such case, iCloud music will conflict with iTunes music and block data syncing.
- Much like iCloud Music Library, if iTunes Match or Apple Music is enabled, you cannot transfer music to iPhone. iTunes Match and Apple Music are both subscription services related to music entertainment. You can log in the service on multiple devices, such as iPhone, iPad, iPod, MacBook, Apple TV and more, after subscribed. They may cause the problem can't add music to iPhone from iTunes library.
- Software is outdated. When you use the old version of iTunes or iOS, the problem may happen as well.
- Apple's servers are down. Though iTunes relies on USB cable or Wi-Fi network to add music to iPhone, there are chances that music transfer fails due to iTunes Library and iTunes servers are down.
Now, you should understand the most common factors that cause iTunes stop syncing music to iPhone. In this part, let's deal with these issues step by step.
Solution 1: Check the USB or Wi-Fi connection
Now, iTunes permits users to add music to iPhone via USB cable or Wi-Fi network. If there is something wrong on the connection, the problem can't add music to iPhone will happen.
First of all, when you encounter problems when transfer music to iPhone via USB cable, disconnect your iPhone, cable and computer, and then take a close look at the USB cable. If there is sign of damage or breakage, use another one.
If you prefer to add music to iPhone with iTunes's Wi-Fi syncing feature, make sure that you have set it up. The iPhone and computer must connect to the same Wi-Fi network when transferring songs to iPhone.
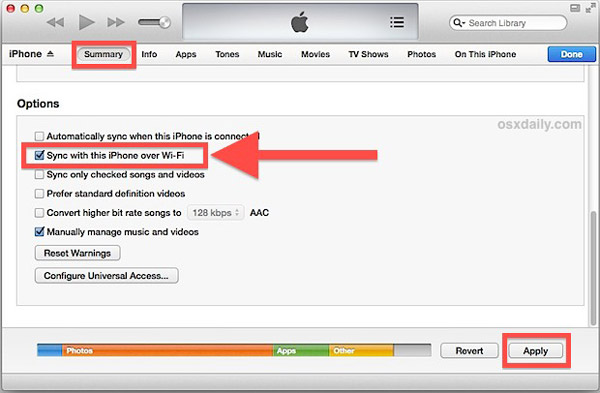
Plus, if the problem happens on Windows computer, the Apple's Drivers may be not working fine. You can go to "My Computer" and choose "Manage" to open the "Computer Manager" window. Locate to the "Apple Mobile Device USB Driver" entry under "Universal Serial Bus Controllers". Right-click the entry and click "Enable" if there is a warning mark on it.
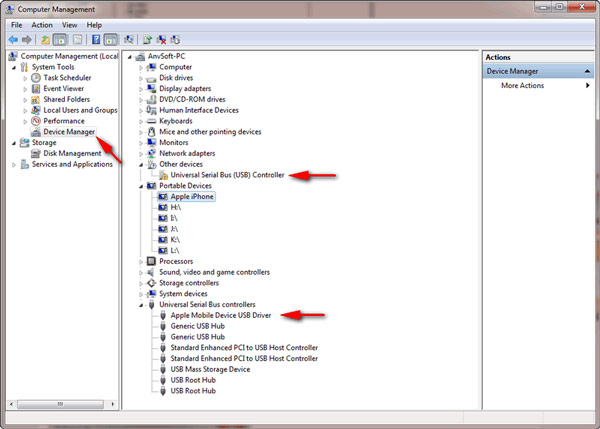
Solution 2: Disable iCloud Music Library, iTunes Match, Apple Music
As said before, incorrect settings is possible to cause the problem can't add music to iPhone. So, you have to turn off iCloud Music Library, iTunes Match and Apple Music.
1. Disable iCloud Music Library: unlock your iPhone, head to "Settings" > "Music" and put the switch of "iCloud Music Library" to OFF position.
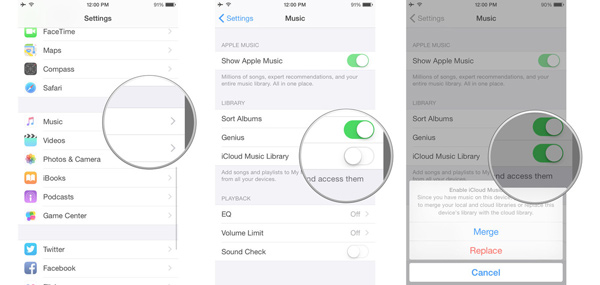
2. Turn off iTunes Match: on iPhone, go to "Settings" > "iTunes & App Store", tap your Apple ID. On the popup dialog, hit "View Apple ID" and sign in your account. Then tap "Subscriptions", hit "iTunes Match" and then press "Cancel Subscription" to stop it.
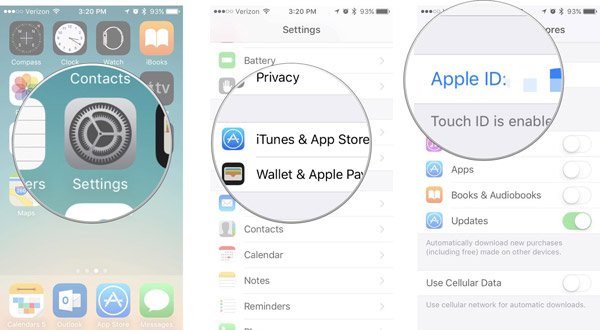
3. To cancel iTunes Match on PC or Mac, start iTunes and sign in your Apple ID, open the Account information window by clicking "View My Account" in "Account" menu. Then click "Manage", hit "Edit" and press "Cancel Subscription" to complete it.
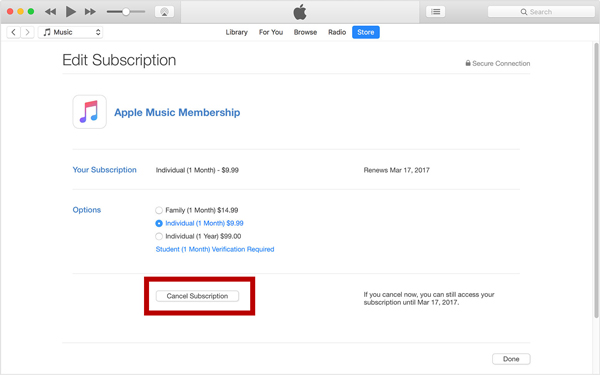
4. Cancel Apple Music: open the Apple Music app, tap "For You" and then press "profile". Scroll down to find the "View Account" option, tap on it and then hit "View Apple ID". Then tap on "Subscriptions" and hit "Cancel Subscription" for Apple Music.
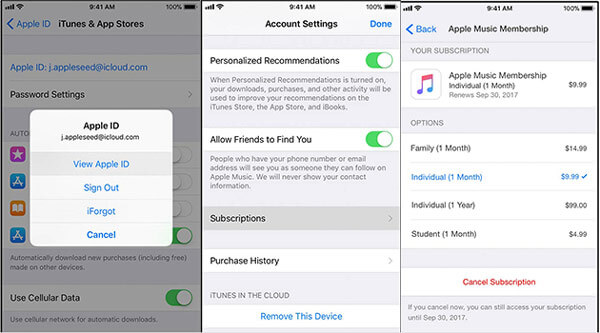
Now, the problem that can't add music from iTunes to iPhone should be fixed.
Solution 3: Try adding music to iPhone manually
If the automatic syncing feature does not work, you can try iTunes's manual sync feature instead.
Step 1. Connect your iPhone to your computer with USB cable or Wi-Fi network. Go to the "Summary" tab after it discovers your device. Scroll down to the "Options" area and check the box in front of "Manually manage music and videos". Then click the Apply button to confirm it.
Step 2. Next, locate to the "Library" window and select the "Music" tab. Now, you can look at all songs stored in your iTunes Library.
Step 3. To add a single song to your iPhone, drag and drop it from the list to "On My Device" section on left hand column. If add multiple songs, press Ctrl key on Windows or Cmd key on Mac and select each song, then move them to the On My Device area as well.
Another way to add multiple songs on iPhone manually is using iTunes playlists. Create an iTunes playlist, copy all songs you want to add to iPhone on the playlist and then drag and drop it to iPhone.
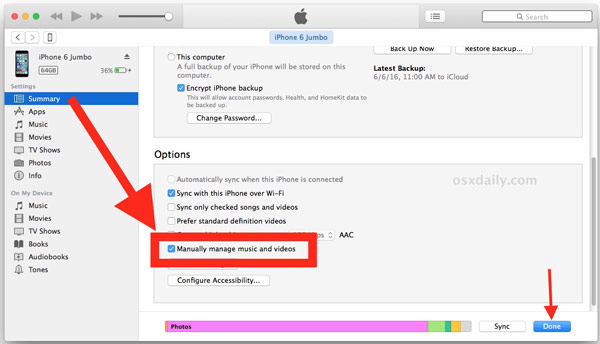
Solution 4: Update software
If you are using the old version of iTunes or iOS and can't add music to iPhone, it is the time to update software.
Update iTunes on Windows: unfold the "Help" menu and click "Check for Updates" to get the new version of iTunes.
Update iTunes on Mac: you can find the "Check for Updates" in the "iTunes" menu at top of the window.
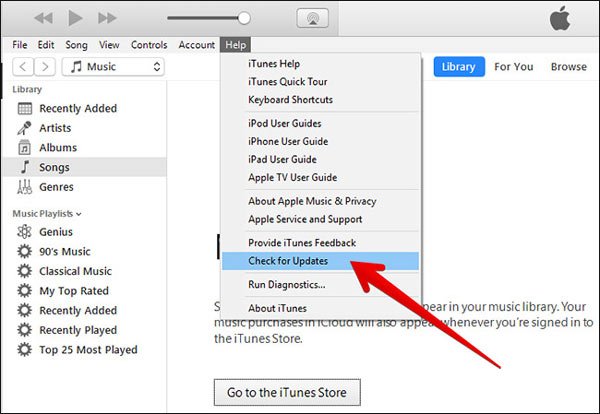
Up iOS to date: unlock iPhone, head to "Settings" > "General" > "Software Update". If there is an update available, tap "Download and Install" to up iOS to date.
After update iTunes and iOS, restart your computer and iPhone, then connect them with the Lightning cable and try adding music to iPhone again. It should work fine now.
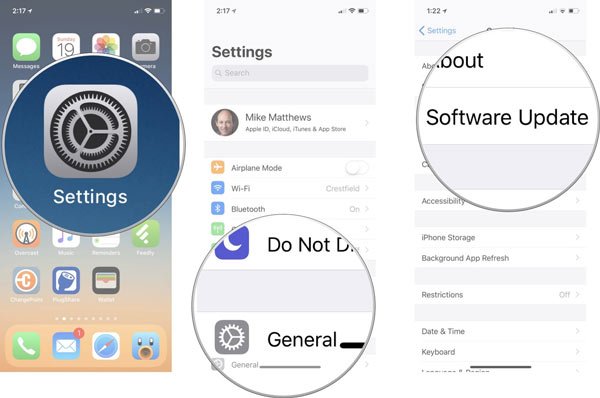
Solution 5: Use iTunes alternative to add music to iPhone
The latest solution to fix can't add music to iPhone is to do it without iTunes. It is true that iTunes is the most common way to transfer files from computer to iPhone, but it is not the only way to do it. Actually, many people do not like iTunes and ask can you add music to iPhone without iTunes. The answer is simple, yes. There are many methods on market is able to add music to iPhone without iTunes, such as Apeaksoft iPhone Transfer. And you can learn more about the best iTunes alternative in the second part.
Part 2: Add music to iPhone without iTunes
Apeaksoft iPhone Transfer is one of the best iTunes alternatives. Its key features include:
- Easy to use. It permits you to add music to iPhone from computer in one click.
- With the best iTunes alternative, you can sync music from computer to iPhone, iPhone to iPhone, and back up songs from iPhone to computer.
- It has the ability to display all music stored on iPhone. And you can preview, manage and delete the existing music on your handset simply.
- No damage on existing songs. You can add songs from computer to iPhone without interrupting current data on your device.
- Faster and safer. It uses USB cables to transfer music between computer and iPhone, which is quicker and safer.
- Higher compatibility. The iPhone Transfer works for iPhone 17/16/15/14/13/12/11.
- It has both Windows and Mac version.
In a word, it is the best solution to fix the problem can't add music to iPhone from Windows PC or Mac computer.
How to add music from PC/Mac to iPhone with iPhone Transfer
Step 1. Install the best iTunes alternative to your computer
Download and install the best iTunes alternative application to your computer. There is one version for Windows and Mac respectively. You can get the right one based on your operating system. Any time when prepare to add music to iPhone, plug your handset to your computer using the original Lightning cable and launch iPhone Transfer.

Step 2. Manage current music on iPhone
If you want to add many songs to your iPhone, you have to make sure that there is enough storage on your device.
Don't worry! iPhone Transfer allows you to manage current songs on iPhone and delete unwanted music to free up space. Click the name of your iPhone at top dropdown, select the Music option from left sidebar. Then you can look at all songs saved in iPhone on right panel. Choose unwanted song files and click the Delete button with a trash button at top ribbon to remove them from iPhone.

Step 3. Add songs from computer to iPhone
Next, click the Add button at top of the window. Then you will be presented two options, new playlist and add file or folder. If you select the first one, iPhone Transfer will create a new playlist and allow you to add music to the playlist. The second option is used to add music to library.
Make a decision based on your demands and add songs from local hard drives to your iPhone. Wait for the transfer process to finish, remove your iPhone from your computer. Now, you can listen to your favorite songs on iPhone at any time.
Note: Unlike iTunes, iPhone Transfer will not cover existing music on iPhone if you do not erase them manually. And you can back up songs on iPhone to computer before manage them to prevent from data loss.
Don't Miss: How to fix iPad stuck on Apple logo
Part 3: FAQs of adding music to iPhone
1. How to transfer music from my computer to iPhone without iTunes?
If you don't want to use iTunes to add music to your iPhone, a third-party program can help you transfer music from your computer to iPhone easily. Apeaksoft iPhone Transfer can help you transfer any music from computer to iPhone quickly and safely. Also, it can transfer photos, contacts, video, and more from your computer to iPhone.
2. How to add songs to playlist on iPhone?
First, open the Music app on your iPhone and go to the Playlists tab at the bottom. Then, select the desired playlist and then tap Edit. Choose the songs that you want to add and tap the Plus button to add it to the playlist. Next, tap Done to confirm it and go back to the playlist. Or you can add songs to playlist with iTunes.
3. How do I delete music from iPhone?
Launch Music app on your iOS device, and then find the desired song that you want to delete. Then press and hold the item you want to delete. And then you will see delete option shows to you with other options. Just tap in the trash can button to delete this song.
4. How do I get free music on iTunes?
iTunes will off free songs for users to download. You can go to Free Song of the Day to get new free iTunes songs.
Conclusion:
In this tutorial, we have told you how to fix can't add music to iPhone with or without iTunes. As you can see, the factors that cause iTunes stops syncing music to iPhone are rather complicated.
Fortunately, we have summarized the common ways to fix this problem. If these methods are not valid for you, Apeaksoft iPhone Transfer is worth to try. It is the best iTunes alternative and able to add music from local hard drive to iPhone without iTunes. The biggest benefit of iPhone Transfer is to add music to iPhone in one click.