External Hard Drive Not Showing Up on Windows 10 and 11
External hard drives are a convenient way to store files, back up important data, and transfer large amounts of information between devices. However, many Windows users encounter external hard drive not showing up on Windows 10 when connected to their computer. This can happen for various reasons, ranging from simple connection issues to corrupted partitions or driver errors.
If your external hard drive is not showing up on Windows, don't worry. In this article, we'll explore the possible causes of external hard drive not showing up on Windows and walk you through multiple methods to fix the problem and regain access to your data.
PAGE CONTENT:
Part 1: Common Causes of External Hard Drive Not Showing Up on Windows
Before we dive into how to fix external hard drive not showing up on PC, it's helpful to understand why this issue occurs. Here are some of the most common reasons:
• Faulty USB cable or port: A damaged cable or malfunctioning USB port can prevent the drive from being detected.
• Power supply issues: Some large external hard drives need extra power to function properly. If power supply is not enough, you may see external hard drive not showing up.
• Outdated or corrupted drivers: Missing or broken USB or disk drivers can block recognition from your Windows 10 or 11 computer, so the external drive won't appear.
Part 2: Fix External Hard Drive Not Showing Up on Windows 10 and 11
Now, let's see how to solve the external hard drive not showing on Windows problem. You can find many reliable ways to do that.
1. Check the Cable, Port, and Power
You can check the conditions of your hardware. For example, you can try connecting the external hard drive to a different USB port on your PC to see if it can appear on your computer.
Use a different USB cable, especially if you're using an older or damaged one. Then, maybe you can fix the external hard drive not showing up.
If your drive requires an external power adapter, make sure it is plugged in and functioning. Otherwise, you cannot use the external hard drive on your PC.

2. Initialize the External Hard Drive
For a brand-new external hard drive, Windows may require initialization. You should go to Disk Management to find the uninitialized external hard drive (it will say Not Initialized). Then, right-click and select Initialize Disk. Then, you should create a new volume, format it, and assign a drive letter. Then, it will work normally, and you can fix external hard drive not showing up on Windows 10 or 11.
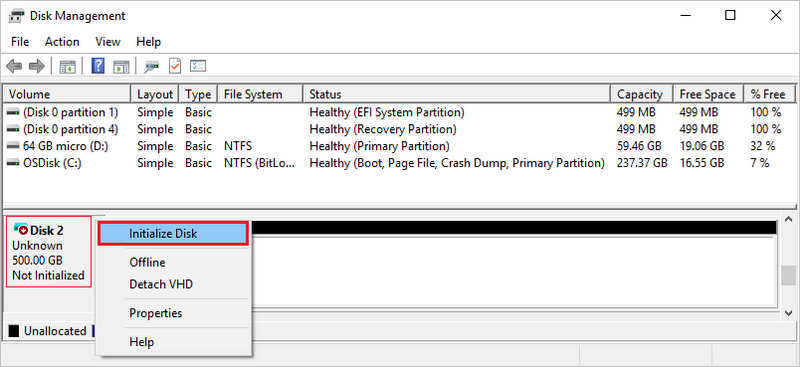
3. Update or Reinstall Drivers
Outdated or corrupted drivers may prevent Windows from recognizing your external hard drive, and you will encounter external hard drive not showing up on Windows.
Step 1. Press the Windows and X keys on your keyboard and select Device Manager. Expand Disk drives and Universal Serial Bus controllers.
Step 2. Right-click your external hard drive or USB device and select Update driver.
Step 3. If updating doesn’t work, choose Uninstall device, disconnect the drive, then reconnect it to reinstall automatically. This way, the driver may be well installed, and you can solve the external hard drive not showing up problem.
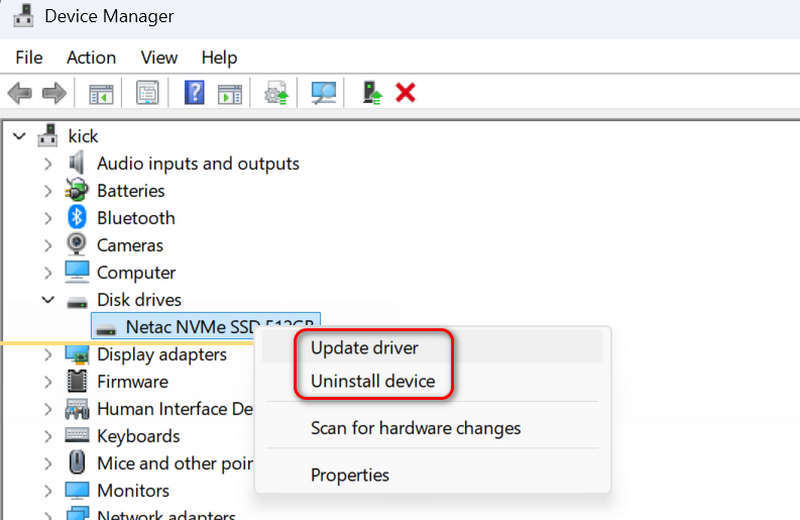
4. Run the Hardware and Devices Troubleshooter
Windows has a built-in troubleshooter that may detect and fix the external hard drive not showing up issue. You only need to press the Windows and R keys on your keyboard, and then type:
msdt.exe -id DeviceDiagnostic
Then press the Enter key on your keyboard. Follow the on-screen instructions to try fixing the external hard drive not showing problem.
Part 3: Recover Lost Data on Your External Hard Drive
If external hard drive not showing up on Windows 10 or 11 is caused by a broken drive, what you need to rescue is definitely your data. How can you recover your data immediately? You should use Apeaksoft Data Recovery. It can recover lost data and files on your Windows or Mac computer and external hard drive connect to your computer. Even if your hard drive is corrupted without backup, this program can recover data from it.
The Best Way to Recover Data from External Hard Drive
- Connect your external hard drive to your computer to recover lost data.
- Recover all types of files, including videos, photos, and document files.
- Quickly detect and retrieve lost data on your external hard drive.
- Allow you to quickly recover data during the detecting process.
Secure Download
Secure Download

Conclusion
This article offers detailed ways to fix Toshiba external hard drive not showing up on your Windows 10 or 11 computer. If your external hard drive is broken and your data gets lost, you can use Apeaksoft Data Recovery to recover lost data easily. It can recover data from your computer, hard drive, USB drive, and even phone.
Related Articles
Need to partition a hard drive on your Mac? This post shares the standard procedure of how to partition a hard drive on iMac, MacBook and other Mac computers.
To recover data from your hard drive, you can use programs like Apeaksoft Data Recovery and Disk Drill. Or, you can turn to hard drive recovery services.
This article is the end of your search for ways to back up iPhone photos to an external hard drive, no matter your computer version or iCloud storage.
When dealing with sensitive data on your computer or preparing your device for resale, knowing how to wipe your hard drive is especially important.

