How to Effectively Fix FaceTime Not Working on iPhone
As a proprietary videotelephony feature, FaceTime was developed by Apple. It is available on iOS devices running iOS 8 or iPadOS 8 and later, as well as Mac OS X 10.9 and above. FaceTime enables Apple customers to make audio and video calls with other Apple users. Since iOS 15, users can place a FaceTime call to Android users via a link. This article explains what you can do if FaceTime is not working on your iPhone.
PAGE CONTENT:
Part 1: Why iPhone FaceTime Not Working
FaceTime is a built-in video telephone service for Apple products. It works through a Wi-Fi network or cellular data. If you have a compatible device, you can make video or audio calls for free. The leading causes why FaceTime is not working on your iPhone include:
1. FaceTime is disabled.
2. Your internet connection is poor.
3. FaceTime or your iPhone gets stuck.
4. Software glitches.
5. The recipient is not supported.
Part 2: How to Fix FaceTime Not Working on iPhone
Solution 1: Check Compatibility
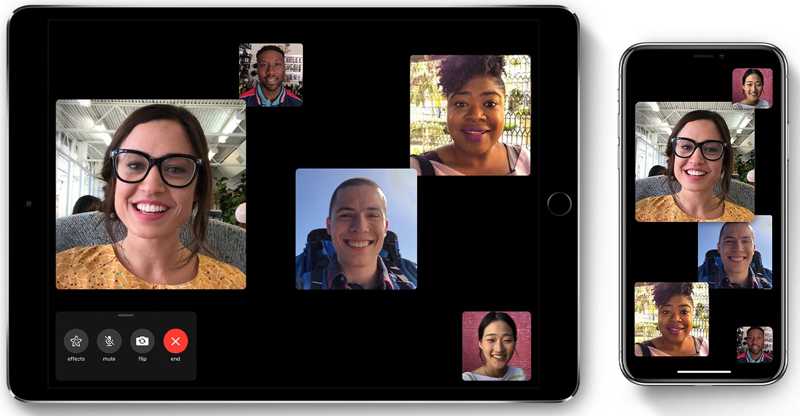
FaceTime is not available to all digital devices. To use FaceTime, you need to follow specific requirements:
Mac OS X 10.9 or above
iPhone 4 or later with at least iOS 8
iPad Pro, iPad or later, or iPad mini with at least iPadOS 13
Android or Windows devices with Google Chrome or Microsoft Edge
If you want to make FaceTime calls with multiple contacts, all participants must be running
macOS 10.14.3 or later, iOS 12.1.4 or later, or iPadOS.
Solution 2: Set up FaceTime
While FaceTime is pre-installed on Apple products, users have to activate and set it up manually. Otherwise, the iPhone cannot take FaceTime. When setting it up, you need to sign in with your Apple ID credentials.
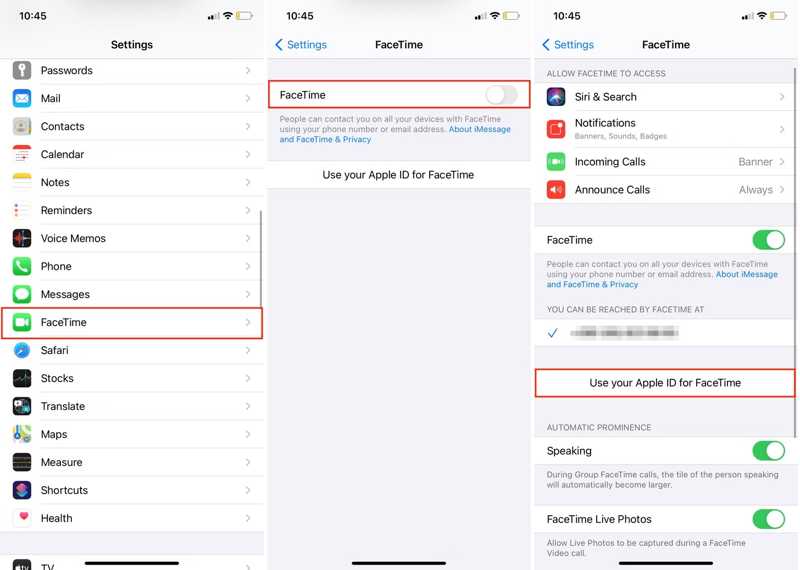
Step 1. Make sure your iPhone has signed in to your Apple ID account.
Step 2. Open the Settings app on your iPhone.
Step 3. Scroll down and choose FaceTime.
Step 4. Toggle on FaceTime.
Step 5. Tap Use your Apple ID for FaceTime and sign in to your Apple ID and password.
Note: Other Apple customers can reach you through your phone number and associated email address.
Solution 3: Re-enable FaceTime
If you have changed your Apple ID password or relative information, you should update it for FaceTime. That may be why you cannot use FaceTime on your iPhone. Here are the steps to fix it.
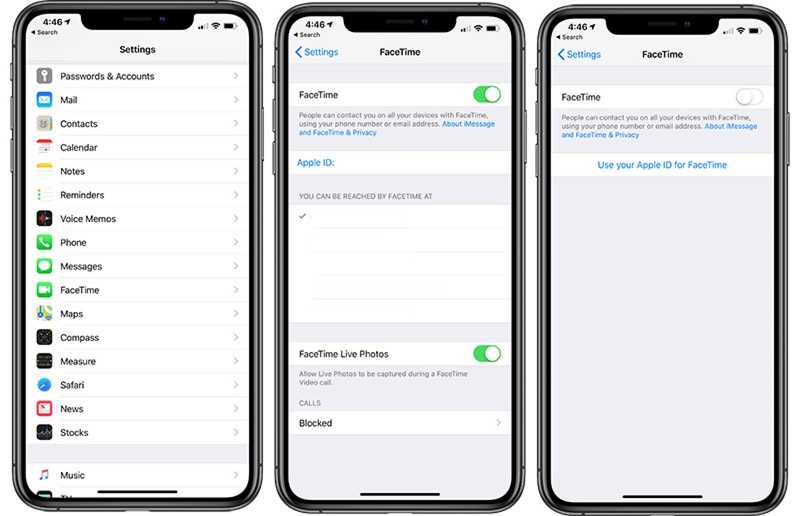
Step 1. Run your Settings app.
Step 2. Go to FaceTime and toggle off FaceTime.
Step 3. Press the Side or Power button until the power-off screen appears.
Step 4. Move the slider to shut down your iPhone.
Step 5. Next, turn your device back on by hitting Side or Power.
Step 6. Go to Settings, choose FaceTime, and toggle on FaceTime.
Step 7. Follow the onscreen instructions to enable FaceTime.
Solution 4: Check Internet Connection
Unlike regular phone calls, FaceTime works with an internet connection. If you are using a poor network, FaceTime is not working on your iPhone. You can switch between Wi-Fi and cellular data to use a better connection.
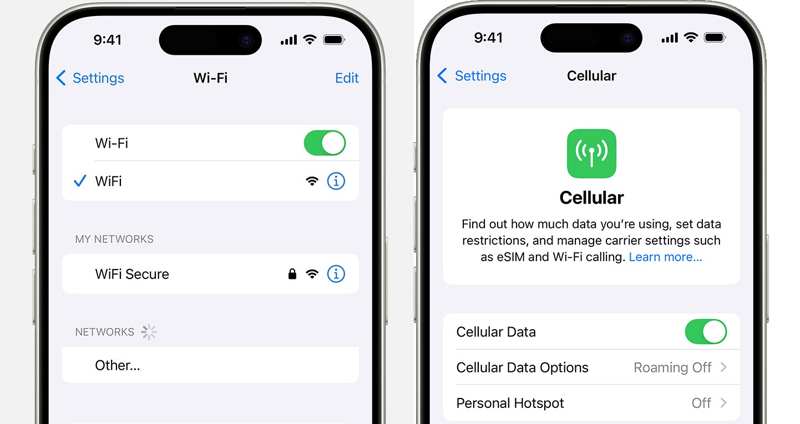
Open the Settings app from your home screen. If you are connecting to a Wi-Fi network, choose Cellular and toggle on Cellular Data. Scroll down and turn on FaceTime under the Cellular Data section.
If you are connecting cellular data, go to Wi-Fi and toggle on Wi-Fi.
Solution 5: Correct Date and Time
The wrong date and time are other reasons why FaceTime is not working on an iPhone. A slight mismatch between the time set on your device and the time as per Apple's servers are not matching, so FaceTime won't work.
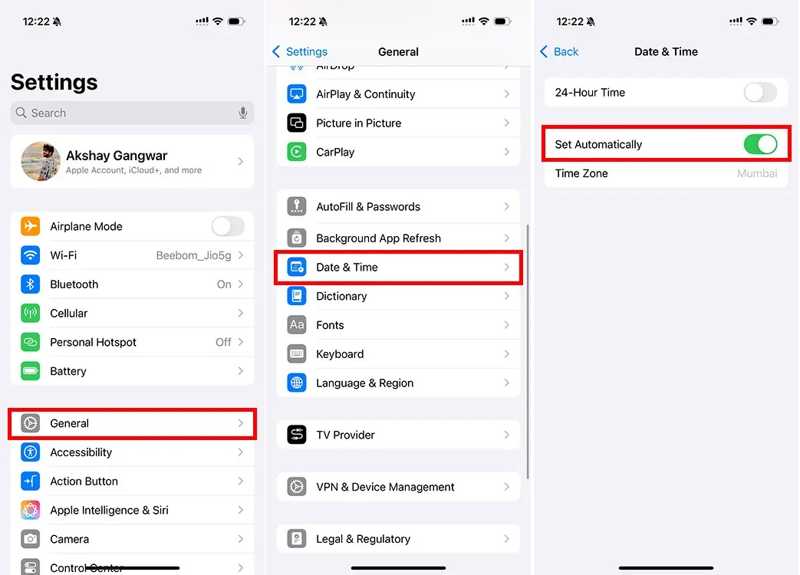
Step 1. Run your Settings app.
Step 2. Go to General and choose Date & Time.
Step 3. Toggle on Set Automatically.
Solution 6: Check for Apple Servers
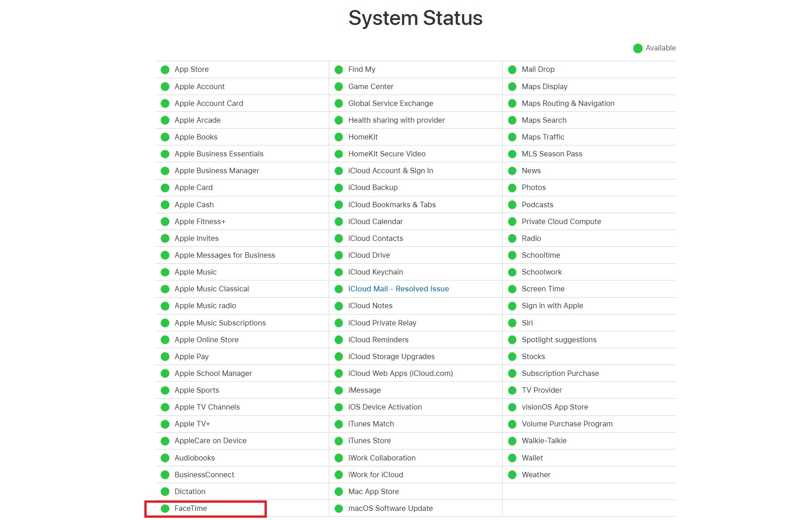
Another solution to fix the iPhone FaceTime not working is to check the Apple server's status. Go to www.apple.com/support/systemstatus/ in a browser and check the status of all servers related to FaceTime and Apple Accoun t. If any item is down, you have to wait for it to work again.
Part 3: One-stop Solution to Fix iPhone FaceTime Not Working
If you have performed the common solutions above but your iPhone FaceTime is still not working, you will need a powerful repair tool. Apeaksoft iOS System Recovery, for example, is able to discover software glitches on your iOS device automatically. Then, you can fix it with a single click.
One-stop Solution to Fix FaceTime Not Working on iPhone
- Scan your memory and discover software issues.
- Fix a wide range of software errors quickly
- Solve FaceTime, which is not working on iPhone, in three steps.
- Update or downgrade your iOS version easily.
- Support the latest models of iPhone, iPad, and iPod.
Secure Download
Secure Download

How to Fix iPhone FaceTime Not Working
Step 1. Connect to your iPhone
Download and install iOS System Recovery on your PC. There is another version for Mac users. Launch the software and link your iPhone to your PC with a Lightning cable. Choose iOS System Recovery and click the Start button to detect software errors.
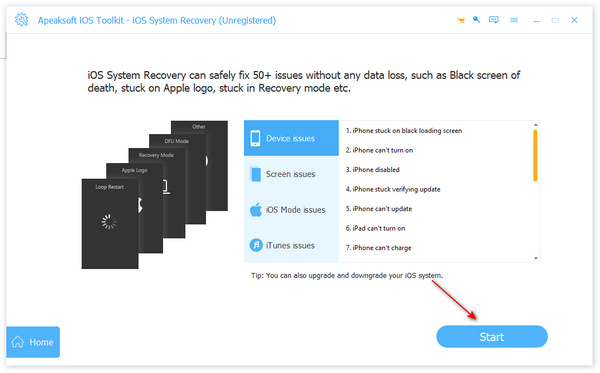
Step 2. Select a mode
Press Free Quick Fix to fix software issues on your device quickly. If it is invalid, click Fix. Select the Standard Mode or Advanced Mode and click the Confirm button to proceed. Note that the Advanced Mode will factory reset your iPhone.
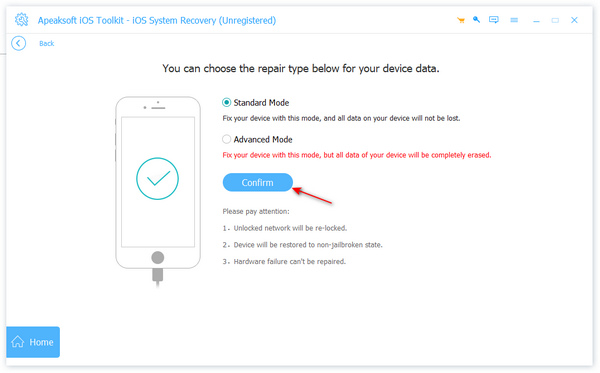
Step 3. Fix FaceTime not working
Once your device information is loaded, check them. Then, select a proper version of the operating system and download the firmware. If you already have a firmware file, import it. Click the Next button to download firmware and fix the issue of FaceTime not working on your iPhone.
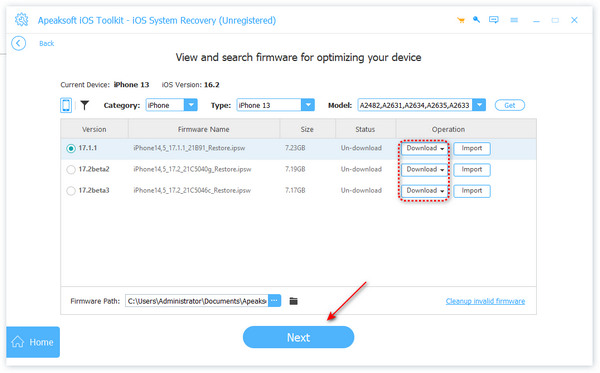
Conclusion
Now, you should understand why the iPhone is not taking FaceTime and how to fix this problem effectively. The common solutions allow you to solve this problem without extra hardware or software. Apeaksoft iOS System Recovery, on the other hand, is able to detect and fix software issues on your iOS device quickly. If you have other questions about this topic, please feel free to leave your message below this post.
Related Articles
Has your iPad suddenly failed to charge? Don't worry! This article will help you discover why and offer simple and effective solutions.
Many users feel helpless when their iPhone freezes, but with a few simple steps, it's easy to fix the problem and restore normal use of the device.
iPhone keeps restarting? Or iPhone keeps rebooting when charging or plugging in headphones? Read this post to fix this problem simply.
If your iPhone doesn't ring, you may miss important calls, affecting work and life. Here you will be provided with practical solutions to return to normal.

