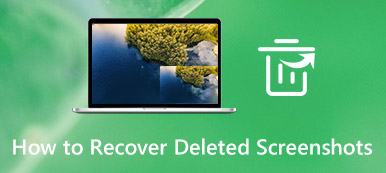La mise à jour ou la réinstallation du système d'exploitation Mac (macOS) est une tâche essentielle pour maintenir les performances et la sécurité du système. Cependant, les utilisateurs de Mac peuvent parfois rencontrer des messages d'erreur tels que «Une erreur s'est produite lors de la préparation de l'installation" lors de la mise à jour ou de l'installation du système d'exploitation sur Mac. Dans cet article, nous discuterons des causes possibles de cette erreur et proposerons 10 solutions efficaces pour y remédier.
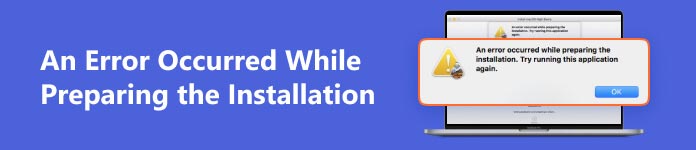
- Partie 1. Quelles sont les causes d'une erreur lors de la préparation de l'installation ?
- Partie 2. Comment corriger une erreur survenue lors de la préparation de l'installation ?
- Partie 3. Comment récupérer les données perdues sur Mac lors de la correction d'une erreur d'installation de MacOS ?
- Partie 4. FAQ sur la mise à jour MacOS
Partie 1. Quelles sont les causes d'une erreur lors de la préparation de l'installation ?
Si vous avez reçu une erreur indiquant « Une erreur s'est produite lors de la préparation de l'installation. Essayez à nouveau d'exécuter cette application. », cela signifie qu'une erreur s'est produite lors du téléchargement, de la préparation ou de l'installation, ou que le programme d'installation est endommagé ou n'a pas pu être vérifié.
Les causes de cette erreur peuvent être variées et parfois elles ne sont que temporaires.
Les raisons derrière « Une erreur s'est produite lors de la préparation de l'installation » lors de la mise à jour ou de l'installation de macOS peuvent être :
- Votre Mac ne dispose pas de suffisamment d'espace disque pour télécharger, développer et installer la nouvelle mise à jour ou une nouvelle installation de macOS.
- Votre connexion Internet est instable.
- Installateur corrompu.
- Paramètres de date et d'heure incorrects dans votre système Mac.
Partie 2. Comment corriger une erreur survenue lors de la préparation de l'installation ?
Après avoir appris les causes de ladite erreur d'installation de macOS, passons en revue les correctifs que vous pouvez suivre pour résoudre le problème. Nous avons conclu ici un guide complet de 10 méthodes pour corriger l'erreur « Une erreur s'est produite lors de la préparation de l'installation », commençons par la plus simple.
1Redémarrez votre Mac
La plupart des problèmes Mac peuvent être résolus avec un redémarrage. La première et la plus simple méthode à essayer consiste donc à redémarrer votre Mac.
Étape 1Cliquez sur le menu Pomme dans la barre d'outils Mac.
Étape 2Dans le menu contextuel contextuel, sélectionnez Recommencer.
Étape 3Cliquez sur Recommencer à nouveau lorsque vous voyez une notification apparaître à nouveau.
Étape 4Votre Mac va redémarrer.
Après le redémarrage, essayez de mettre à jour votre macOS depuis le système Paramètres > Général > Mise à jour du logiciel ou réinstallez macOS depuis l'App Store.
2Vérifiez votre connection internet
Une connexion Internet stable est également un facteur indispensable pour une installation réussie de macOS. Assurez-vous donc d'avoir une connexion Internet stable lorsque vous mettez à jour ou réinstallez votre macOS. Si vous rencontrez l'erreur « Une erreur s'est produite lors de la préparation de l'installation », vérifiez si votre connexion Internet est en bon état.
3Vérifiez la date et l'heure
Étant donné que le programme d'installation doit établir une connexion avec les serveurs Apple pour effectuer l'installation de macOS, il est important que les détails de date et d'heure sur votre Mac soient exacts. Suivez les étapes simples ci-dessous pour modifier la date et l’heure si elles ne sont pas correctes.
Étape 1Cliquez sur le logo Apple dans la barre d'outils Mac et sélectionnez Préférences de système Dans le menu déroulant.
Étape 2Dans la nouvelle fenêtre pop-up, sélectionnez «Date & Heure ».
Étape 3Cliquez sur "Réglez la date et l'heure automatiquement" et sélectionnez également votre région dans le menu déroulant.
Étape 4Essayez à nouveau l'installation après avoir bien défini les détails.
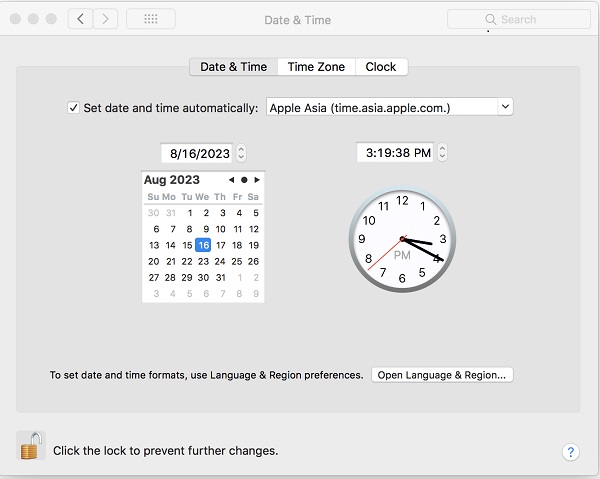
4Libérer de l'espace disque
Si le problème de réinstallation de macOS ne fonctionne pas en raison d'un manque d'espace disque, vous pouvez nettoyez votre Mac pour libérer plus d'espace de stockage.
Pour savoir combien d'espace de stockage a été utilisé sur votre Mac, vous pouvez suivre le guide ci-dessous.
- macOS Ventura ou version ultérieure : cliquez sur Menu Pomme > Les paramètres du systèmecliquez Général dans la barre latérale, puis cliquez sur Rangements sur la droite. Pour libérer de l'espace disque, suivez le guide de l'assistance Apple.
- Versions antérieures de macOS : Choisir Menu Pomme > À propos de ce Mac, puis clique Rangements. Ensuite vous pouvez optimiser Mac espace de stockage en suivant le guide de l'assistance Apple.
Après avoir effacé votre Mac pour libérer suffisamment d'espace disque, vous pouvez réinstaller macOS pour vérifier si l'erreur « Une erreur s'est produite lors de la préparation de l'installation » existe toujours.
5Installer macOS en mode sans échec
En mode sans échec Mac, seuls les composants essentiels de macOS sont autorisés à s'exécuter, ce qui élimine toute cause tierce à l'origine de l'erreur d'installation de macOS. À démarrer Mac en mode sans échec, suivez les étapes ci-dessous.
Étape 1Éteignez votre Mac et rallumez-le.
Étape 2Appuyez immédiatement et maintenez le bouton Shift jusqu'à ce que le logo Apple s'affiche. Continuez à vous connecter à votre Mac avec votre mot de passe. Vous devrez vous connecter plusieurs fois.
Étape 3Après cela, votre Mac entrera en mode sans échec. Essayez de faire l'installation de macOS maintenant.
6Essayez le mode de récupération macOS
Si le mode sans échec Mac n'a pas corrigé l'erreur d'installation/mise à jour de macOS, vous pouvez également essayer le mode de récupération Mac pour résoudre le problème. Pour accéder au mode de récupération sur Mac, assurez-vous de remplir les conditions ci-dessous :
- Vous avez branché l'adaptateur de charge sur une prise électrique et votre Mac est en train de charger.
- Vous devez éteindre l'appareil.
- Utilisez un clavier filaire.
Suivez ensuite les étapes ci-dessous pour accéder au mode de récupération Mac.
Étape 1Redémarrez votre Mac et appuyez immédiatement sur l'une des combinaisons de touches suivantes selon vos besoins.
Commande + R: Cette combinaison réinstallera la version de macOS installée sur votre Mac.
Option + R : Cette combinaison mettra à jour votre Mac avec le dernier système d'exploitation compatible.
Maj + Option + R : Cette combinaison installera la version macOS fournie à l'origine avec votre Mac.
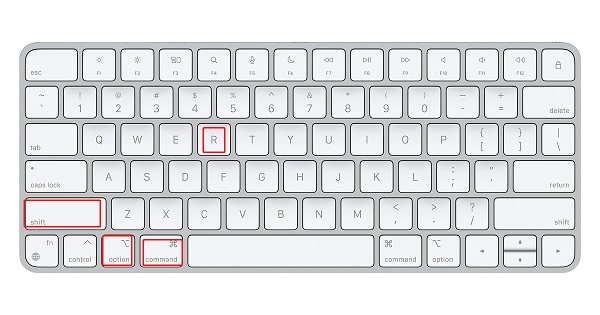
Étape 2Dans l'écran suivant, cliquez sur Réinstaller le système d'exploitation puis appuyez sur Continuer.
7Utiliser une mise à jour combinée
Une mise à jour combinée est un package macOS plus volumineux que la mise à jour Delta. Il vous permet de mettre à jour votre Mac à partir d'une version antérieure de macOS dans la même version majeure vers la dernière version disponible. Vous pouvez obtenir la mise à jour combo macOS sur le site officiel d'Apple. Étant donné que les fichiers d’installation sont assez volumineux, vous devez garantir une bonne connexion Internet et suffisamment d’espace sur votre Mac.
8Essayez d'effacer le lecteur Mac
L'erreur « Une erreur s'est produite lors de la préparation de l'installation » peut être provoquée par des problèmes de données. Si tel est le cas, effacer le lecteur et réinstaller le système d'exploitation est une bonne solution. Cependant, cette méthode vous exposera à des risques de perte de données, assurez-vous d'avoir effectué des sauvegardes de données importantes avant d'adopter cette solution.
Étape 1Redémarrez votre Mac et appuyez immédiatement sur le bouton Option + R touches lorsque vous voyez le logo Apple sur votre écran.
Étape 2Dans quelques instants, le menu « Utilitaire » apparaîtra sur votre écran, sélectionnez Utilitaire de disque et cliquez sur Continuer.
Étape 3Sélectionnez le lecteur principal que vous souhaitez effacer et cliquez sur effacer. Dans le nouveau panneau qui apparaît, implémentez les paramètres suivants.
- Faire le type de partition GUID.
- Choisir Type de format Mac OS étendu (journalisé).
Étape 4Cliquez sur le Appliquer et OK puis quittez l'utilitaire. Revenir à la page principale Utilitaire de disque menu et sélectionnez le Réinstaller OS X option.
9Obtenez un autre programme d'installation de macOS
Si le disque de démarrage existant continue de donner l'erreur « Une erreur s'est produite lors de la préparation de l'installation. Essayez à nouveau d'exécuter cette application. lors de l'installation de macOS, vous pouvez essayer d'installer le système d'exploitation depuis le Mac App Store. Voici comment:
Étape 1Lancez le Mac App Store et recherchez macOS Ventura ou toute autre édition que vous souhaitez installer.
Étape 2Lorsque l'élément approprié apparaît, cliquez dessus pour afficher le Obtenez icône.
Étape 3Cliquez Obtenez bouton et vous serez dirigé vers Préférences système (paramètres système) > Général > Mise à jour du logiciel
10Demandez de l'aide à l'assistance Apple
Si vous n'avez pas de chance avec l'une des 9 méthodes mentionnées ci-dessus, vous devez contacter l'assistance Apple pour obtenir de l'aide. Visitez simplement l’Apple Store le plus proche pour obtenir une aide professionnelle afin de corriger l’erreur d’installation/mise à jour de macOS.
Les gens demandent également:Partie 3. Comment récupérer les données perdues sur Mac lors de la correction d'une erreur d'installation de MacOS ?
Si vous constatez une perte de données en essayant de résoudre le problème « Une erreur s'est produite lors de la préparation de l'installation », ne paniquez pas, vous pouvez compter sur un outil de récupération de données professionnel tel que Apeaksoft Data Recovery pour Mac pour retrouver vos données perdues. Plongeons-nous et découvrons comment ce logiciel de récupération de données exceptionnel peut vous rendre service.
Apeaksoft Data Recovery pour Mac
- Récupérez les données perdues sur Mac dans divers scénarios, comme la suppression, les erreurs système, les dommages au disque dur, les attaques de virus, etc.
- Prend en charge la récupération de données de divers types de fichiers, notamment des documents, des images, des vidéos, des e-mails, des fichiers audio, etc.
- Prend en charge la récupération de données à partir de périphériques internes et externes Mac, notamment disque dur, carte SD, clé USB, carte mémoire, appareil photo numérique, etc.
Suivez les étapes simples ci-dessous pour récupérer les données perdues en raison de la correction de l'erreur « Une erreur s'est produite lors de la préparation de l'installation ».
Étape 1Téléchargez et lancez Apeaksoft Data Recovery pour Mac sur votre ordinateur.
Étape 2Ce logiciel de récupération de données Mac répertoriera tous les types de fichiers et disques durs de votre Mac. Sélectionnez le type de fichier que vous souhaitez récupérer et le disque dur sur lequel les données ont été perdues. Cliquez ensuite sur le bouton Numériser.
Étape 3Le logiciel effectuera d'abord une analyse rapide du disque que vous choisissez et listera les fichiers perdus qu'il découvre. Si vous ne trouvez pas les fichiers que vous souhaitez récupérer, cliquez simplement sur le bouton Analyse approfondie bouton dans le coin supérieur droit.

Étape 4Enfin, le résultat de l'analyse sera affiché comme Liste de types et Liste de chemin, vous pouvez les vérifier une par une pour voir si les données perdues en raison de la résolution du problème « Une erreur s'est produite lors de la préparation de l'installation » ont été retrouvées ou non. Alternativement, vous pouvez saisir le nom ou le chemin des données perdues, puis cliquer sur le bouton Filtrer bouton au milieu du haut pour localiser le fichier que vous souhaitez récupérer.

Étape 5Si les données que vous souhaitez récupérer sont localisées, vous pouvez prévisualiser les détails et cliquer sur Récupérer puis sélectionnez un emplacement pour enregistrer les fichiers sur votre ordinateur.

Partie 4. FAQ sur la mise à jour MacOS
Pourquoi une erreur s'est-elle produite lors de la préparation de la mise à jour logicielle sur macOS ?
Vous pouvez rencontrer une erreur de mise à jour macOS pour les raisons ci-dessous :
• Espace disque insuffisant
• Problèmes de connectivité Internet
• Heure et date système incorrectes
• Fichiers de mise à jour corrompus
Vous pouvez essayer les 10 méthodes recommandées ci-dessus pour corriger ce type d'erreur.
Comment réparer macOS Monterey qui ne s'installe pas ?
Les raisons de l'erreur d'installation ou de mise à jour de macOS sont similaires. Si votre Mac ne parvient pas à se mettre à jour vers macOS Monterey, vous pouvez également essayer d'abord les 10 correctifs mentionnés dans cet article. En plus de cela, vous pouvez également essayer de réinitialiser la NVRAM et le SMC. La réinitialisation de la NVRAM (Non-Volatile Random Access Memory) et du SMC (System Management Controller) peut aider à résoudre divers problèmes. Les instructions pour effectuer ces réinitialisations sont disponibles sur le site Web d'assistance d'Apple.
Comment puis-je corriger l'erreur « Échec de la personnalisation de la mise à jour logicielle » ?
Le message « Échec de la personnalisation de la mise à jour du logiciel. Veuillez réessayer." L'erreur est également une erreur courante qui apparaîtra lors de la mise à jour ou de la réinstallation de macOS. Ses causes sont similaires à celles de « Une erreur s'est produite lors de la préparation de l'installation », vous pouvez donc également suivre le guide de cet article pour dépanner l'erreur « Échec de la personnalisation de la mise à jour logicielle ».
Comment mettre à jour le système d'exploitation sur Mac ?
Vous pouvez utiliser Software Update pour installer des mises à jour et des mises à niveau pour macOS et ses applications intégrées, y compris Safari. Avant de mettre à jour le système d'exploitation sur Mac, c'est une bonne idée de sauvegarder votre Mac pour éviter toute perte de données.
Pour rechercher un nouveau logiciel, accédez à Les paramètres du système or Préférences de système > Général > Mise à jour du logiciel.
Si Software Update trouve un nouveau logiciel, cliquez sur le bouton pour l'installer. Il vous sera demandé de saisir votre mot de passe administrateur. Lors de l'installation, votre Mac peut afficher plusieurs fois une barre de progression ou un écran vide, et vous devez éviter de le mettre en veille ou de fermer son couvercle.
Si la mise à jour logicielle indique que votre Mac est à jour, aucun nouveau logiciel n'est actuellement disponible pour votre modèle de Mac. La mise à jour logicielle affiche uniquement les logiciels compatibles avec votre Mac.
Conclusion
C'est tout pour l'erreur d'installation de macOS « Une erreur s'est produite lors de la préparation de l'installation ». Essayez les solutions conclues ci-dessus pour gagner du temps et des efforts. Si vous avez perdu des données lors de la correction de l'erreur d'installation/mise à jour de macOS, vous pouvez utiliser Apeaksoft Data Recovery pour Mac pour les retrouver.