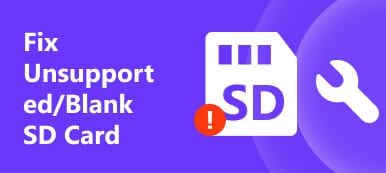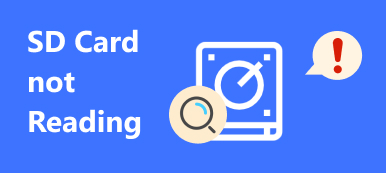"J'ai utilisé un SSD comme deuxième disque sur un PC Windows, mais il ne s'est pas du tout affiché après la mise à niveau vers Windows 10, comment résoudre ce problème, veuillez aider." Les pilotes à semi-conducteurs sont populaires en raison de leur vitesse supérieure, de leur faible consommation d'énergie et de leurs températures plus basses. Et à mesure que le prix devient plus abordable, certaines personnes utilisent le SSD comme deuxième disque ou disque principal en collaboration avec un disque dur de grande capacité. Le problème est que le SSD et le disque dur ont des systèmes de fichiers différents. Et cela pourrait causer beaucoup de problèmes, y compris le nouveau SSD qui n'apparaît pas. Dans ce tutoriel, nous allons vous montrer comment résoudre facilement ce problème.

- Partie 1: Le disque SSD n'apparaît pas dans Windows 10
- Partie 2: Comment résoudre le problème de non-apparition du disque SSD dans Windows 10
Partie 1: SSD ne s'affiche pas dans Windows 10
De nombreuses personnes cherchent comment réparer le disque SSD sans afficher Windows 10 sur les forums et les réseaux sociaux. Et selon nos recherches, ce problème se produit dans certains cas, tels que:
Cas 1: le disque SSD ne s'affiche pas car il n'est pas encore initialisé.
Cas 2: La lettre de lecteur du disque SSD est manquante ou en conflit avec le disque dur existant.
Cas 3: Le système de fichiers du SSD n'est pas compatible avec votre ordinateur.
Cas 4: Il y a quelque chose qui ne va pas sur le pilote, donc le disque SSD ne s'affiche pas.
Partie 2: Comment résoudre le problème de non-apparition du disque SSD dans Windows 10
En réponse aux cas les plus courants, vous pouvez apprendre à résoudre les problèmes de disque SSD qui ne s'affichent pas sous Windows 10.
Méthode 1: initialiser le disque SSD
Étape 1. Allumez votre PC Windows 10 et connectez le SSD à votre PC. Appuyez sur Win + R pour ouvrir la boîte de dialogue Exécuter. Entrez "diskmgmt.msc" dans la boîte et cliquez sur "OK" pour ouvrir le Gestionnaire de disque.
Étape 2. Ensuite, vous verrez un disque non initialisé sur le côté gauche, faites un clic droit dessus et choisissez "Initialiser le disque" dans le menu flottant.
Étape 3. Dans la boîte de dialogue contextuelle, sélectionnez "GPT" pour Windows 10 et "MBR" pour les autres appareils. Cliquez ensuite sur "OK" pour initialiser le SSD.
Méthode 2: Attribuer une autre lettre de lecteur
Une fois le disque SSD initialisé ou en conflit avec un autre disque dur, vous devez attribuer une autre lettre de lecteur pour supprimer le disque SSD ne présentant pas Windows 10.
Étape 1. Connectez votre SSD à votre PC et ouvrez également Disk Manager. Faites un clic droit sur le SSD dans la barre latérale gauche et sélectionnez "Modifier la lettre et les chemins du lecteur".
Étape 2. Cliquez sur le bouton "Modifier" dans la boîte de dialogue contextuelle, puis sélectionnez "Attribuer la lettre de lecteur suivante". Dépliez le menu déroulant et choisissez une lettre de pilote disponible.
Étape 3. Enfin, cliquez sur le bouton "OK" pour le confirmer et maintenant votre SSD devrait apparaître normalement.

Méthode 3: Reformater le SSD
Comme mentionné précédemment, le système SSD possède un système de fichiers SATA par défaut, tandis que le disque dur utilise NTFS. Lorsque le disque SSD n’affiche pas Windows 10, la méthode habituelle de reformatage n’est pas valide. Pour le moment, vous avez besoin d’un support d’installation Windows.
Étape 1. Connectez votre SSD à votre ordinateur et allumez votre PC. Assurez-vous de démarrer à partir du lecteur USB ou DVD amorçable avec le support d'installation.
Étape 2. Sélectionnez la langue et la région appropriées, puis cliquez sur «Installer maintenant», et suivez les instructions à l'écran pour terminer la configuration jusqu'à ce que vous voyiez l'écran «Où voulez-vous installer Windows».
Étape 3. Mettez en surbrillance le SSD et cliquez sur «Formater». Assurez-vous de sélectionner le NTFS ou un autre système de fichiers compatible, puis quittez l'installation de Windows. Redémarrez votre ordinateur; le problème de SSD qui n'apparaît pas devrait disparaître.
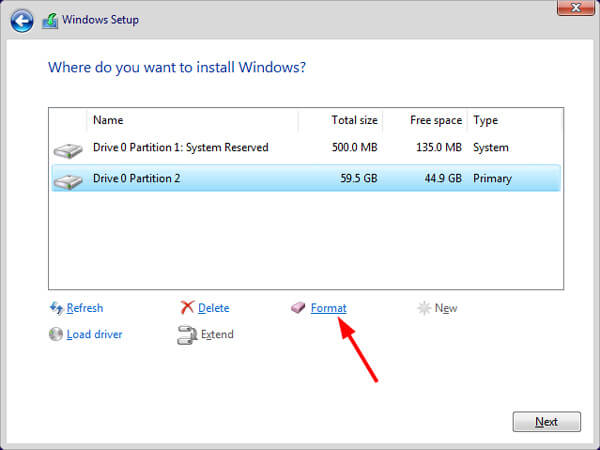
Ne manquez pas: Comment réparer l'iPhone continue de redémarrer le problème
Comment récupérer des données de SSD après le format
Après le formatage du SSD, toutes les données qu'il contient seront effacées. Ne t'inquiète pas! Apeaksoft Récupération De Données pourrait vous aider à récupérer des données à partir d'un lecteur SSD formaté.
Étape 1. Téléchargez et installez Data Recovery sur votre ordinateur. Lancez-le après avoir réparé le SSD n'apparaissant pas lors du formatage. L'interface principale comprend deux sections, les types de données et les emplacements. Tout d'abord, choisissez les types de données que vous souhaitez récupérer à partir du lecteur SSD, comme Image, Vidéo, Audio, Document, etc. Ensuite, choisissez le lecteur SSD dans la zone des emplacements. Après le réglage, vous pouvez cliquer sur le bouton "Scan" pour lancer la numérisation des données à partir du lecteur SSD formaté.

Étape 2. Ensuite, vous serez présenté aux fenêtres de détail après la numérisation. Choisissez un type de données souhaité dans la colonne de gauche, tel que "Document". Ensuite, les fichiers récupérables seront classés par formats, tels que DOC, PPT, PDF, HTML, etc. De plus, la fonction «Filtre» en haut du ruban pourrait localiser rapidement les fichiers. Si vous ne trouvez pas vos données, cliquez sur le bouton "Analyse approfondie" dans le coin supérieur droit pour analyser le lecteur SSD en profondeur. Cela pourrait trouver des données plus récupérables.

Étape 3. Accédez à chaque dossier et sélectionnez les fichiers que vous souhaitez récupérer en cochant les cases. Cliquez sur le bouton "Récupérer" pour démarrer la récupération des fichiers. Lorsque c'est fait, vous pouvez parcourir, copier et coller ou modifier vos fichiers comme d'habitude.

Méthode 4: Mettre à jour les pilotes
Étape 1. Cliquez avec le bouton droit sur "Poste de travail" sur le bureau et choisissez "Gérer" dans la liste pour ouvrir la fenêtre "Gestionnaire de périphériques".
Étape 2. Faites défiler vers le bas pour localiser l'entité "Contrôleurs de stockage" et cliquez dessus, faites un clic droit sur la sous-entité et choisissez "Mettre à jour le pilote". Sélectionnez ensuite «Rechercher automatiquement le pilote mis à jour» pour installer le dernier pilote depuis Internet.
Étape 3. Découvrez «Contrôleurs IDE ATA / ATAPI» et dépliez-le, faites un clic droit sur la sous-entité et «choisissez Mettre à jour le pilote».
Étape 4. Si le problème de SSD non affiché persiste, sélectionnez «Désinstaller» sur la sous-entité «Contrôleurs IDE ATA / ATAPI». Ensuite, redémarrez votre ordinateur; Windows réinstalle automatiquement le dernier pilote.
Ouvrez maintenant un explorateur pour vérifier si le disque SSD s’affiche normalement.
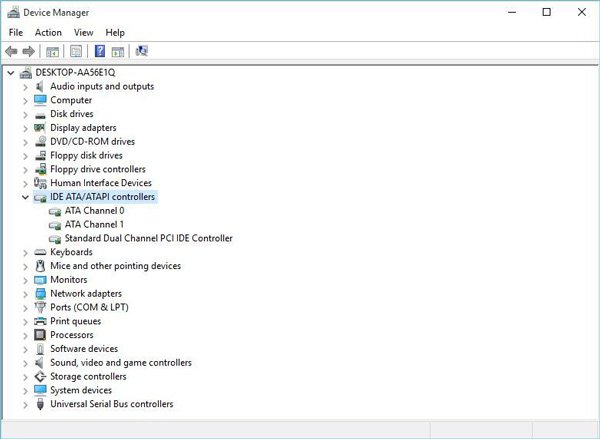
Conclusion:
Sur la base des introductions ci-dessus, vous pourriez comprendre ce que vous devriez faire lorsque les disques SSD ne se présentent pas. Bien que le SSD présente de nombreux avantages, il n’est pas aussi simple que les périphériques de stockage amovibles lorsqu’il est utilisé sur un PC Windows. Lorsque vous rencontrez le problème que SSD n’affiche pas Windows 10, arrêtez de panique et lisez nos guides. Comme vous pouvez le constater, vous pouvez faire quelque chose par vous-même avant de demander l'aide des équipes de support technique. Et nous avons partagé le meilleur programme de récupération de disques SSD, Apeaksoft Data Recovery, pour que vous n’ayez pas à vous soucier de la perte de données lors de la résolution de ce problème. Nous souhaitons que nos guides et suggestions vous soient utiles.