Comment recadrer une capture d'écran sur Windows 10/8/7? Une fois que vous avez capturé une capture d'écran avec Print Screen clé, vous n'obtenez qu'une capture d'écran d'un plein écran de votre Windows. Vous devez coller la capture d'écran dans Paint, où vous pouvez modifier et recadrer facilement la capture d'écran. Bien sûr, vous pouvez également sélectionner une partie que vous souhaitez capturer uniquement. Apprenez-en plus sur les 3 méthodes les plus efficaces dans cet article.

- Partie 1 : Méthodes par défaut pour recadrer les captures d'écran sous Windows 10/8/7
- Partie 2: Comment recadrer une capture d'écran en ligne avec facilité
- Partie 3: La meilleure méthode pour recadrer des captures d'écran sur Windows 10/8/7
- Partie 4: FAQ sur la façon de recadrer des captures d'écran sous Windows
Partie 1 : Méthodes par défaut pour recadrer les captures d'écran sous Windows 10/8/7
Comme mentionné ci-dessus, vous pouvez utiliser la combinaison de touches par défaut pour recadrer les captures d'écran sous Windows. Windows 10 a introduit une nouvelle combinaison de touches de raccourci de capture d'écran, qui vous permet de recadrer une capture d'écran avec le processus suivant.
Option 1. Utiliser l'écran d'impression (PrtScn)
Étape 1Hold autre bouton et appuyez sur le PrtSc bouton pour capturer la fenêtre active actuelle. Si vous n'avez besoin que d'une portion, vous pouvez tenir le Windows clé et la PrtSc pour obtenir une capture d'écran en plein écran.
Étape 2Après cela, vous pouvez coller la capture d'écran capturée dans Paint pour recadrer les captures d'écran sous Windows 10. La capture d'écran est également disponible dans le Capture d'écran dossier sous le Photos dossier sur ce PC.
Étape 3Utilisez l'option Sélection des cultures , puis sélectionnez la zone de la photo que vous souhaitez recadrer en cliquant sur le Culture bouton. Après cela, vous pouvez enregistrer la capture d'écran recadrée dans un dossier de destination. (Trouver où vont les captures d'écran)
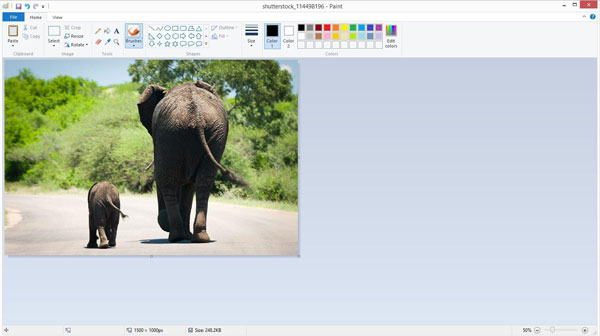
Option 2. Utiliser l'application Paint
Étape 1Trouvez votre capture d'écran et faites un clic droit dessus pour faire défiler jusqu'à Ouvrir avec et choisissez Peinture.
Étape 2Puis clique Choisir dans la barre de menu supérieure. La sélection par défaut est rectangulaire. Vous pouvez maintenant faire glisser votre souris sur la zone que vous souhaitez conserver, puis cliquer sur le Culture option.
Peut-être êtes-vous également intéressé par prendre des captures d'écran dans Windows Media Player.
Partie 2: Comment recadrer une capture d'écran en ligne avec Pixlr
Si vous devez recadrer une capture d'écran sans logiciel supplémentaire, Pixlr vous permet de recadrer une capture d'écran sur Windows en ligne. Téléchargez simplement la capture d'écran de l'éditeur de photos en ligne ou entrez une URL de la capture d'écran avant de recadrer l'image en suivant les étapes ci-dessous.
Étape 1Si vous faites une capture d'écran avec prtsc ou le bouton Alt + Prtsc boutons sur votre Windows, vous pouvez également localiser la capture d'écran à partir du Captures d'écran dossier de Photos dossier.
Étape 2Accédez au PIXLR en ligne, vous pouvez sélectionner le Ouvrir l'image pour choisir la capture d'écran que vous souhaitez recadrer à partir de son emplacement. Assurez-vous que Adobe Flash est activé dans le navigateur.
Étape 3Cliquez sur la fonction Culture bouton situé dans le coin supérieur gauche de la barre d’outils. Après cela, faites glisser la sélection sur la zone de la capture d'écran avant de cliquer sur le bouton Appliquer pour recadrer la capture d'écran sous Windows.
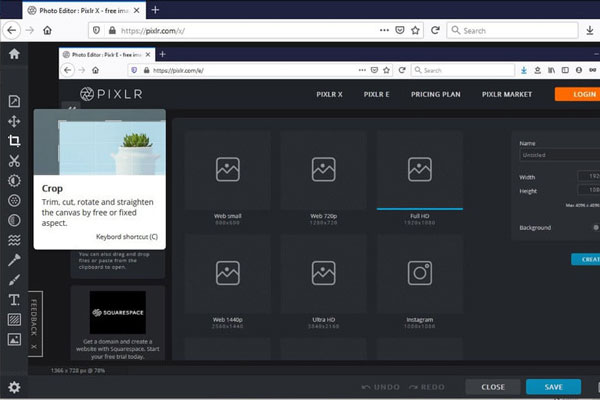
Partie 3: La meilleure méthode pour recadrer des captures d'écran sur Windows 10/8/7
Lorsque vous avez besoin de recadrer une capture d'écran pour une réunion en direct sur Windows, le combo clavier par défaut peut ne pas être un bon choix. Afin de capturer n'importe quel moment sous forme de capture d'écran, Apeaksoft Screen Recorder est un outil polyvalent de capture d'écran et de capture d'écran pour capturer toutes les activités à l'écran, modifier les paramètres vidéo et audio, ou même modifier / gérer les captures d'écran en quelques clics.

4,000,000+ Téléchargements
Enregistrez des instantanés, des vidéos d'écran, des sons de microphone et bien d'autres.
Ajustez les formats de photo et personnalisez facilement la zone de capture.
Ajoutez des annotations, des formes, un filigrane, des lignes, des légendes et d'autres éléments.
Gérez la capture d'écran dans la bibliothèque intégrée, telle que la capture d'écran de recadrage.
Étape 1Téléchargez et installez l'outil de capture, vous pouvez lancer le programme sur votre ordinateur. Choisir la Capture d'écran option pour transformer votre souris en forme de croix, vous pouvez personnaliser et recadrer une capture d'écran selon vos besoins.

Étape 2Pendant le processus, vous pouvez également dessiner la bordure, la ligne, les flèches et n'importe quelle forme, ou même appliquer des filigranes, du flou et bien d'autres filtres. Il fournit également le bouton Rétablir pour ajuster l'effet en conséquence.

Étape 3Cliquez sur la fonction Disque pour enregistrer une capture d'écran recadrée sous Windows dans la bibliothèque multimédia intégrée. Une fenêtre apparaîtra pour vous permettre de sélectionner le chemin de sauvegarde ou de partager la photo sur des sites de médias sociaux.

Lectures complémentaires
Comment faire une capture d'écran sur Firefox
Comment prendre une capture d'écran dans Minecraft
5 façons simples de réparer la capture d'écran sur Mac ne fonctionnent pas
Comment enregistrer une conférence ou une session à écran partagé sur BigBlueButton
Partie 4: FAQ sur la façon de recadrer des captures d'écran sous Windows
1. Quelles sont les meilleures alternatives pour recadrer une capture d'écran sous Windows?
Outre les solutions ci-dessus, vous pouvez également utiliser l'outil de capture et Snip & Sketch pour recadrer une capture d'écran sur Windows 10/8/7. Bien sûr, vous pouvez également utiliser Photoshop et d'autres éditeurs de photos professionnels pour modifier et recadrer facilement les photos sur votre PC en conséquence. (Trouver outil de capture pour Mac)
2. Comment recadrer une capture d'écran sur une tablette Windows?
La tablette Windows a l'éditeur de photos par défaut pour recadrer une capture d'écran sur Windows, tout comme les éditeurs de photos mentionnés ci-dessus. Vous pouvez également utiliser une application tierce préférée qui fonctionne sur plusieurs plates-formes, telles que Paint 3D, l'application Photos et bien d'autres.
3. Puis-je recadrer une capture d'écran sous Windows via Dropbox?
Oui. Si vous devez télécharger les captures d'écran recadrées sur un service cloud, tel que Dropbox ou OneDrive, vous pouvez simplement profiter de l'éditeur de photos intégré pour recadrer une capture d'écran sur Windows. Il est disponible pour les PC Windows et les tablettes.
Conclusion
Lorsque vous souhaitez recadrer une capture d'écran sous Windows, vous pouvez utiliser la plupart des éditeurs de photos pour obtenir facilement l'image souhaitée. Que vous ayez besoin d'utiliser la combinaison de clavier, la retouche photo en ligne ou même la méthode de recadrage professionnelle, vous pouvez choisir celle de votre choix dans l'article.




