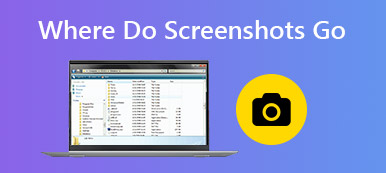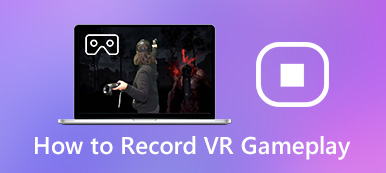Peut-être souhaitez-vous partager le point de créer quelque chose de génial dans Minecraft avec vos amis. Ou peut-être voulez-vous simplement mémoriser une belle scène. Quel que soit le but, les captures d'écran sont là pour vous éviter les tracas et améliorer la communication.
Heureusement, il est facile d'apprendre à prendre des captures d'écran dans Minecraft, mais le processus varie d'un appareil à l'autre. Que vous soyez novice en capture d'écran ou que vous souhaitiez simplement apprendre à faire une capture d'écran dans Minecraft sur un nouvel appareil, vous trouverez ici des instructions sur la façon de prendre une capture d'écran dans Minecraft sur tous les principaux appareils.
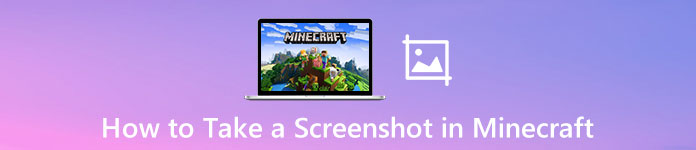
- Partie 1. Prenez une capture d'écran dans Minecraft sur Windows et Mac
- Partie 2. Capture d'écran de Minecraft sur un iPhone ou un appareil Android
- Partie 3. Prenez une photo dans Minecraft sur PS4
- Partie 4. Capturez une capture d'écran de Minecraft sur Xbox One
- Partie 5. FAQ sur la prise de captures d'écran dans Minecraft
Partie 1. Prenez une capture d'écran dans Minecraft sur Windows et Mac
Cas 1. Capture d'écran Minecraft Java Edition sur un PC
Appuyez simplement sur la touche F2 pour obtenir la capture d'écran dans Minecraft. La capture d'écran sera enregistrée dans «.minecraft \ screenshots» sur votre ordinateur.
Cas 2. Capture d'écran Minecraft Windows 11 Edition
Pour les utilisateurs de Windows 11, vous pouvez utiliser n'importe quel outil de capture d'écran intégré à Windows.
1. Imprimer l'écran: vous pouvez appuyer sur Windows + Alt + PrtSc pour créer une capture d'écran de tout l'écran.
2. Utilisez la barre de jeu Windows: appuyez sur Windows + G clés en même temps pour ouvrir le jeu Paramètres la fenêtre. Ensuite, cliquez sur le appareil photo bouton sous Capture de jeu pour capturer une capture d'écran dans Minecraft.
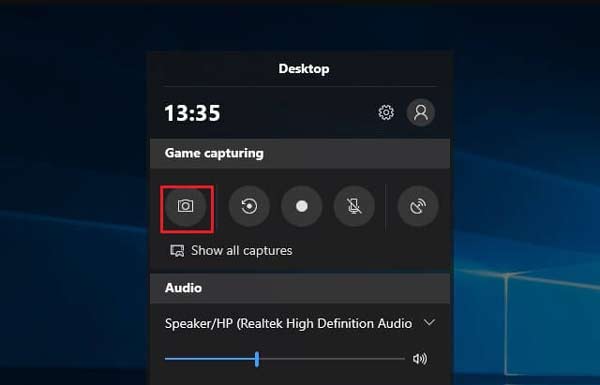
Cas 3. Capture d'écran dans Minecraft sur Mac
Pour les utilisateurs de Mac, le moyen le plus simple est d'appuyer sur Maj + Cmd + 4 ensemble pour capturer l'affichage complet de votre Mac. Les captures d'écran seront enregistrées sur votre bureau.
Cas 4. Utiliser une application de capture d'écran
Si vous préférez utiliser une application de capture d'écran qui fournit des options plus avancées. Apeaksoft Screen Recorder est votre meilleure option pour prendre des captures d'écran de Minecraft sur Mac ou Windows. Il a la capacité de prendre des instantanés du jeu et de l'écran avec une haute qualité, et de les enregistrer dans tous les formats populaires, tels que PNG, JPG, etc.
Et vous disposez de plusieurs options pour modifier la capture d'écran de Minecraft en temps réel, telles que dessiner des bordures / lignes / flèches, ajouter des textes, ajouter des légendes, flouter une zone spécifique, etc. En plus de cela, il peut également être utilisé comme enregistreur de jeu qui vous permet d'enregistrer à l'écran tous les moments en jouant dans Minecraft.
Voici comment utiliser Apeaksoft Screen Recorder pour faire une capture d'écran dans Minecraft:
Lancez cet outil de capture d'écran sur votre ordinateur, puis choisissez le Capture d'écran fonctionnalité dans l'interface principale.

Lorsque le curseur de la souris se transforme en réticule, placez le réticule dans le coin supérieur gauche de la zone que vous souhaitez capturer. Ensuite, cliquez sur votre souris et faites glisser une boîte pour couvrir la zone que vous souhaitez capturer.
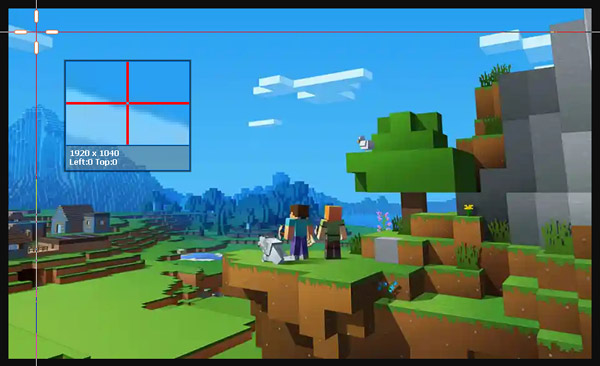
Lorsque vous relâchez le bouton de la souris, le programme capture une capture d'écran de la zone en surbrillance. Ici, vous verrez de nombreux outils d'édition pour éditer votre capture d'écran. Vous pouvez dessiner la bordure, des lignes ou des formes, ajouter des légendes, etc.
Enfin, cliquez sur le disque puis sélectionnez le chemin pour enregistrer l’image que vous créez.
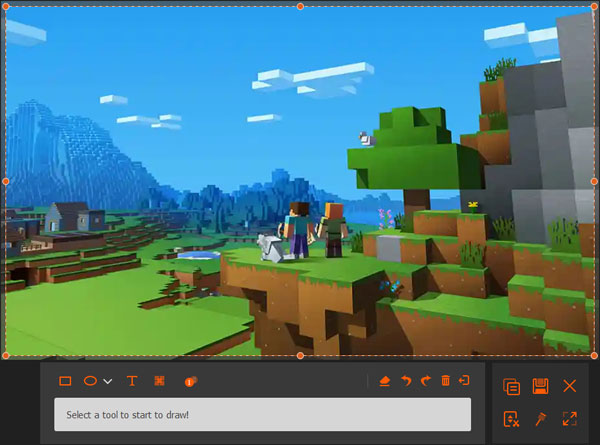
Partie 2. Capture d'écran de Minecraft sur un iPhone ou un appareil Android
1. Pour les utilisateurs d'iPhone:
Sur iPhone 17/16/15/14/13/12/11, etc. : Appuyez longuement sur le Côté touche et Augmenter le volume bouton en même temps.
Sur l'iPhone 8 et les versions antérieures: maintenez la touche Puissance sur le côté droit et cliquez sur le Accueil bouton en même temps.
2. Pour les utilisateurs d'Android: maintenez la touche Puissance et le volume vers le bas boutons.
Partie 3. Prenez une photo dans Minecraft sur PS4
Vous pouvez maintenir le PARTAGER bouton sur le contrôleur pour obtenir une capture d'écran. Ou vous pouvez choisir d'appuyer sur le bouton PARTAGER pour ouvrir un nouveau menu dans lequel vous pouvez prendre une capture d'écran, enregistrer une vidéo et partager vos captures d'écran.

Partie 4. Capturez une capture d'écran de Minecraft sur Xbox One
Vous devez appuyer deux fois sur le bouton Xbox de votre console. Puis appuyez Y pour capturer une capture d'écran dans Minecraft ou X pour enregistrer un clip vidéo.

Partie 5. FAQ sur la prise de captures d'écran dans Minecraft
Existe-t-il un moyen de faire une capture d'écran dans Minecraft sur PS3 ou Xbox 360?
Malheureusement, il n'y a pas de fonction de création de capture d'écran intégrée pour PS3 et Xbox 360.
Puis-je enregistrer dans Minecraft sur PS3?
Malheureusement, il n'y a pas d'outil de capture d'écran intégré. Vous pouvez effectuer une recherche et savoir s'il existe une application tierce comme Apeaksoft Screen Recorder qui peut prendre une capture d'écran de Minecraft sur PlayStation 3. Ou vous pouvez consulter cet article pour trouver des moyens plus pratiques: Comment enregistrer le jeu PS3 avec / sans carte de capture
Comment trouver des captures d'écran de Minecraft sur l'ordinateur?
Sous Windows, les captures d'écran sont enregistrées dans le fichier .minecraft \ screenshots dans le dossier AppData \ Roaming. Ce dossier peut être obtenu en tapant% appdata% \. Minecraft \ screenshots dans la barre d'adresse de l'explorateur de fichiers.
Pour la version Windows 11 de Bedrock Edition, le dossier d’enregistrement des captures d’écran par défaut est C:\Users\\Videos\Captures.
Sur macOS, les captures d'écran sont stockées dans ~ / Library / Application Support / minecraft / screenshots.
Conclusion
En général, ce tutoriel explique comment prendre des captures d'écran dans Minecraft sur des appareils presque populaires. Maintenant, vous êtes un pro de la capture d'écran prêt à capturer des images de Minecraft sur n'importe quel appareil. Pour mémoriser les bons moments dans Minecraft, vous pouvez même enregistrer Minecraft sur PC Windows, Mac, iPhone ou Android.