Comme vous le savez, Google Maps est un service de cartographie basé sur le Web. Vous pouvez obtenir non seulement des images satellite, mais également des itinéraires recommandés basés sur différents moyens de transport. Ainsi, voyager seul à l’étranger n’est plus une simple question. Cependant, Google Maps peut nécessiter beaucoup de données cellulaires avant d'atteindre la destination finale.
Malheureusement, vous n’êtes actuellement pas autorisé à copier une carte à partir de Google Maps. Ainsi, si vous souhaitez afficher Google Maps hors ligne ou partager la position avec votre ami ou votre famille, vous pouvez faire une capture d'écran de Google Maps pour résoudre le problème facilement
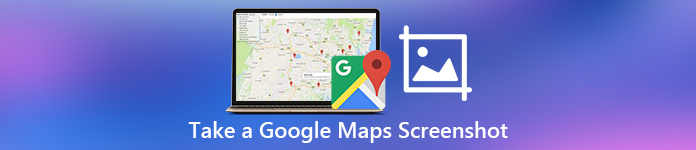
Prenez simplement une capture d'écran rapide de la carte Google, vous pouvez gagner du temps sur la recherche et expliquer efficacement les informations de localisation et la direction.
Maintenant, lisons ensemble pour comprendre comment enregistrer l'emplacement détaillé de Google Maps en prenant des captures d'écran sur vos différents appareils.
- Partie 1. Comment faire une capture d'écran de Google Maps à l'aide d'un outil professionnel
- Partie 2. Méthode par défaut pour effectuer une capture d'écran de Google Maps sur Windows/Mac
- Partie 3. Comment faire une capture d'écran de Google Maps en ligne
- Partie 4. Comment prendre une capture d'écran de Google Maps sur un téléphone iOS/Android
- Partie 5. Conclusion et comparaison des méthodes de capture d'écran de Google Maps
- Partie 6. FAQ sur les captures d'écran de Google Maps
Partie 1. Comment faire une capture d'écran de Google Maps à l'aide d'un outil professionnel
Si vous souhaitez capturer Google Maps sur différents appareils sans restrictions, vous pouvez vous tourner vers un outil tout-en-un appelé Apeaksoft Screen Recorder. Avec cet enregistreur d'écran adapté aux novices, vous pouvez prendre une capture d'écran de Google Maps sur votre ordinateur et votre téléphone mobile en haute résolution. Vous pouvez dessiner ou annoter votre capture d'écran de Google Maps avec des explications spécialisées.
De plus, vous pouvez prendre des photos avec webcam en utilisant ce logiciel multifonctionnel.
Que peut faire Screen Recorder pour vous?
- Capturez l'écran de Google Maps sur Windows/Mac en haute résolution.
- Dessinez et annotez votre capture d'écran de Google Maps avec une zone de texte, une flèche, un surlignage, un filigrane, etc.
- Une interface conviviale et des fonctionnalités intuitives garantissent une utilisation fluide.
- Plus de fonctionnalités comme enregistrement de Google Hangouts vidéo et audio en toute simplicité.
Comment prendre une capture d'écran de Google Maps en haute résolution
Étape 1 Lancer l'écran d'enregistrementTéléchargez et installez gratuitement le logiciel Apeaksoft Screen Recorder sur votre ordinateur Windows ou Mac. Lancez la prise de capture d'écran Google Maps après l'installation. Si vous souhaitez uniquement prendre une capture d'écran de Google Maps en haute résolution, vous pouvez cliquer sur « Instantané » sur l'interface principale.
Remarques : Il est pris en charge pour effectuer une capture d'écran lors de l'enregistrement d'une vidéo à l'écran.
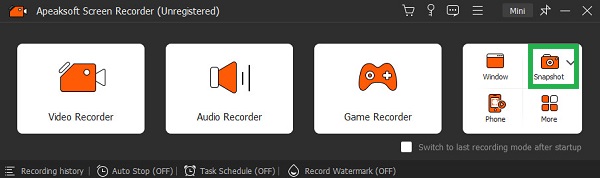 Étape 2 Capture Google Maps
Étape 2 Capture Google MapsDirigez-vous vers la section de Google Maps que vous souhaitez capturer. Vous pouvez désormais dessiner librement la zone de l'écran avec votre souris. Dès que vous relâchez la souris, vous pouvez voir une barre d'outils avec divers outils d'édition. Ainsi, vous pouvez ajouter des outils d'étapes, des textes, des flèches et autres filtres de dessin en un seul clic.
Après cela, choisissez le bouton "Enregistrer" pour enregistrer une capture d'écran Google Maps.

Remarques : Le format de capture d'écran par défaut est PNG. Si vous souhaitez modifier le format de l'instantané de sortie et d'autres paramètres, vous pouvez localiser la fenêtre "Préférences" pour résoudre le problème.
Partie 2. Méthode par défaut pour effectuer une capture d'écran de Google Maps sur Windows/Mac
En fait, les ordinateurs Windows et Mac disposent de la fonction de capture d'écran intégrée. Vous pouvez utiliser des combinaisons de raccourcis clavier pour obtenir gratuitement une capture d'écran de Google Maps. Après cela, vous pouvez enregistrer la capture de la carte Google ou la transférer sur votre téléphone intelligent pour des utilisations ultérieures.
Capture d'écran de Google Maps sous Windows 8 / 10 / 11 par Default Ways
Vous pouvez taper "Outil Capture" dans la liste " Démarrer " pour obtenir l'outil de capture d'écran. Plus tard, sélectionnez " Capture de forme libre ", " Capture rectangulaire ", " Capture de fenêtre " ou " Capture plein écran " dans la liste déroulante " Mode ". Vous pouvez maintenant prendre une capture d'écran de Google Maps. Après cela, collez-la dans le presse-papiers ou ailleurs pour enregistrer l'image de la carte Google sur votre PC.
Pour les utilisateurs de Windows 8, 10, 11, vous pouvez appuyer simultanément sur les touches « Windows » et « PrtScn » pour capturer rapidement Google Maps. Eh bien, toutes vos captures d'écran Google Map sont enregistrées dans le dossier "Images".
De plus, vous pouvez utiliser un outil appelé Enregistreur d'action développé pour la capture de gameplay afin de vous aider à capturer facilement Google Maps.
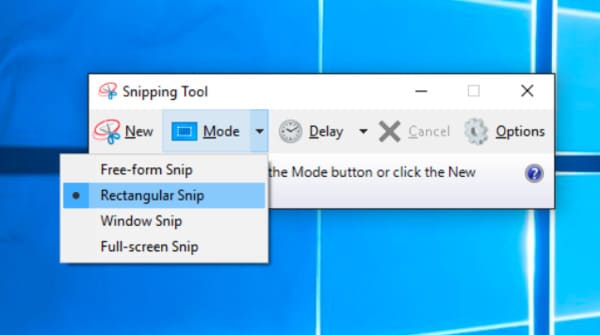
Prendre une capture d'écran de Google Maps sur Mac localement
Si vous souhaitez prendre une capture d'écran de Google Maps en plein écran, vous pouvez appuyer simultanément sur les touches "Shift", "Command" et "3". Pour diffuser Google Maps avec une région fixe, vous pouvez appuyer simultanément sur les touches « Maj », « Commande » et « 4 » de votre clavier. Dessinez ensuite librement la zone de l'écran avec votre souris.
Ou tu peux essayer Outil de découpage pour Mac pour prendre la capture d'écran de Google Map.

Partie 3. Comment faire une capture d'écran de Google Maps en ligne
Vous pouvez également prendre une capture d'écran de Google Maps au format PDF sur votre navigateur Web Google Chrome via la fonction d'impression. Cette méthode est également disponible pour d'autres navigateurs Web prenant en charge la fonction d'impression.
Étape 1 Ouvrez le navigateur et Google MapsAccédez à Google Maps sur le navigateur Google. Localisez la zone que vous souhaitez capturer.
Étape 2 Accédez à la fonction « Imprimer »Cliquez sur le bouton à trois points dans le coin supérieur droit de la page Web et faites défiler vers le bas pour sélectionner l'option « Imprimer ».
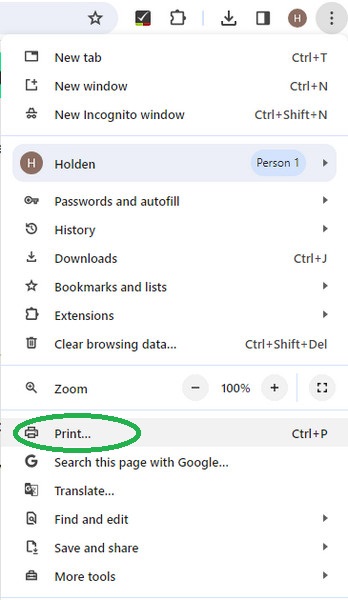 Étape 3 Sélectionnez "Enregistrer au format PDF" en ligne
Étape 3 Sélectionnez "Enregistrer au format PDF" en ligneDans la nouvelle fenêtre contextuelle, cliquez sur le menu déroulant à côté de « Destination » pour sélectionner l'option « Enregistrer au format PDF ». Ensuite, vous pouvez cliquer sur « Enregistrer » pour le télécharger en ligne. De plus, il y a quelques extras Outils d'enregistrement d'écran Chrome pour la capture d'écran et l'enregistrement.
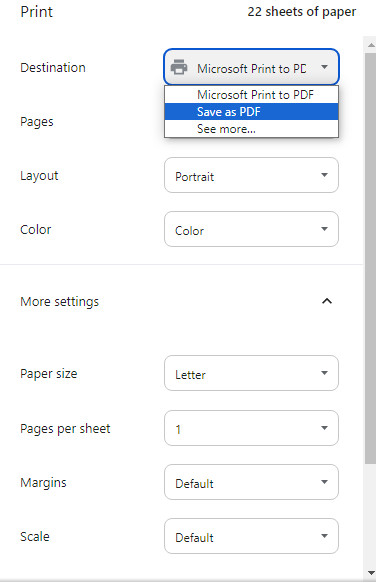
Partie 4. Comment prendre une capture d'écran de Google Maps sur un téléphone iOS/Android
Vous pouvez télécharger l'application Google Maps sur les téléphones iOS et Android pour vérifier les itinéraires ou l'emplacement concret. Cependant, l’instabilité du réseau cellulaire peut parfois entraîner l’échec du chargement des cartes. Par exemple, vous risquez de perdre le signal lorsque vous partez en randonnée ou escaladez une montagne. Il serait donc plus sûr de prendre une capture d’écran de Google Maps au préalable.
Prenez une capture d'écran sur votre iPhone
Pour les modèles d'iPhone avec Face ID : Ouvrez l'application Google Maps > appuyez simultanément sur le bouton « Power » et le bouton d'augmentation du volume > relâchez-les rapidement.
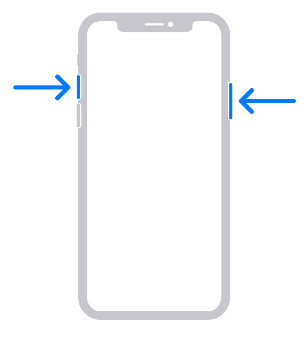
Pour les modèles d'iPhone avec Touch ID : Ouvrez l'application Google Maps > appuyez simultanément sur le bouton « Power » et le bouton « Home » > relâchez-les rapidement.
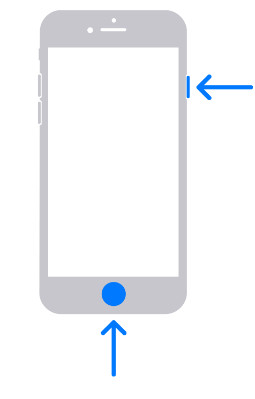
Prenez une capture d'écran sur votre Android
Ouvrez l'application Google Maps sur votre téléphone > appuyez simultanément sur le bouton « Alimentation » et le bouton de réduction du volume > relâchez-les simultanément.
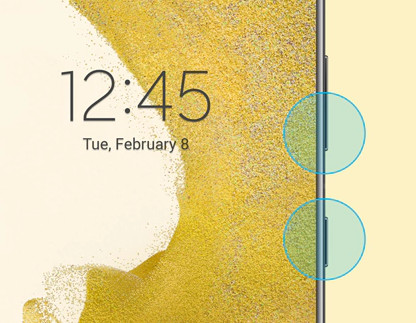
Partie 5. Conclusion et comparaison des méthodes de capture d'écran de Google Maps
Il existe quatre méthodes permettant aux utilisateurs de prendre une capture d'écran Google Maps à différents niveaux. Vous pouvez obtenir des moyens gratuits de capturer directement Google Maps. Bien sûr, il existe également un programme de capture d’écran professionnel doté de nombreuses fonctionnalités auquel vous pouvez accéder.
| C'est gratuit? | Pouvez-vous éditer une capture d'écran de Google Maps? | Taux d'utilisateur | |
|---|---|---|---|
| Obtenez une capture d'écran de Google Maps avec Apeaksoft Screen Recorder | Oui (essai gratuit) | Oui (équipé de divers outils d'édition) | 4.8/5 |
| Capture d'écran de Google Maps avec la fonctionnalité par défaut sur Windows/Mac | Oui | Non | 4/5 |
| Prenez Google Maps capture d'écran en ligne | Oui | Non | 4.3/5 |
| Capture d'écran de Google Maps sur un téléphone iOS/Android | Oui | Oui (outils limités uniquement) | 4.3/5 |
Partie 6. FAQ sur les captures d'écran de Google Maps
Les utilisateurs peuvent-ils partager des captures d'écran de Google Maps ?
Google Maps n'est pas autorisé à partager des captures d'écran. Si vous obtenez une capture d'écran, vous pouvez l'enregistrer dans un album pour un usage personnel uniquement. Le partager avec d'autres ou le télécharger en ligne est contraire au document d'aide de Google Maps.
Comment obtenir des captures d'écran de haute qualité sur Google Maps ?
Le facteur d'influence le plus fondamental est la résolution du téléphone. Les paramètres de l'appareil affecteront directement la qualité de l'image présentée ainsi que la qualité des captures d'écran. Le second est l'outil utilisé pour prendre la capture d'écran. Les outils de capture d'écran ordinaires peuvent entraîner une certaine perte de qualité d'image. Vous pouvez donc essayer l'outil le plus professionnel, Apeaksoft Screen Recorder, pour vous aider à prendre des captures d'écran.
Où vont les captures d'écran sur Mac?
De manière générale, les captures d'écran Mac sont automatiquement enregistrées sur le bureau et le formulaire de nommage est généralement Capture d'écran [date] à [heure] .png. Cependant, la nouvelle version de macOS a pris en charge la modification du chemin où les images sont enregistrées directement dans l'application Screenshot, et vous pouvez le définir en fonction de vos besoins.
Où sont enregistrées les captures d’écran de Google Maps sous Windows ?
Lorsque vous appuyez simultanément sur la touche « Windows » et « Impr écran », les captures d'écran de Google Maps sont enregistrées dans C: \ Users \ [votre nom] \ Pictures \ Screenshots sur votre Windows.
Conclusion
Eh bien, c'est tout pour comment prendre une capture d'écran de Google Maps sur Windows/Mac/iOS/Android. Si vous souhaitez capturer une capture d'écran de Google Maps pour créer des didacticiels, Apeaksoft Screen Recorder devrait être votre choix judicieux. N'hésitez pas à nous contacter ou à laisser des messages dans les commentaires ci-dessous chaque fois que vous rencontrez un problème de capture d'écran de carte.




