"J'ai besoin de prendre une capture d'écran sur une application, mais l'écran d'impression ne peut pas capturer toute la fenêtre car elle est plus longue que l'écran, une suggestion?" Il arrive généralement que vous deviez prendre une capture d'écran sur quelque chose de plus grand que votre écran. Cela s'appelle une capture d'écran de défilement. Contrairement à la capture d'écran normale, prendre une capture d'écran de défilement peut capturer une fenêtre de défilement, comme une page Web, un long document et autre au-delà de l'écran. Ce guide vous montrera les meilleures façons de faire le travail dans diverses situations.
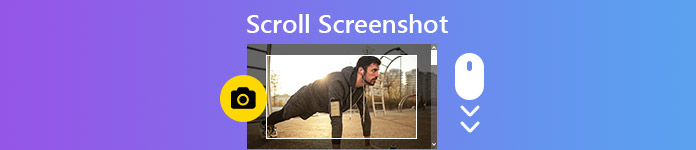
- Partie 1: Comment prendre une capture d'écran de défilement sur PC
- Partie 2: Comment faire une capture d'écran de défilement sur Mac
- Partie 3: Comment capturer une page Web entière
- Partie 4: FAQ sur Scroll Screenshot
Partie 1: Comment prendre une capture d'écran de défilement sur PC
Bien qu'il existe plusieurs façons de prendre des captures d'écran sur PC sans logiciel supplémentaire, ils ne peuvent pas faire de captures d'écran de défilement. Alternativement, vous devez rechercher un outil approprié, tel que ShareX. C'est un projet open-source avec de nombreuses fonctionnalités dont la capture par défilement. De plus, son utilisation est toujours gratuite jusqu'à présent.
Étape 1 Installez l'utilitaire de capture d'écran de défilement et suivez les instructions à l'écran pour le configurer sur votre PC.
Étape 2 Lorsque vous souhaitez capturer une fenêtre ou une page Web plus longue que votre écran, ouvrez ShareX. Cliquez et développez le Capture menu dans la colonne de gauche et choisissez Capture de défilement.

Étape 3 Cliquez sur la page Web ou la fenêtre cible pour ouvrir la fenêtre d'options. Cliquez ensuite sur le Sélectionnez la fenêtre ou le contrôle pour vous promener bouton en haut à gauche.

Étape 4 Par défaut, l'utilitaire capturera la page Web ou la fenêtre entière. Si vous souhaitez le faire manuellement, cliquez sur le Démarrer la capture par défilement en bas, sélectionnez la zone de capture et faites défiler vers le bas.
Étape 5 Lorsque vous atteignez la fin de la page Web ou de la fenêtre, le Sortie La boîte de dialogue apparaîtra. Choisir Télécharger / enregistrer en fonction des paramètres de capture après option sur le côté droit et fermez le Sortie dialogue.

Étape 6 Ensuite, vous verrez l'interface principale et le chemin d'accès de votre capture d'écran de défilement. Malheureusement, vous ne pouvez pas obtenir de fonctionnalités d'édition d'image dans ShareX.
Ici, vous aimerez peut-être: Comment enregistrer une vidéo sur PC
Partie 2: Comment faire une capture d'écran de défilement sur Mac
Malheureusement, ShareX n'est disponible que pour Windows 10 ou version antérieure. Les utilisateurs de Mac doivent rechercher un autre outil pour prendre une capture d'écran de défilement. Capto, par exemple, est un moyen simple de capturer une page Web entière. Il en coûte au moins 29.99 $ avec un essai gratuit de 7 jours.
Étape 1 Exécutez l'outil de capture d'écran de défilement sur votre Mac lorsque vous souhaitez capturer une longue page Web.
Étape 2 Cliquez sur Site web dans la barre de menu supérieure et choisissez une option appropriée. Si vous avez ouvert la page Web dans Safari, par exemple, sélectionnez Capturer l'URL actuelle dans Capto.

Étape 3 Ensuite, la page Web sera ouverte dans le navigateur intégré. Clique le Appareil photo bouton et frapper Sortie bouton. Toutes les captures d'écran vous seront présentées.

Étape 4 Sélectionnez la dernière image et ouvrez-la dans la fenêtre de l'éditeur intégrée. Aperçu de la capture d'écran de défilement. Localisez ensuite la boîte à outils de gauche, choisissez le Culture et recadrez la capture d'écran de la page Web.
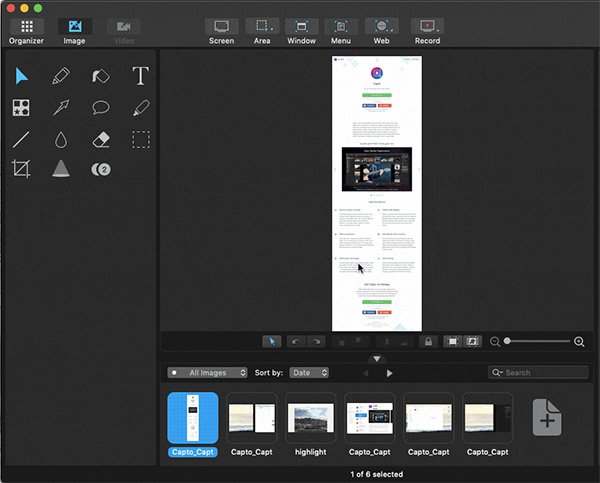
Étape 5 Après l'édition, vous pouvez enregistrer la capture d'écran de défilement sur votre disque dur sur Mac.
Ici, vous aimerez peut-être: 2 Méthodes utiles pour enregistrer de la vidéo et de l'audio sur Mac
Partie 3: Comment capturer une page Web entière
Si vous souhaitez simplement capturer une page Web entière, vous n'avez pas du tout besoin d'installer de logiciel. Il existe des dizaines d'extensions pour Chrome ou Firefox qui ont la capacité de prendre des captures d'écran de défilement pour les pages Web. Google a même introduit la commande pour vous aider à le faire sans extensions
Étape 1 Ouvrez votre navigateur Chrome et visitez la page Web que vous souhaitez capturer en taille réelle.
Étape 2 Cliquez Menu bouton, choisissez Autres outils et alors Outils de développement dans la liste du menu contextuel.

Étape 3 Maintenant, le panneau de commande vous sera présenté sur le côté droit. Cliquez sur le bouton à trois points dans le coin supérieur droit du panneau et choisissez Exécuter la commande.
Étape 4 Ensuite, tapez capture d'écran dans la barre de recherche de commandes et choisissez Capture d'écran en taille réelle.

Étape 5 Une fois la capture d'écran effectuée avec succès, la boîte de dialogue Enregistrer sous apparaîtra. Accédez à un dossier spécifique pour enregistrer l'image et cliquez sur Enregistrer .
Remarque : Selon nos recherches, cette commande fonctionne bien sur les pages Web textuelles. Si elle n'est pas disponible pour vous, certaines extensions, comme awesome et GoFullPage, sont une option alternative.
Recommander: Meilleur enregistreur d'écran - Enregistreur d'écran Apeaksoft
Une application d'enregistrement d'écran puissante est utile. Apeaksoft Screen Recorder, par exemple, est une solution tout-en-un pour prendre des captures d'écran, des enregistrements d'écran, créer des vidéos de jeu, etc. Et le plus important est qu'il peut vous aider à prendre facilement des captures d'écran de la fenêtre de défilement.

4,000,000+ Téléchargements
Prenez des captures d'écran pour le plein écran et la région personnalisée gratuitement.
Enregistrer l'écran dans des vidéos de haute qualité.
Fournir des fonctionnalités d'édition d'images et de vidéos.
Offrez de nombreuses options personnalisées et des raccourcis clavier personnalisables.
Étape 1 Après avoir téléchargé et installé cet enregistreur d'écran sur votre ordinateur, vous pouvez ouvrir le programme lorsque vous avez besoin de prendre une capture d'écran.

Étape 2 Une fois que vous entrez dans l'interface principale, vous devriez voir de nombreuses options d'enregistrement. S'il vous plaît trouvez le Aperçu options à droite. Mais s'il vous plaît ne cliquez pas dessus directement. Vous devez frapper le Une rangée bouton à la place. Alors choisi Fenêtre de défilement dans la liste déroulante.

Étape 3 Après cela, vous devez ouvrir la fenêtre que vous souhaitez capturer et définir la zone de capture. Cliquez ensuite avec le bouton gauche de votre souris pour commencer à faire défiler la fenêtre actuelle. Ou vous pouvez appuyer sur le espace touche du clavier. Si vous souhaitez arrêter le défilement, appuyez simplement sur Esc sur votre clavier. Le processus de défilement sera terminé immédiatement. Vous pouvez ensuite modifier l'instantané avec de simples widgets. N'oubliez pas de l'enregistrer sur votre ordinateur après.

Les gens demandent aussi
Le guide ultime sur la façon de capturer une capture d'écran avec défilement avec Snagit
Partie 4: FAQ sur Scroll Screenshot
Pouvez-vous faire une capture d'écran de défilement sur iPhone?
Utilisez la combinaison de boutons pour prendre une capture d'écran de la page Web et appuyez sur Pleine page pour enregistrer la page entière; téléchargez l'application Raccourcis, qui est publiée par App, et utilisez le raccourci Capture d'écran de défilement Web dans Safari pour enregistrer la page Web entière au format PDF; ou utilisez une application tierce pour prendre une capture d'écran de défilement sur iPhone.
Comment faire une capture d'écran défilante Android 12 ?
Android 12 et versions ultérieures prennent en charge la prise de captures d'écran avec défilement par défaut. Mais vous ne pouvez l'utiliser que sur certaines applications. Par exemple, Google Chrome prend en charge les captures d'écran de défilement d'Android 12. Il vous suffit d'appuyer simultanément sur les boutons d'alimentation et de réduction du volume et de les maintenir enfoncés. Choisissez l'option Capturer plus en bas. Sélectionnez la zone de capture d'écran comme vous le souhaitez et enregistrez-la sur votre téléphone.
Comment prendre une longue capture d'écran en utilisant Snipping Tool?
L'outil de capture vous permet de prendre une capture d'écran normale pour le plein écran, une fenêtre spécifique ou une région libre. Cependant, cela ne peut pas prendre une longue capture d'écran. Vous devez prendre plusieurs captures d'écran normales et les assembler, ou utiliser un logiciel tiers pour prendre des captures d'écran de défilement sur PC.
Comment prendre des captures d'écran sur Windows 10?
Il existe plusieurs utilitaires intégrés pour prendre des captures d'écran sur Windows 10, tels que la touche Imprimer l'écran, l'outil de capture, la barre de jeu et le nouvel utilitaire Snip & Sketch. Vous pouvez choisir l'un d'entre eux et capturer votre écran en images fixes.
Conclusion
Ce guide vous a expliqué trois façons de prendre des captures d'écran de défilement sur Windows et Mac. Pour PC, vous avez de la chance car ShareX est gratuit et capable de produire des captures d'écran de défilement pour les logiciels et les pages Web. Capto peut capturer une page Web entière dans le navigateur intégré. Si vous avez Chrome sur votre ordinateur, vous pouvez utiliser la commande développeur pour capturer facilement une page complète. Si vous avez besoin d'un enregistreur d'écran polyvalent, Apeaksoft Screen Recorder vaut la peine d'être utilisé. D'autres questions? Veuillez les noter.




