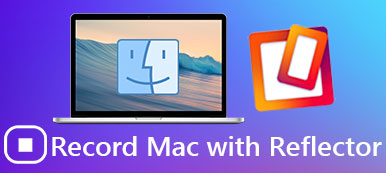Il existe de nombreux outils de capture d'écran sur le marché avec le développement de besoins de capture d'écran. ShareX n'est que l'un d'entre eux. Si vous avez cherché un programme de capture d'écran gratuit, vous devez avoir entendu parler de ShareX. Il s'agit d'un outil de capture d'écran, de partage de fichiers et de productivité gratuit et open source. Avec ces fonctions, vous pouvez capturer n'importe quelle zone de l'écran de votre ordinateur sous forme de vidéo ou de capture d'écran qui peut ensuite être partagée sur différentes plates-formes. Dans cet article, nous allons rédiger un examen complet de ShareX et vous montrer la meilleure alternative à cet outil de capture d'écran.

- Partie 1: Ultimate ShareX Review: fonctionnalités et détails
- Partie 2: La meilleure alternative à ShareX pour Mac - Enregistreur d'écran
- Partie 3: FAQ sur ShareX
Partie 1: Ultimate ShareX Review: fonctionnalités et détails
Il est connu des personnes qui ont utilisé ShareX. ShareX est un programme de capture d'écran très léger et gratuit sur ordinateur Windows. C'est un programme vert et sûr. Comparé à d'autres logiciels similaires qui vont souvent même à des centaines de mégaoctets, la taille du programme est très petite, un peu plus de 5 Mo.
ShareX est un outil de capture d'écran avec de nombreux outils d'édition de vidéos et d'images. Il vous permet de capturer n'importe quelle zone de l'écran de votre ordinateur sous forme de vidéo ou de capture d'écran. Une fois le fichier enregistré, le logiciel propose une gamme de filtres, des options d'édition et des outils de téléchargement pour le partager rapidement.
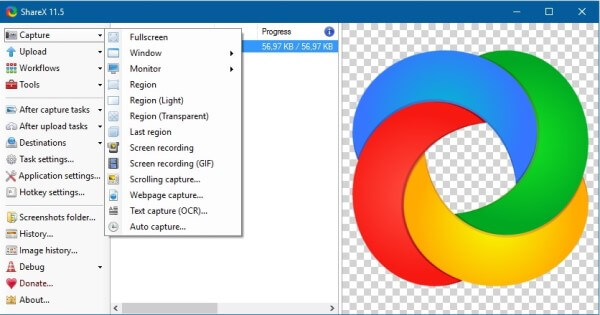
Ce que ShareX peut faire pour vous:
- Plusieurs modes de capture. Il existe deux méthodes de capture. des méthodes rapides et sans tracas, pour prendre des captures d'écran de n'importe quelle fenêtre, région ou écran entier.
- Magnétoscope. En plus de prendre des captures d'écran, ShareX peut également enregistrer l'écran.
- Éditeur d'images. Il y a un éditeur d'images intégré dans ShareX qui vous permet de modifier manuellement les captures d'écran que vous prenez.
- Partagez des fichiers sur des plateformes. Après avoir obtenu une capture d'écran ou une vidéo, vous pouvez les partager en ligne instantanément et copier leur lien dans le presse-papiers.
- Avantages
- Personnalisez la touche de raccourci à laquelle lier votre commande, ainsi que l'hôte vers lequel elle télécharge le fichier.
- Prenez des captures d'écran, enregistrez de l'audio vidéo à l'écran ou des GIF sur un ou plusieurs moniteurs à votre guise.
- Interface simple, facile à naviguer et dotée de nombreuses fonctionnalités importantes et utiles.
- Absolument gratuit pour toutes les fonctionnalités avec plus de 11 ans de développement actif.
- Pas de publicité.
- Inconvénients
- Non disponible pour les utilisateurs Mac.
- Les liens partageables vers les images que vous avez téléchargées expireront avec le temps.
- Un peu compliqué et encombrant pour les débutants à utiliser.
- La capture de la fenêtre de défilement ne fonctionne pas toujours comme prévu.
Comment utiliser ShareX?
Étape 1 : Téléchargez ShareX sur le site officiel et installez-le sur votre PC. Double-cliquez pour exécuter le programme.
Étape 2 : Dans Capture, il existe de nombreuses options:
Pour les images:
Plein écran: Crée une capture d'écran de toute la zone d'écran.
Fenêtre active: Capture la fenêtre actuellement active.
Moniteur actif: Capture la zone du moniteur où se trouve actuellement le pointeur ou le curseur de la souris.
Menu fenêtre: Prenez une capture d'écran des fenêtres actives.
Menu moniteur: Prenez une capture d'écran des moniteurs.
Rectangle: Prenez une capture d'écran à partir d'une zone rectangulaire unique ou multiple dessinée avec la souris.
Rectangle (objets): Prenez une capture d'écran d'une zone rectangulaire.
Rectangle (annoter): Prenez une capture d'écran d'une zone rectangulaire et permettez à l'utilisateur de dessiner dans la zone de capture.
Rectangle (clair): Version de base de capture Rectangle conçue pour les ordinateurs lents.
Rectangle arrondi, ellipse, triangle et diamant: Identique à la capture de rectangle uniquement avec une forme différente.
Polygone: Cliquez sur des points à l'écran pour créer une forme de polygone pour capturer des zones à l'intérieur.
Dernière région: Répétez la capture d'écran effectuée.
Pour les vidéos:
Enregistrement d'écran (FFmpeg): Les utilisateurs peuvent enregistrer une zone sélectionnée sur leur écran ou sur tout l'écran.
Enregistrement d'écran (GIF): L'utilisateur peut enregistrer une zone sélectionnée sur son écran ou sur tout l'écran en GIF animé.
Capture automatique: Capturez automatiquement une zone d'écran avec l'intervalle de temps spécifique.
Choisissez l'option Enregistrement d'écran (FFmpeg) pour enregistrer l'écran, y compris le son.
Branchez le microphone sur votre machine pour enregistrer.
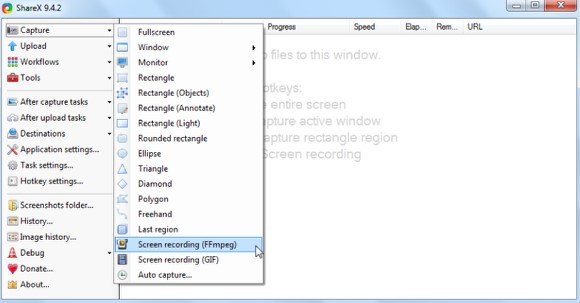
Partie 2: La meilleure alternative à ShareX pour Mac - Enregistreur d'écran
Comme nous l'avons mentionné précédemment, ShareX ne peut être utilisé que sur un ordinateur Windows. Donc, si vous trouvez une alternative à ShareX pour Mac, nous vous recommandons Apeaksoft Screen Recorder pour vous.
Apeaksoft Screen Recorder peut être le compagnon idéal pour les utilisateurs Windows et Mac. Screen Recorder est le logiciel de capture d'écran professionnel pour aider les utilisateurs à enregistrer n'importe quel écran sur le bureau, les vidéos en ligne, le gameplay, vidéos webcam, réunion de zoom, etc.
- Écran d'enregistrement et webcam sur Mac de haute qualité.
- Capturez n'importe quel écran ou vidéo en cours de lecture sur l'écran de votre bureau.
- Enregistrez l'image ou la vidéo dans des formats populaires.
- L'enregistreur avancé capture les fenêtres personnalisées de manière flexible.
Étape 1 : Téléchargez et installez Apeaksoft Screen Recorder sur votre Mac. Double-cliquez sur le programme pour le lancer.

Étape 2 : Choisissez l'option "Enregistreur vidéo" de l'interface principale. Ensuite, vous devez d'abord choisir la zone d'enregistrement.

Étape 3 : Si vous souhaitez enregistrer une vidéoconférence ou enregistrer le chat Skype, vous devrez peut-être activer le son du système et le microphone. Cliquez sur le son du système et le microphone pour vous assurer que les coches apparaissent.

Étape 4 : Après avoir défini la zone d'enregistrement et l'audio, cliquez sur "REC" sur le côté droit pour commencer l'enregistrement.

De plus, vous pouvez également choisir le bouton "Snapshot" pour capturer des scènes importantes.
Étape 5 : si vous souhaitez arrêter l'enregistrement, cliquez sur le carré rouge à gauche pour terminer l'enregistrement. Il montrera la vidéo que vous avez enregistrée.
Partie 3: FAQ sur ShareX
1. Que peut faire ShareX?
ShareX peut être utilisé pour capturer des captures d'écran, ainsi que pour enregistrer des vidéos à l'aide de FFmpeg. Les captures d'écran capturées peuvent être annotées et modifiées à l'aide de l'éditeur d'images intégré.
2. ShareX est-il open source?
Oui. ShareX est un programme gratuit et open source qui peut partager vos images et vidéos avec une seule pression sur une touche.
3. Comment faire une capture d'écran d'un Mac?
Appuyez simultanément sur Shift, Command et F4. Faites glisser pour sélectionner la zone de l'écran à capturer. Pour déplacer toute la sélection, maintenez la barre d'espace enfoncée tout en faisant glisser.
Conclusion
Dans cet article, nous avons fait une introduction complète à ShareX. Pour les utilisateurs de Mac, vous pouvez essayer Apeaksoft Screen Recorder. C'est la meilleure alternative à ShareX pour Mac. Bonne journée!