Si vous êtes fan de jeux vidéo ou joueur de jeux, vous connaissez probablement Steam. En tant que plateforme de publication de jeux, Steam est populaire dans le monde entier. Les joueurs peuvent trouver un large éventail de genres de jeux. C’est peut-être pour cela qu’il s’agit de la première option pour télécharger de nouveaux titres pour de nombreuses personnes. En plus du gameplay, vous pouvez également prendre des captures d'écran lorsque vous jouez à des jeux. Cependant, la nouvelle question est la suivante : où sont enregistrées les captures d'écran Steam. Si vous souhaitez trouver la réponse, lisez le guide ci-dessous.
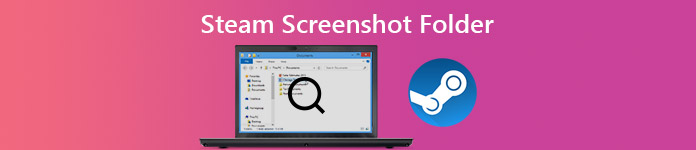
- Partie 1: Où se trouve le dossier de captures d'écran Steam?
- Partie 2 : Le moyen le plus simple de faire une capture d'écran sur Steam
- Partie 3: FAQ sur le dossier de captures d'écran Steam
Partie 1: Où se trouve le dossier de captures d'écran Steam?
En fait, Steam a l'intention de vous aider à trouver le dossier de capture d'écran via le client. En outre, vous pouvez accéder manuellement au dossier de capture d’écran Stream dans l’explorateur de fichiers.
Comment trouver le dossier de captures d'écran Steam via le gestionnaire de captures d'écran
Le moyen simple de trouver votre dossier de captures d’écran Steam est d’utiliser le client Steam. Cette méthode fonctionne à la fois pour PC et Mac. De plus, vous n’avez pas besoin de beaucoup de compétences techniques.
Étape 1 Ouvrez votre client Steam, jouez à votre jeu préféré et faites quelques captures d'écran. Allez ensuite au Vue menu dans la barre de menu supérieure et choisissez Captures d'écran.

Étape 2 Maintenant, toutes les captures d’écran que vous avez prises vous seront présentées. Pour trouver rapidement les captures d'écran d'un jeu spécifique, sélectionnez le titre du jeu dans la liste déroulante à côté de Afficher. De plus, vous pouvez voir des captures d'écran sur votre ordinateur en appuyant sur MONTRER SUR DISQUE.

Comment accéder manuellement au dossier de captures d'écran
Par défaut, Steam stocke vos captures d'écran dans le dossier où le client est installé. Par conséquent, vous pouvez accéder manuellement au dossier de capture d’écran Steam.
Étape 1 Ouvrez le client Steam, accédez à votre profil et cliquez sur Voir le profil. N'oubliez pas votre identifiant Steam, qui est le numéro à la fin situé dans l'URL.
Étape 2 Ensuite, exécutez un explorateur de fichiers sur votre PC et accédez C:\Programfiles (x86)\Steam\userdata\ (votreSteamID)\760\remote\ (ID du jeu)\screenshots.

Comment changer le dossier de capture d'écran par défaut de Steam
Comme vous pouvez le constater, le dossier de capture d'écran Steam par défaut est difficile à retenir. De plus, ce n’est pas un bon choix de sauvegarder des images sur votre lecteur système. Heureusement, Steam vous permet de changer de répertoire.
Étape 1 Démarrez le client Steam, dirigez-vous vers le Vue menu et choisissez Paramètres.
Étape 2 Choisissez le En jeu dans la barre latérale gauche de la boîte de dialogue contextuelle Paramètres.

Étape 3 Cliquez sur le DOSSIER DE SCREENSHOT sous l'option de raccourci clavier de capture d'écran. Ensuite, accédez au dossier dans lequel vous souhaitez enregistrer les captures d'écran Steam ou en créer une nouvelle, puis cliquez sur Choisir pour le confirmer.

Étape 4 Enfin, cliquez sur OK dans la boîte de dialogue Paramètres et fermez-la. Désormais, vos captures d'écran seront enregistrées dans le nouveau dossier.
Ici, vous aimerez peut-être: Comment prendre une capture d'écran de Google Maps sur un ordinateur
Partie 2 : Le moyen le plus simple de faire une capture d'écran sur Steam
La fonction de capture d'écran intégrée à Steam n'est qu'un moyen simple de capturer des moments importants, mais ce n'est pas votre seul choix. Apeaksoft Screen Recorder, par exemple, fournit des outils plus utiles pour capturer des captures d'écran de votre gameplay.

4,000,000+ Téléchargements
Prenez des captures d'écran lorsque vous jouez à des jeux sur Steam en un clic.
Utilisation totalement gratuite sans aucune restriction.
Offrez des fonctionnalités d'édition d'images pour dessiner sur des captures d'écran.
Enregistrez et partagez facilement des captures d'écran.
En bref, c'est l'option la plus simple pour prendre des captures d'écran pour le jeu Steam sur Windows et Mac.
Comment faire une capture d'écran sur le jeu Steam
Étape 1 Installez le meilleur outil de capture d'écran
Lorsque vous souhaitez effectuer une capture d'écran sur Steam, installez Apeaksoft Screen Recorder sur votre PC. Il existe une autre version pour Mac. Ensuite, lancez-le et ouvrez la boîte de dialogue Préférences depuis le Menu option. Aller au Sortie onglet, définir Emplacement des fichiers de capture d'écran et Format de capture d'écran. Optiquement, définissez le raccourci dans Raccourcis languette. Frappé OK pour le confirmer

Étape 2 Capture d'écran du jeu Steam
Ouvrez Steam et jouez à votre jeu préféré. Lorsque vous atteignez le moment important, cliquez sur Capture d'écran sur l'outil de capture d'écran ou appuyez sur votre raccourci. Ensuite, votre curseur se transformera en croix. Dessinez sur la zone souhaitée et relâchez votre souris.

Étape 3 Modifier et enregistrer la capture d'écran Steam
Ensuite, la barre d'outils apparaîtra et vous montrera plusieurs options pour modifier et enregistrer la capture d'écran Steam.
Ajouter une forme : choisissez un bouton de forme, sélectionnez votre couleur préférée et placez-la sur la capture d'écran.
Ajouter du texte: choisissez le grand T bouton, définissez la couleur, la taille, la police et d’autres options, cliquez sur la bonne position et saisissez les textes.
Ajouter une peinture gratuite: choisissez le Stylo et choisissez une couleur appropriée, dessinez maintenant sur la capture d'écran.
Lorsque l'édition est terminée, cliquez sur le Enregistrer bouton pour enregistrer la capture d’écran Steam sur votre disque dur. Le presse-papiers Le bouton enverra la capture d’écran dans votre presse-papiers.
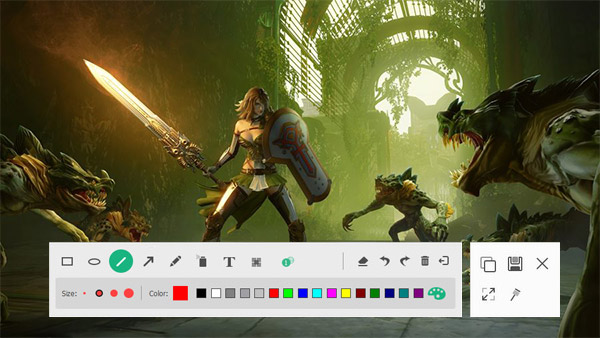
Si vous avez besoin d' enregistrer le gameplay sur Steam or enregistrer les temps forts dans Overwatch, vous pouvez également utiliser cette application d'enregistrement d'écran pour obtenir un enregistrement de jeu de haute qualité.
Ne manquez pas:
Comment recadrer et modifier des captures d'écran sur Mac
Comment enregistrer une réunion Fuze
Partie 3: FAQ sur le dossier de captures d'écran Steam
Comment faire une capture d'écran en jouant à un jeu sur Steam?
Par défaut, le raccourci de capture d'écran sur Steam est F12. Cela signifie que vous pouvez appuyer sur F12 pendant que vous jouez à un jeu sur Steam pour faire facilement une capture d'écran. Si vous n'aimez pas le raccourci, vous pouvez le modifier dans le En jeu onglet sur Paramètres dialogue.
Comment enregistrer des captures d'écran sur Steam?
Lancez le jeu sur Steam et prenez des captures d'écran avec votre raccourci. Ensuite, quittez le jeu et vous obtiendrez une boîte de dialogue contextuelle avec trois options, enregistrer, supprimer ou publier. Maintenant, vous pouvez enregistrer les captures d'écran au format PNG. Si vous choisissez de publier, ils seront compressés en JPG.
Comment faire une capture d'écran Steam de haute qualité?
Si vous pensez que vos captures d'écran Steam sont médiocres, cliquez sur le bouton Vue menu, aller à Paramètres et En jeu languette. Assurez-vous de cocher la case à côté de Enregistrer une copie non compressée sous le DOSSIER DE SCREENSHOT bouton, et cliquez OK.
Conclusion
Ce guide vous a expliqué comment trouver et accéder au dossier de capture d'écran Steam sur PC et Mac. Il est facile de prendre des captures d'écran de vos jeux vidéo préférés sur Steam, mais de nombreux utilisateurs ont du mal à savoir où ces captures d'écran sont enregistrées. Si vous lisez attentivement notre guide, vous devriez maîtriser la réponse. Si la fonction de capture d'écran intégrée est trop simple pour vous, utilisez Apeaksoft Screen Recorder comme alternative. Il est non seulement facile à utiliser, mais offre également davantage d'outils. Encore des problèmes ? Veuillez laisser un message sous cet article.




