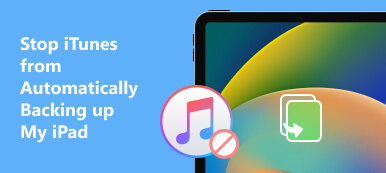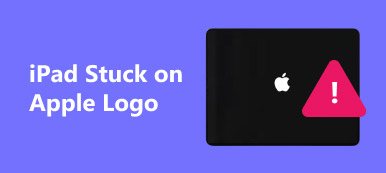« Mon iPad Air a été restauré via mon ordinateur car il continue d'afficher le message de restauration. Je l'ai fait plusieurs fois, mais mon iPad reste bloqué en mode restauration, des idées ? Selon Apple, le mode de récupération est une solution importante pour mettre à jour un appareil iOS et corriger divers bugs logiciels. Toutefois, certains utilisateurs ont signalé que leur iPad bloqué dans l'écran de restauration. Par conséquent, cet article fournit un guide de dépannage détaillé.
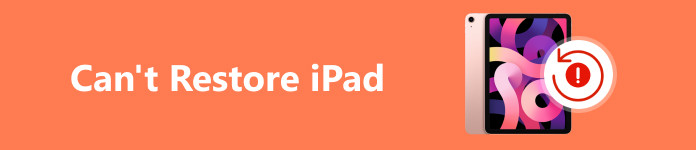
- Partie 1 : Pourquoi l'iPad ne peut pas restaurer
- Partie 2 : Comment réparer l'iPad qui ne se restaure pas
- Partie 3 : FAQ sur l'impossibilité de restaurer l'iPad
Partie 1 : Pourquoi l'iPad ne peut pas restaurer
Il existe de nombreuses raisons pour lesquelles un iPad Pro/Air/mini n'a pas pu être restauré aux paramètres d'usine ou à partir d'une sauvegarde. Selon nos recherches, le problème est généralement causé par des erreurs logicielles, telles que :
1. Il y a un problème avec votre iTunes, comme des versions obsolètes.
2. Après avoir jailbreaké votre iPad, il ne sera pas restauré à partir d'iTunes.
3. Votre sauvegarde est corrompue ou incompatible lorsque vous envisagez de restaurer l'iPad à partir de la sauvegarde.
4. Votre iPad reste bloqué en mode de récupération.
5. Votre iPad peut être mis à jour vers une version instable d'iOS, telle que les versions bêta.
Partie 2 : Comment réparer l'iPad qui ne se restaure pas
Solution 1 : restaurer la sauvegarde de l'iPad avec une alternative à iTunes
iTunes n'est qu'un moyen parmi d'autres de sauvegarder et de restaurer des appareils iOS. Apeaksoft Sauvegarde & Restauration de Données iOS, par exemple, est l’une des meilleures alternatives à iTunes. Il simplifie le flux de travail de sauvegarde et de restauration iOS.

4,000,000+ Téléchargements
Sauvegardez les données iOS sur l'ordinateur et restaurez facilement la sauvegarde de l'iPad.
Prévisualisez vos données dans des fichiers de sauvegarde pour une restauration sélective.
N'écrasera pas les données existantes sur votre iPad.
Prend en charge les derniers iPad et iOS.
Comment restaurer une sauvegarde iPad
Étape 1 Sauvegardez votre iPadLancez la meilleure alternative à iTunes après l'avoir installée sur votre ordinateur. Connectez votre iPad à votre ordinateur avec un câble Lightning, cliquez sur Sauvegarde des données iOS, choisissez une sauvegarde standard ou une sauvegarde cryptée, sélectionnez les types de données souhaités et appuyez sur le bouton Démarrer.
 Étape 2 Aperçu de la sauvegarde iPad
Étape 2 Aperçu de la sauvegarde iPadLorsque vous devez restaurer votre iPad à partir d'une sauvegarde, gardez votre appareil connecté à votre ordinateur. Cliquez sur Restauration des données iOS dans l'interface principale, sélectionnez un fichier de sauvegarde approprié et cliquez sur VISUALISEZ MAINTENANT. Ensuite, la fenêtre d'aperçu vous sera présentée. Toutes les données sont classées par type et vous pouvez les prévisualiser.
 Étape 3 Restaurer la sauvegarde de l'iPad
Étape 3 Restaurer la sauvegarde de l'iPadSélectionnez les données perdues que vous souhaitez récupérer et restaurez-les en appuyant sur le bouton Restaurer vers un appareil bouton. Si votre iPad manque de stockage, cliquez sur Restaurer sur PC pour récupérer vos données sur le disque dur.
Solution 2 : mettre à jour iTunes
Vous pouvez recevoir l'erreur « L'iPad n'a pas pu être restauré, erreur 4013 » lorsque vous restaurez l'iPad. Cette erreur peut être due à un iTunes ou à un macOS obsolète. Par conséquent, vous pouvez essayer de corriger l'erreur en mettant à jour votre iTunes ou macOS. N'oubliez pas de déconnecter votre iPad de votre ordinateur.
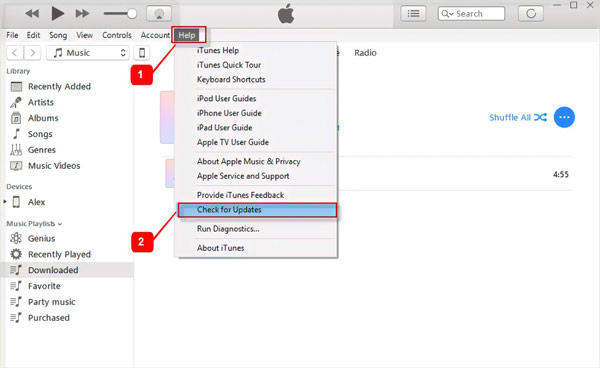
Étape 1Ouvrez votre iTunes.
Étape 2Rendez-vous dans la section Aidez menu sur PC ou sur le iTunes menu sur Mac.
Étape 3Choisissez le Rechercher des mises à jour (Check for Updates) option pour rechercher les mises à jour disponibles.
Étape 4Suivez les instructions pour installer la dernière version et la restauration de l'iPad devrait fonctionner normalement.
Note: Apple a tué iTunes sur les dernières mises à jour de macOS. Au lieu de cela, vous pouvez restaurer votre iPad avec l'application Finder.
Solution 3 : mettez l’iPad en mode de récupération
Si votre iPad reste bloqué sur l'écran de restauration, vous pouvez le mettre en mode de récupération et le configurer à nouveau pour déverrouiller cet iPadAssurez-vous que vous utilisez la dernière version d’iTunes ou que votre Mac est à jour avant le processus.
Étape 1Connectez votre iPad à votre ordinateur à l'aide d'un câble Lightning.
Étape 2Mettez votre iPad en mode de récupération :
Pour un iPad sans bouton Accueil, appuyez sur le bouton Volume à côté du bouton du haut et relâchez-le rapidement. Faites la même chose avec l'autre Volume bouton. Puis maintenez le Tops .
Sur un iPad doté d'un bouton Accueil, maintenez le bouton Accueil et Dessus / côté Boutons en même temps.
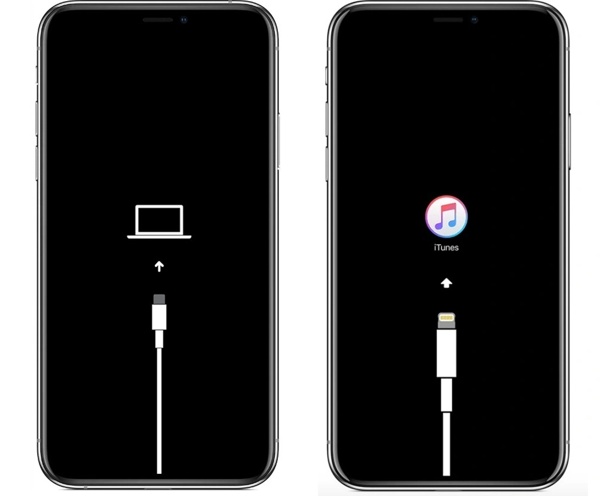
Étape 3 Relâchez le ou les boutons jusqu'à ce que l'écran du mode de récupération apparaisse sur votre iPad.
Étape 4Ensuite, iTunes ou Finder vous demandera de restaurer ou de mettre à jour votre appareil. Suivez les invites pour restaurer votre iPad.
Solution 4 : le moyen ultime de réparer l'iPad ne sera pas restauré
Des problèmes logiciels peuvent bloquer un iPad sur l’écran de restauration. Cependant, il est difficile pour le citoyen moyen de découvrir les problèmes. A partir de ce point, nous recommandons Apeaksoft iOS System Recovery. Il analyse votre iPad, détecte les erreurs logicielles et les corrige automatiquement pour vous.

4,000,000+ Téléchargements
Résolvez facilement divers problèmes logiciels sur iPad, notamment iPad bloqué sur la mise à jour, iPad est désactivé, iPad incapable de vérifier la mise à jour, et plus encore.
Sortez votre iPad de l'écran de restauration.
Protégez vos données et fichiers pendant le dépannage.
Prend en charge les dernières versions des modèles iOS et iPad.
Voici les étapes pour réparer l'iPad bloqué en mode restauration :
Étape 1 Problèmes liés au logiciel d'analyseInstallez le meilleur outil de réparation iPad sur votre ordinateur et ouvrez-le. Choisir Restauration de Système iOS pour accéder à l'interface principale. Branchez votre iPad sur la même machine avec un câble Lightning et appuyez sur le bouton Start pour commencer immédiatement à analyser les problèmes logiciels.
 Étape 2 Sélectionnez un mode
Étape 2 Sélectionnez un modeCliquez sur la fonction Fixer bouton, et sélectionnez Mode standard or Mode avancé selon votre situation. Clique le Confirmer bouton pour avancer.
 Étape 3 Réparer l'iPad bloqué en mode restauration
Étape 3 Réparer l'iPad bloqué en mode restaurationVérifiez les informations sur votre iPad et téléchargez le firmware approprié. Enfin, cliquez sur le Suivant et le logiciel réparera votre iPad à la normale après le téléchargement.

Partie 3 : FAQ sur l'impossibilité de restaurer l'iPad
Que se passe-t-il si le mode de récupération ne fonctionne pas sur iPad ?
Si vous ne pouvez pas accéder au mode de récupération sur votre iPad, vous ne pouvez pas le restaurer ou le mettre à jour avec iTunes ou le Finder.
Un iPad peut-il être restauré sans ordinateur ?
Oui, vous pouvez restaurer un iPad aux paramètres d'usine après avoir effacé votre appareil. Cela ne nécessite pas d'ordinateur.
Pourquoi iTunes ne détecte-t-il pas mon iPad en mode de récupération ?
Vous devez suivre le bon processus pour mettre votre iPad en mode de récupération. De plus, assurez-vous qu'iTunes est à jour. Supprimez le logiciel antivirus de votre ordinateur avant le processus.
Conclusion
Ce guide a expliqué comment résoudre le problème L'iPad ne se restaure pas problème. Apeaksoft iOS Data Backup & Restore est la meilleure alternative à iTunes pour restaurer les sauvegardes sur votre iPad. Apeaksoft iOS System Recovery peut vous aider à vous débarrasser rapidement de la boucle de restauration. Si vous rencontrez d'autres problèmes, veuillez les noter ci-dessous.