Peux tu utiliser USB pour la mise en miroir d'écran Android? Avec notre guide complet, vous pouvez libérer la promesse d’une faible latence, d’une stabilité et d’une sécurité. Examinez les avantages de l'utilisation de l'USB, obtenez des instructions de configuration simples et trouvez des réponses aux questions fréquemment posées pour une expérience de mise en miroir d'écran Android fiable et adaptable. Prêt à utiliser l'USB pour refléter votre écran Android sur un PC, un Mac ou un téléviseur ? Maintenant, commençons !
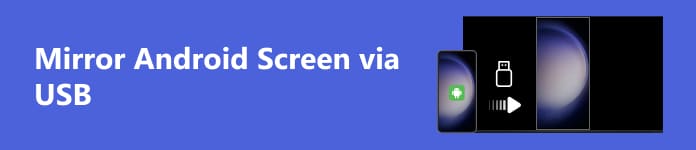
- Partie 1. Raisons d'utiliser l'USB pour refléter un écran Android
- Partie 2. Façons de mettre en miroir votre écran Android sur PC/Mac/TV avec USB
- Partie 3. FAQ sur la mise en miroir de l'écran Android via USB
Partie 1. Raisons d'utiliser l'USB pour refléter un écran Android ?
Dans cette section, nous explorons les raisons impérieuses de choisir d'utiliser l'USB pour refléter un écran Android. Qu'il s'agisse d'une latence plus faible et d'une stabilité améliorée, de taux de transfert de données plus élevés et d'une sécurité accrue, les connexions USB offrent toute une gamme d'avantages aux utilisateurs recherchant fiabilité, compatibilité et performances optimales dans leurs expériences de mise en miroir d'écran.
1. Faible latence: La mise en miroir USB offre souvent une latence plus faible que les alternatives sans fil, ce qui la rend idéale pour les tâches nécessitant une réactivité en temps réel.
2. Stabilité: Les connexions USB sont généralement plus stables que les connexions sans fil, garantissant une expérience de mise en miroir d'écran cohérente et fiable.
3. Taux de transfert de données plus élevés: L'USB offre des taux de transfert de données plus rapides que certaines options sans fil, ce qui permet une mise en miroir d'écran plus fluide, en particulier pour le contenu haute résolution.
4. Sécurité : Les connexions filaires via USB sont intrinsèquement plus sécurisées que les connexions sans fil, réduisant ainsi le risque d'accès non autorisé ou d'interférences.
5. Chargement de la batterie: Certaines solutions de mise en miroir USB permettent également une charge simultanée, garantissant ainsi que votre appareil ne soit pas à court d'énergie lors d'une utilisation prolongée.
6. Compatibilité: La mise en miroir USB est souvent plus universellement compatible avec divers appareils et systèmes d'exploitation que les alternatives sans fil.
7. Facilité de configuration: La mise en miroir USB est généralement simple, impliquant moins d'étapes et de problèmes de connectivité potentiels que les alternatives sans fil.
8. Débogage et développement: La mise en miroir USB est couramment utilisée pour le développement et le débogage d'applications Android, offrant aux développeurs une connexion directe et stable à leurs appareils.
9. Reconnaissance de l'appareil: Les connexions USB peuvent faciliter une reconnaissance plus rapide et plus précise des appareils, garantissant une expérience de mise en miroir transparente sans configurations supplémentaires.
10. Problèmes de confidentialité: Certains utilisateurs préfèrent la mise en miroir USB pour les contenus sensibles, car elle élimine le risque d'interception ou d'accès non autorisé associé aux transmissions sans fil.
Partie 2. Façons de mettre en miroir votre écran Android sur PC/Mac/TV avec USB
1. Vers un PC
En utilisant Apeaksoft Miroir de Téléphone, mettez en miroir sans effort votre écran Android sur votre PC via USB pour une connectivité améliorée et des capacités d'enregistrement d'écran polyvalentes. Suivez le guide détaillé ci-dessous.
Étape 1 Téléchargez et installez Apeaksoft Phone Mirror sur votre ordinateur, puis ouvrez l'application.
Étape 2 Choisissez le type d'appareil et sélectionnez Miroir Android pour accéder à l’interface de connexion.
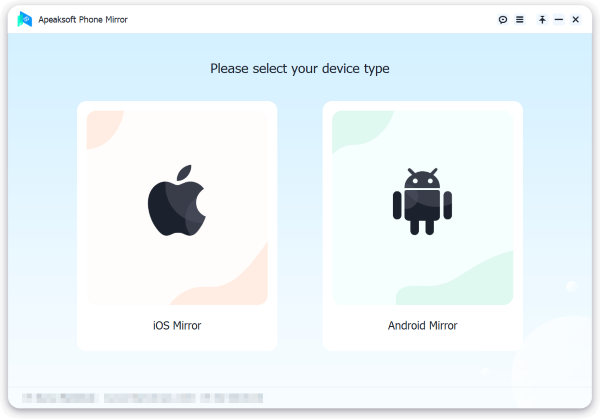
Étape 3 Accédez à la Connexion Wifi menu, choisissez Écran miroiret suivez attentivement les instructions à l'écran. Ce processus simple garantit une connexion transparente entre votre téléphone et votre PC, améliorant ainsi votre expérience de mise en miroir sans effort.

Étape 4 Vous reflétez sans effort l’écran ou le son de votre téléphone Android sur votre ordinateur une fois la connexion réussie. Capturez facilement des enregistrements d'écran ou des instantanés à l'aide des fonctionnalités disponibles.
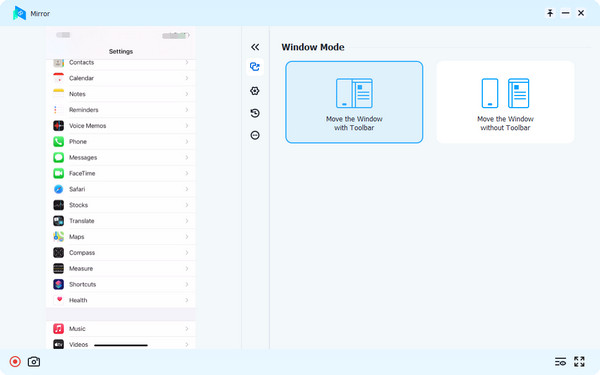
2. Vers Mac
Suivez les instructions étape par étape ci-dessous pour activer le partage d'écran de votre appareil Android vers votre ordinateur Mac.
Étape 1 Téléchargez et installez un outil logiciel, tel qu'Android File Transfer ou toute alternative de votre choix, qui facilite la mise en miroir de l'écran d'un téléphone Android vers un ordinateur Mac.
Étape 2 Ensuite, établissez une connexion entre votre appareil Android et votre ordinateur Mac à l'aide d'un câble USB.
Étape 3 Ensuite, accédez à Paramètres sur votre appareil Android, accédez À propos du téléphone, sélectionnez Informations sur le logicielet appuyez sur le Numéro de build option sept fois.
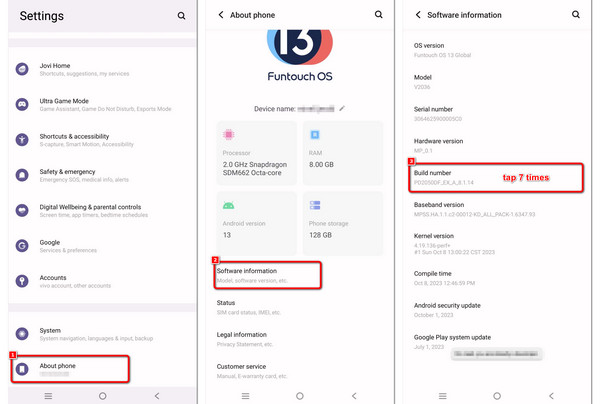
Étape 4 Revenez au menu Paramètres principal et sélectionnez Système, Suivie par Options de développeur.
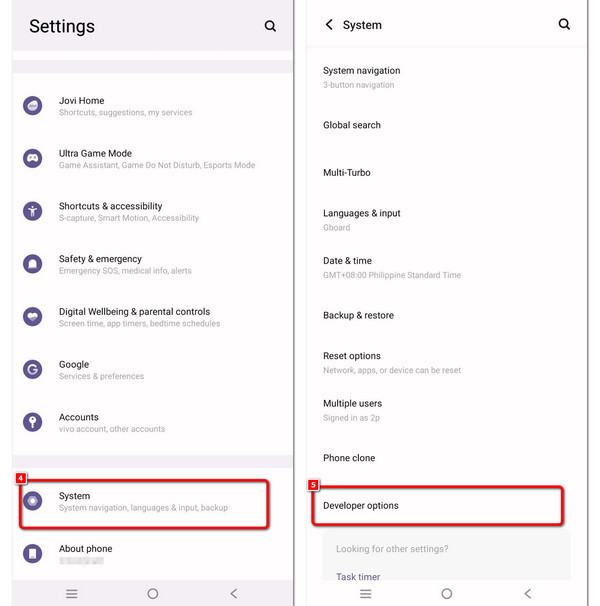
Étape 5 Enfin, activez débogage USB et touchez OK sur la notification qui apparaît à l'écran. Votre écran Android peut désormais être mis en miroir sur votre Mac.
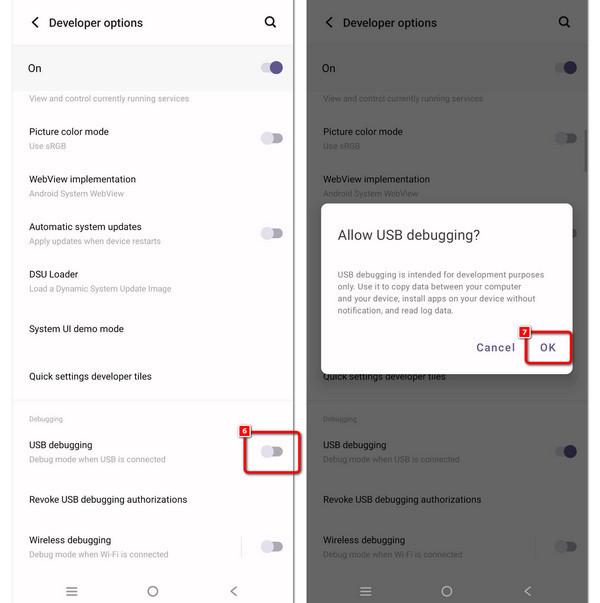
3. À la télévision
Ce guide vous montrera comment relier votre appareil Android à votre téléviseur via un adaptateur USB. Suivez les étapes ci-dessous pour refléter de manière transparente l'écran de votre appareil sur votre téléviseur.
Étape 1 Fournissez un adaptateur USB-C vers HDMI, qui comporte généralement un connecteur USB à une extrémité et un port HDMI à l'autre.
Étape 2 Branchez l'extrémité USB de l'adaptateur sur le port USB de votre téléphone ou tablette Android.
Étape 3 Ensuite, utilisez la télécommande de votre téléviseur pour sélectionner l'entrée HDMI à laquelle votre adaptateur est connecté.
Étape 4 Vous pouvez passer aux étapes 3 à 5 pour votre téléphone, comme indiqué dans la section Vers Mac.
Partie 3. FAQ sur la mise en miroir de l'écran Android via USB
Android a-t-il une mise en miroir d’écran intégrée ?
Les appareils Android disposent généralement d'une fonction de mise en miroir d'écran intégrée appelée Cast Screen ou Screen Mirroring. Il permet aux utilisateurs d'afficher sans fil l'écran de leur appareil sur des écrans compatibles tels que les téléviseurs intelligents. Cette fonctionnalité utilise des technologies telles que Miracast ou Chromecast pour un partage d'écran transparent.
Puis-je mettre en miroir Android sur PC sans root ?
Oui, vous pouvez refléter l'écran de votre appareil Android sur un PC sans root. Des applications comme Scrcpy ou ApowerMirror permettent la mise en miroir d'écran via USB ou WiFi. Ces applications ne nécessitent pas de root et offrent un moyen simple d'afficher l'écran de votre appareil Android sur un PC à diverses fins, telles que des présentations ou des jeux.
Est-il sécuritaire d’autoriser le débogage USB ?
L'activation du débogage USB est généralement sûre lorsqu'elle est utilisée de manière responsable. Il permet une interaction avancée entre un ordinateur et un appareil Android. Cependant, s’il est utilisé à mauvais escient par un logiciel non autorisé ou malveillant, il pourrait présenter un risque pour la sécurité. Activez le débogage USB uniquement lorsque cela est nécessaire et évitez de vous connecter à des appareils ou à des réseaux non fiables.
Comment refléter un écran Android pour une visibilité améliorée ?
Mise en miroir de l'écran Android est obtenu en utilisant diverses méthodes, telles que des connexions sans fil ou des adaptateurs USB. En tirant parti de technologies telles que Miracast, Chromecast ou d'applications dédiées, les utilisateurs peuvent afficher de manière transparente l'écran de leur appareil Android sur des écrans plus grands comme des téléviseurs ou des PC pour une meilleure visibilité.
Comment puis-je mettre en miroir sans fil un iPhone sur un téléviseur LG ?
À refléter sans fil un iPhone sur un téléviseur LG, utilisez Apple AirPlay ou la fonction de partage d'écran de LG. Assurez-vous que les deux appareils sont sur le même réseau, sélectionnez votre téléviseur LG dans le menu AirPlay et dupliquez en toute transparence le contenu de l'iPhone sur votre téléviseur LG pour une expérience immersive.
Conclusion
Enfin, profitez de Mise en miroir USB Android pour avoir une expérience de partage d'écran plus flexible, plus sûre et supérieure. La mise en miroir USB est la meilleure option en raison de ses connexions solides et de sa faible latence, que ce soit sur un PC, un Mac ou un téléviseur. Boostez votre expérience de mise en miroir dès maintenant !



 Récupération de Données iPhone
Récupération de Données iPhone Restauration de Système iOS
Restauration de Système iOS Sauvegarde & Restauration de Données iOS
Sauvegarde & Restauration de Données iOS iOS Screen Recorder
iOS Screen Recorder MobieTrans
MobieTrans iPhone Transfert
iPhone Transfert  iPhone Eraser
iPhone Eraser Transfert WhatsApp
Transfert WhatsApp Déverrouilleur iOS
Déverrouilleur iOS Convertisseur HEIC Gratuit
Convertisseur HEIC Gratuit Changeur d'emplacement iPhone
Changeur d'emplacement iPhone Récupération de Données Android
Récupération de Données Android Extraction de données Android cassée
Extraction de données Android cassée Sauvegarde et restauration de données Android
Sauvegarde et restauration de données Android Mobile Transfert
Mobile Transfert Récupération de données
Récupération de données Lecteur Blu-ray
Lecteur Blu-ray Mac Cleaner
Mac Cleaner DVD Creator
DVD Creator PDF Converter Ultimate
PDF Converter Ultimate Réinitialisation du mot de passe Windows
Réinitialisation du mot de passe Windows Miroir de téléphone
Miroir de téléphone Convertisseur Vidéo Ultime
Convertisseur Vidéo Ultime video Editor
video Editor Screen Recorder
Screen Recorder PPT to Video Converter
PPT to Video Converter Slideshow Maker
Slideshow Maker Convertisseur vidéo gratuit
Convertisseur vidéo gratuit Enregistreur d'écran gratuit
Enregistreur d'écran gratuit Convertisseur HEIC Gratuit
Convertisseur HEIC Gratuit Compresseur vidéo gratuit
Compresseur vidéo gratuit Compresseur PDF gratuit
Compresseur PDF gratuit Convertisseur audio gratuit
Convertisseur audio gratuit Enregistreur audio gratuit
Enregistreur audio gratuit Video Joiner gratuit
Video Joiner gratuit Compresseur d'images gratuit
Compresseur d'images gratuit Effaceur de fond gratuit
Effaceur de fond gratuit Upscaleur d’Image Gratuit
Upscaleur d’Image Gratuit Suppresseur de filigrane gratuit
Suppresseur de filigrane gratuit verrouillage d'écran iPhone
verrouillage d'écran iPhone Cube de jeu de puzzle
Cube de jeu de puzzle





