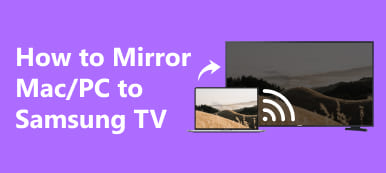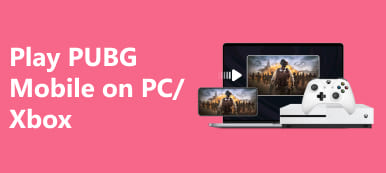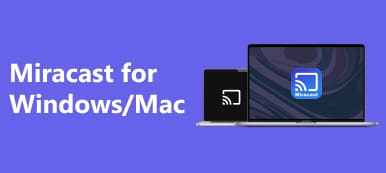Si vous souhaitez profiter de votre expérience MacBook sur grand écran, découvrez les étapes à suivre pour mettre en miroir Mac sur Roku TV. Que ce soit via des méthodes HDMI ou sans fil, ce guide dévoile le processus transparent pour améliorer votre expérience de visionnage et de partage. Prêt à améliorer votre configuration de divertissement ?

- Partie 1. Comment mettre en miroir un Mac sur un téléviseur Roku via un câble HDMI
- Partie 2. Comment mettre en miroir Mac sur Roku TV sans fil
- Partie 3. FAQ sur la mise en miroir de Mac sur Roku TV
Partie 1. Comment mettre en miroir un Mac sur un téléviseur Roku via un câble HDMI
Avec juste une connexion HDMI et votre MacBook, vous pouvez étendre ou refléter votre écran sur un téléviseur Roku et libérer tout son potentiel de duplication d'écran. Découvrez le processus simple, de la connexion du câble HDMI au réglage des paramètres d'affichage, et ouvrez un monde de possibilités avec un écran étendu ou en miroir. Ce guide propose des instructions étape par étape pour écran reflétant votre Mac sur votre téléviseur Roku, vous permettant de partager des présentations, de diffuser des vidéos ou de profiter de votre contenu préféré sur un écran plus grand. Commençons maintenant par des instructions simples pour une connexion sans problème entre votre Mac et Roku TV pour la mise en miroir de l'écran.

Étape 1 Commencez par brancher une extrémité du câble HDMI sur un port HDMI disponible de votre téléviseur Roku. Connectez l'autre extrémité du câble HDMI à votre MacBook. Selon le modèle de votre MacBook, vous aurez peut-être besoin d'un adaptateur comme USB-C vers HDMI.
Étape 2 Ensuite, allumez votre téléviseur Roku et réglez-le sur la bonne entrée HDMI. Utilisez la télécommande de votre téléviseur pour accéder au menu entrée/source et sélectionnez le port HDMI auquel votre MacBook est connecté.
Étape 3 Ensuite, allumez votre MacBook et connectez-vous comme d'habitude.
Étape 4 Votre MacBook devrait détecter automatiquement l'écran externe de votre téléviseur Roku. Sinon, accédez à Préférences Système > Écrans sur votre MacBook et ajustez les paramètres d'affichage manuellement.
Étape 5 Enfin, dans les paramètres d'affichage, vous pouvez refléter l'affichage de votre MacBook sur le téléviseur Roku ou étendre votre bureau sur les deux écrans, selon vos préférences.
Partie 2. Comment mettre en miroir Mac sur Roku TV sans fil
AirPlay ou un logiciel tiers comme AirBeamTV peut refléter sans fil votre Mac sur un téléviseur Roku, y compris la possibilité de impression d'écran Mac. Ces techniques facilitent le partage de votre écran, améliorant ainsi l'expérience visuelle. Découvrez le potentiel de la communication sans fil pour une expérience multimédia plus flexible et divertissante entre votre Mac et Roku TV.
Utilisation d'AirPlay :
Étape 1 Confirmez que votre téléviseur Roku et votre Mac sont sur le même réseau Wi-Fi.
Étape 2 Sur votre téléviseur Roku, accédez à Paramètres > Apple AirPlay ainsi que AccueilKi > AirPlay et activez AirPlay.
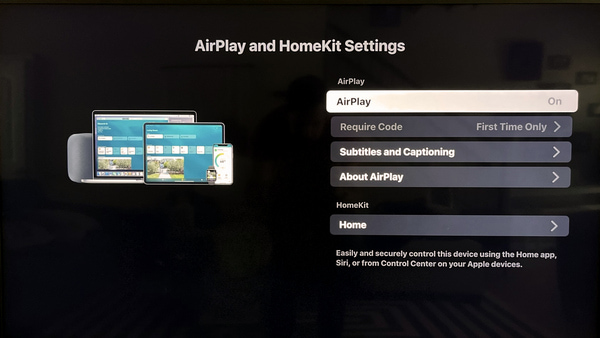
Étape 3 Sur votre Mac, cliquez sur le AirPlay bouton dans la barre de menu. Choisi ton Roku TV dans la liste des appareils disponibles.
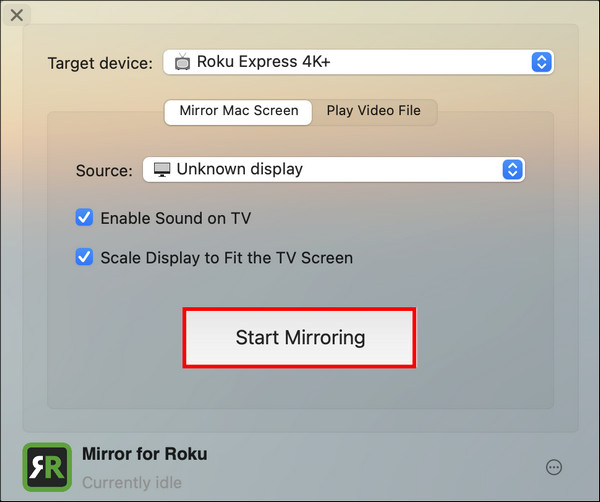
Étape 4 Basculez le commutateur pour Démarrer la mise en miroir pour refléter l'intégralité de l'écran de votre Mac sur le téléviseur Roku.
Utilisation d'AirBeamTV :
Mettez facilement en miroir sans fil votre Mac sur votre téléviseur Roku à l'aide de l'application AirBeamTV. Avec une connectivité transparente, cette application vous permet de refléter l'intégralité de votre écran ou des applications spécifiques sans effort. Améliorez votre expérience visuelle en personnalisant les paramètres en fonction de vos préférences pour une solution de partage d'écran personnalisée et polyvalente.
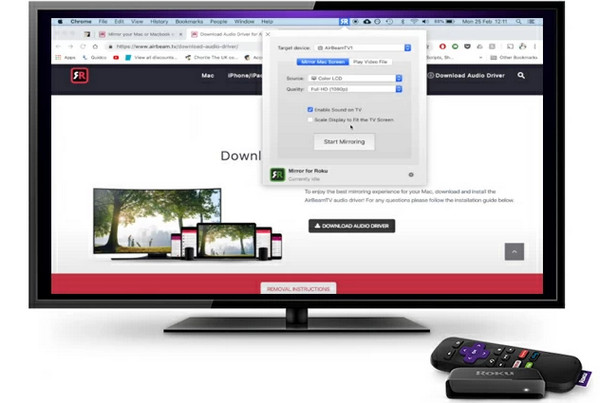
Étape 1 Téléchargez et installez l'application AirBeamTV sur votre Mac à partir du site officiel.
Étape 2 Après cela, assurez-vous que Mac, Roku TV et le réseau Wi-Fi sont liés.
Étape 3 Ensuite, ouvrez l'application AirBeamTV sur votre Mac. L'application détectera les appareils disponibles. Sélectionnez votre téléviseur Roku dans la liste.
Étape 4 Ensuite, choisissez si vous souhaitez refléter l'intégralité de l'écran ou uniquement des applications spécifiques. Enfin, personnalisez les paramètres tels que la résolution et la qualité selon vos préférences.
Bonus : Comment mettre en miroir le téléphone sur le PC

Découvrez la commodité de mettre en miroir votre téléphone sur votre PC avec Apeaksoft Miroir de Téléphonecaractéristiques exceptionnelles. De la mise en miroir d'écran en temps réel à la connectivité sans fil et au contrôle interactif, cette application conviviale garantit une expérience transparente et polyvalente pour le partage et la gestion de contenu entre votre téléphone et votre PC.
Partie 3. FAQ sur la mise en miroir de Mac sur Roku TV
Roku TV est-il un téléviseur intelligent ?
Oui, Roku TV est un téléviseur intelligent. Il intègre la technologie de streaming Roku, permettant aux clients d'utiliser divers services, applications et chaînes de streaming directement depuis le téléviseur. Les téléviseurs Roku offrent une interface conviviale pour une navigation facile et une expérience de streaming fluide sans appareils externes.
L'utilisation d'AirBeamTV est-elle gratuite ?
AirBeamTV propose généralement des versions gratuites et payantes de ses applications. La version gratuite présente souvent des limitations, telles que des filigranes ou des fonctionnalités restreintes. Les utilisateurs peuvent passer à l'édition premium pour débloquer des fonctionnalités supplémentaires et supprimer les limitations pour une expérience de mise en miroir d'écran sans fil plus complète et transparente.
Mon Roku est-il trop vieux pour être mis en miroir ?
La possibilité de filtrer les miroirs sur Roku dépend du modèle et du micrologiciel. Les anciens modèles Roku peuvent ne pas prendre en charge la mise en miroir d'écran ou nécessiter davantage de compatibilité. Consultez le site Web officiel ou le manuel d'utilisation de Roku pour voir si votre modèle prend en charge la mise en miroir d'écran et si des mises à jour sont disponibles.
Pourquoi AirPlay ne fonctionne-t-il pas sur Roku TV ?
AirPlay ne fonctionne pas sur Roku TV peut être dû à un micrologiciel obsolète, à des problèmes de réseau ou à des problèmes de compatibilité. Assurez-vous que les deux appareils sont sur le même réseau, mettez à jour le micrologiciel et vérifiez les paramètres du téléviseur Roku et de l'appareil compatible AirPlay pour le dépannage.
Comment mettre en miroir mon ordinateur portable sur mon téléviseur Roku ?
Pour mettre en miroir votre ordinateur portable sur un téléviseur Roku, assurez-vous que les deux appareils sont sur le même réseau Wi-Fi. Accédez à Paramètres > Système > Affichage > Connectez-vous à un écran sans fil sur votre ordinateur portable. Sélectionnez votre téléviseur Roku dans la liste et suivez les instructions à l'écran pour terminer la connexion.
Conclusion
C'est tout ce que vous devez savoir sur comment mettre en miroir Mac sur Roku TV. Que ce soit via des connexions par câble HDMI ou des méthodes AirPlay sans fil, vous pouvez étendre ou refléter en toute transparence l'écran de votre MacBook pour une expérience visuelle améliorée sur votre téléviseur Roku.



 Récupération de Données iPhone
Récupération de Données iPhone Restauration de Système iOS
Restauration de Système iOS Sauvegarde & Restauration de Données iOS
Sauvegarde & Restauration de Données iOS iOS Screen Recorder
iOS Screen Recorder MobieTrans
MobieTrans iPhone Transfert
iPhone Transfert  iPhone Eraser
iPhone Eraser Transfert WhatsApp
Transfert WhatsApp Déverrouilleur iOS
Déverrouilleur iOS Convertisseur HEIC Gratuit
Convertisseur HEIC Gratuit Changeur d'emplacement iPhone
Changeur d'emplacement iPhone Récupération de Données Android
Récupération de Données Android Extraction de données Android cassée
Extraction de données Android cassée Sauvegarde et restauration de données Android
Sauvegarde et restauration de données Android Mobile Transfert
Mobile Transfert Récupération de données
Récupération de données Lecteur Blu-ray
Lecteur Blu-ray Mac Cleaner
Mac Cleaner DVD Creator
DVD Creator PDF Converter Ultimate
PDF Converter Ultimate Réinitialisation du mot de passe Windows
Réinitialisation du mot de passe Windows Miroir de téléphone
Miroir de téléphone Convertisseur Vidéo Ultime
Convertisseur Vidéo Ultime video Editor
video Editor Screen Recorder
Screen Recorder PPT to Video Converter
PPT to Video Converter Slideshow Maker
Slideshow Maker Convertisseur vidéo gratuit
Convertisseur vidéo gratuit Enregistreur d'écran gratuit
Enregistreur d'écran gratuit Convertisseur HEIC Gratuit
Convertisseur HEIC Gratuit Compresseur vidéo gratuit
Compresseur vidéo gratuit Compresseur PDF gratuit
Compresseur PDF gratuit Convertisseur audio gratuit
Convertisseur audio gratuit Enregistreur audio gratuit
Enregistreur audio gratuit Video Joiner gratuit
Video Joiner gratuit Compresseur d'images gratuit
Compresseur d'images gratuit Effaceur de fond gratuit
Effaceur de fond gratuit Upscaleur d’Image Gratuit
Upscaleur d’Image Gratuit Suppresseur de filigrane gratuit
Suppresseur de filigrane gratuit verrouillage d'écran iPhone
verrouillage d'écran iPhone Cube de jeu de puzzle
Cube de jeu de puzzle