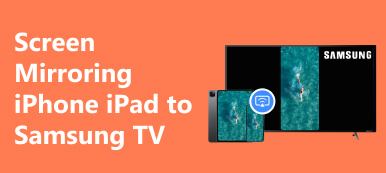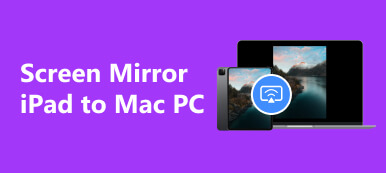Le partage d'écran vous permet de montrer votre travail créatif sur un grand écran ou sur une seule plateforme avec vos coéquipiers. En plus de cela, vous pouvez bénéficier d’une expérience visuelle plus confortable sur grand écran. Si tu veux savoir comment partager un écran sur iPhone iPad, ce guide fournira des instructions détaillées étape par étape sur deux aspects : comment partager l'écran de l'iPhone iPad sur PC et Zoom.
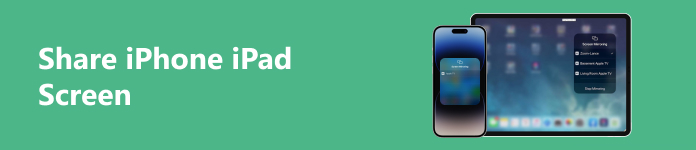
- Partie 1. Comment partager l'écran de l'iPhone iPad sur PC
- Partie 2. Comment partager l'écran de l'iPhone iPad sur Zoom
- Partie 3. FAQ sur le partage de l'écran de l'iPhone et de l'iPad
Partie 1. Comment partager l'écran de l'iPhone iPad sur PC
Il y a trois avantages principaux pour partager l’écran de l’iPhone iPad sur PC :
- 1. Vous pouvez présenter votre présentation à un public plus large grâce à un écran plus grand.
- 2. Vous pouvez faire travailler votre équipe à distance en temps réel.
- 3. Vous pouvez résoudre les problèmes en partageant l'écran de votre iPhone iPad avec le personnel d'assistance technique.
Comment partager l'écran iPhone iPad sur Mac
1. Airplay
Étape 1 Connectez votre appareil iOS et votre Mac au même réseau Wi-Fi. Ensuite, vous pouvez rechercher et ouvrir la vidéo que vous souhaitez diffuser sur votre Mac. Appuyez ensuite sur le Airplay bouton, recherchez le nom de votre Mac et choisissez-le dans la liste.
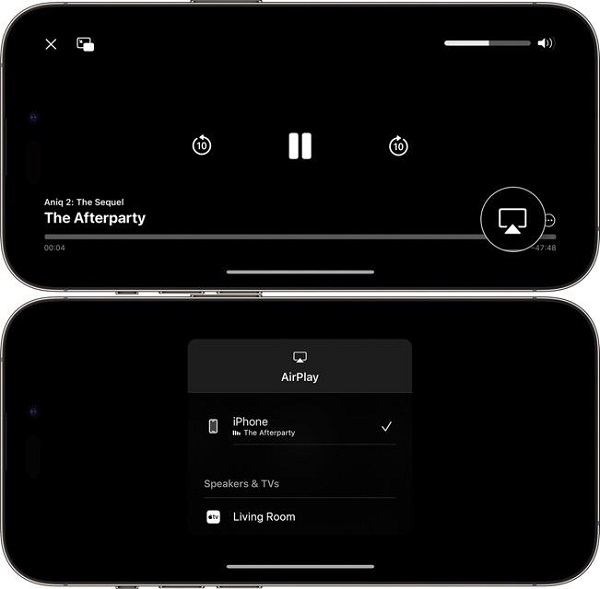
Étape 2 Mais dans certaines applications, vous devrez peut-être effectuer une étape supplémentaire pour trouver le AirPlay bouton. Par exemple, vous devez appuyer sur le Partager bouton d'abord dans l'application Photos. Ensuite, vous pouvez accéder à AirPlay .
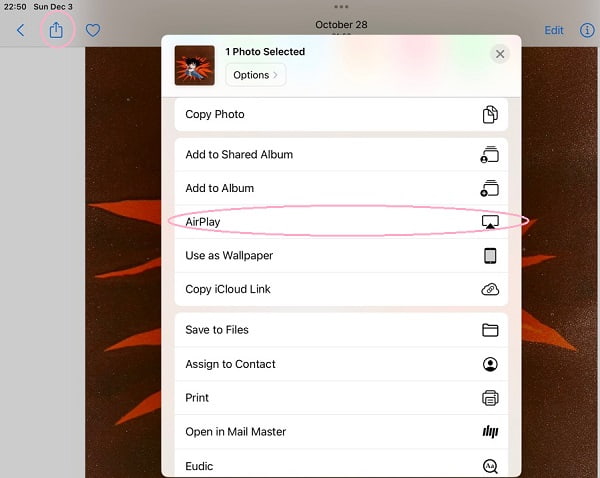
2. Duplication d'écran
Étape 1 Assurez-vous de connecter votre appareil iOS et votre Mac au même réseau Wi-Fi. Ensuite, vous pouvez ouvrir le Centre de contrôle en faisant glisser votre doigt depuis le coin supérieur droit de l'écran. Ensuite, vous pouvez trouver et appuyer sur le Écran miroir .
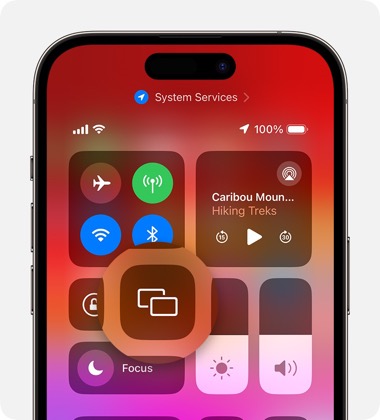
Étape 2 Accédez au nom de votre Mac et sélectionnez-le dans la liste.
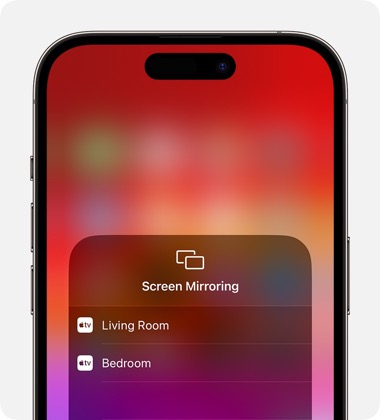
Avec les deux fonctionnalités intégrées, vous pouvez partager facilement l’écran de l’iPhone iPad sur un Mac.
Comment partager l'écran iPhone iPad sous Windows
Pour les utilisateurs d'appareils iOS mais d'ordinateurs Windows, il existe un logiciel robuste qui vous permet de partager l'écran de l'iPhone iPad sur PC : Apeaksoft Miroir de Téléphone.

4,000,000+ Téléchargements
Le logiciel de partage d'écran facile à utiliser peut partager l'écran de l'iPhone iPad sur les ordinateurs Windows en temps réel.
Compatible avec les dernières versions des appareils iOS.
Vous pouvez connecter vos appareils iOS à votre ordinateur Windows sans aucun câble.
Il vous permet de contrôler votre iPhone depuis votre ordinateur Windows sans effort.
Étape 1 Téléchargez-le et installez-le gratuitement sur votre ordinateur. Ouvrez le logiciel et sélectionnez le Miroir iOS bouton pour commencer à partager l’écran de l’iPhone iPad sur un PC.

Étape 2 Assurez-vous de connecter votre appareil iOS et votre ordinateur Windows au même réseau Wi-Fi. Vous pouvez cliquer sur le Écran miroir bouton dans la fenêtre du logiciel.
Ensuite, vous pouvez faire glisser votre doigt depuis le coin supérieur droit de l'écran de votre iPhone iPad pour ouvrir Control Center. Trouvez et appuyez sur le Écran miroir bouton, accédez au Apeaksoft Miroir de Téléphone option, et sélectionnez-la.

Partie 2. Comment partager l'écran de l'iPhone iPad sur Zoom
Démarrer le partage d’écran pendant les réunions Zoom est un excellent moyen de montrer de manière vivante votre pensée créative. Vous n'êtes pas obligé de décrire vos idées. Vous pouvez les montrer sur Zoom.
Comment partager l'écran de l'iPhone iPad sur le client Zoom Desktop
1. Grâce à la mise en miroir d'écran
Étape 1 Démarrez ou rejoignez une réunion Zoom et cliquez sur le bouton Partager l'écran dans la barre d’outils des contrôles de réunion.
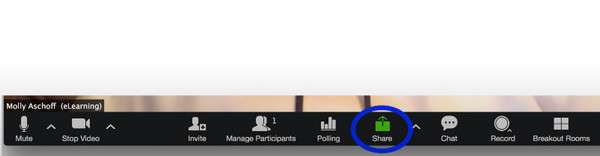
Étape 2 Choisissez le iPhone/iPad via AirPlay option et cliquez sur le Partager bouton. Il y a une option Partager le son dans le coin inférieur gauche de la fenêtre pour vous permettre de partager l'audio de l'appareil iOS.
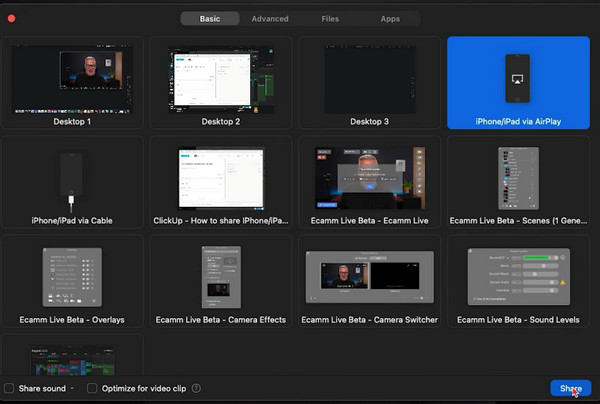
Étape 3 Vous pouvez voir le guide sur votre Zoom et suivre l'ordre et la procédure pour partager l'écran de l'iPhone iPad sur Zoom.
Tout d’abord, assurez-vous que votre appareil iOS et votre PC sont sur le même réseau.
Deuxièmement, faites glisser votre doigt depuis le coin supérieur droit de l'écran de votre iPhone iPad pour ouvrir Control Center. Robinet Partage d'écran et choisissez Zoomez sur votre ordinateur option de la liste.
2. Avec une connexion filaire (appareils MacOS possibles)
Étape 1 Après avoir cliqué sur le Partager l'écran bouton, choisissez le iPhone/iPad via câble option et cliquez sur le Partager .
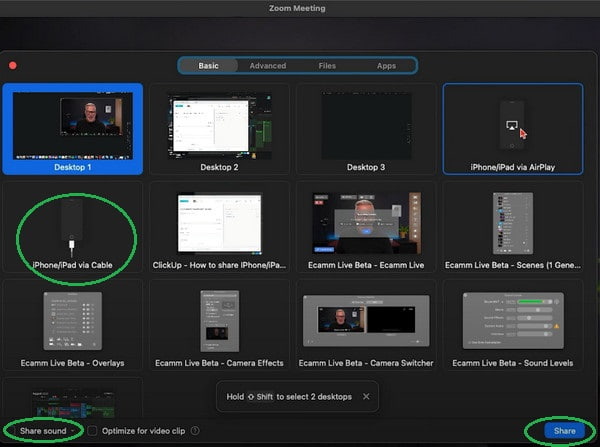
Étape 2 Vous pouvez suivre le guide à l'écran :
Tout d’abord, connectez votre iPhone ou iPad à votre Mac via un câble.
Deuxièmement, appuyez sur le La confiance lorsqu'il apparaît sur votre appareil iOS.
Troisièmement, entrez votre mot de passe si nécessaire.
Comment partager l'écran iPhone iPad sur l'application mobile Zoom
Étape 1 Démarrez ou rejoignez une réunion Zoom sur votre application Zoom. Appuyez sur le Partager du contenu dans la barre d’outils des contrôles de réunion. Veuillez naviguer vers le Capture d'écran bouton et appuyez dessus.
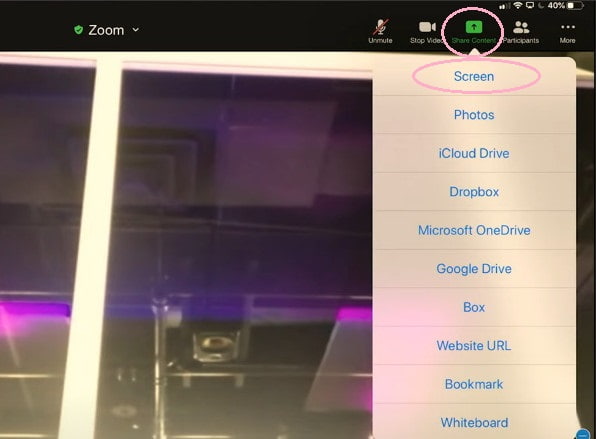
Étape 2 Vous pouvez appuyer sur le Microphone désactivé/Microphone activé pour désactiver ou activer l'audio de l'appareil lors du partage de l'écran de l'iPhone iPad sur l'application Zoom.
Étape 3 Appuyez sur le Lancer la diffusion pour commencer à partager votre écran lors de la réunion Zoom.
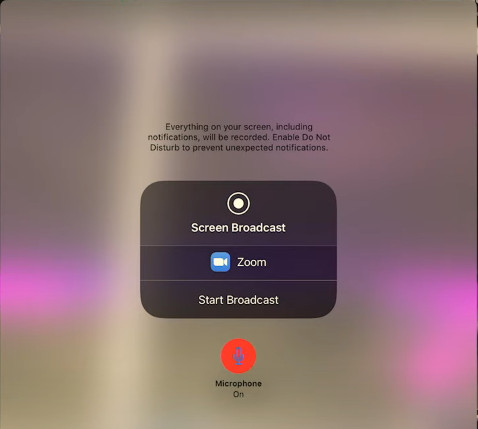
Partie 3. FAQ sur le partage de l'écran de l'iPhone et de l'iPad
Comment partager l’écran sur iOS 15 avec FaceTime ?
Apple a introduit la fonctionnalité de partage d'écran sur Facetime depuis la mise à jour d'iOS 15.1. Tout d’abord, vous pouvez démarrer un appel FaceTime avec un membre de votre famille ou un ami. Ensuite, appuyez sur le Partager du contenu bouton. Ensuite, vous pouvez appuyer sur le Partager mon écran bouton pour partager votre écran avec d’autres.
Comment partager un écran sur iPhone vers un téléviseur ?
Vous pouvez utiliser le AirPlay ainsi que Écran miroir fonctionnalités pour partager l’écran de votre iPhone avec le téléviseur. En plus de ces fonctionnalités intégrées, vous pouvez découvrir d'autres méthodes pour procéder mise en miroir de l'écran de l'iPhone vers le téléviseur ici.
Pouvez-vous partager un écran sur iPhone ?
Oui, vous pouvez effectuer un partage d'écran sur votre iPhone. Il existe deux fonctionnalités intégrées vous permettant d'effectuer un partage d'écran sur votre iPhone : AirPlay ainsi que Écran miroir. Si vous avez des problèmes avec La mise en miroir de l'écran iPhone ne fonctionne pas, vous pouvez dépanner vous-même.
Comment activer le partage d’écran sur iPhone ?
Tout d’abord, vous devez mettre à jour votre version iOS vers iOS 15.1 ou une version ultérieure. Deuxièmement, allez au Paramètres application sur votre iPhone et recherchez FaceTime. Appuyez sur l'option FaceTime et activez SharePlay. Ensuite, vous pouvez activer le partage d'écran sur votre iPhone.
Conclusion
Ce guide vous amène à apprendre comment partager l'écran de l'iPhone iPad sur PC et Zoom. Grâce aux étapes détaillées, vous pouvez effectuer un travail collaboratif de manière simple. De plus, vous pouvez profiter du grand écran pour améliorer votre expérience visuelle.



 Récupération de Données iPhone
Récupération de Données iPhone Restauration de Système iOS
Restauration de Système iOS Sauvegarde & Restauration de Données iOS
Sauvegarde & Restauration de Données iOS iOS Screen Recorder
iOS Screen Recorder MobieTrans
MobieTrans iPhone Transfert
iPhone Transfert  iPhone Eraser
iPhone Eraser Transfert WhatsApp
Transfert WhatsApp Déverrouilleur iOS
Déverrouilleur iOS Convertisseur HEIC Gratuit
Convertisseur HEIC Gratuit Changeur d'emplacement iPhone
Changeur d'emplacement iPhone Récupération de Données Android
Récupération de Données Android Extraction de données Android cassée
Extraction de données Android cassée Sauvegarde et restauration de données Android
Sauvegarde et restauration de données Android Mobile Transfert
Mobile Transfert Récupération de données
Récupération de données Lecteur Blu-ray
Lecteur Blu-ray Mac Cleaner
Mac Cleaner DVD Creator
DVD Creator PDF Converter Ultimate
PDF Converter Ultimate Réinitialisation du mot de passe Windows
Réinitialisation du mot de passe Windows Miroir de téléphone
Miroir de téléphone Convertisseur Vidéo Ultime
Convertisseur Vidéo Ultime video Editor
video Editor Screen Recorder
Screen Recorder PPT to Video Converter
PPT to Video Converter Slideshow Maker
Slideshow Maker Convertisseur vidéo gratuit
Convertisseur vidéo gratuit Enregistreur d'écran gratuit
Enregistreur d'écran gratuit Convertisseur HEIC Gratuit
Convertisseur HEIC Gratuit Compresseur vidéo gratuit
Compresseur vidéo gratuit Compresseur PDF gratuit
Compresseur PDF gratuit Convertisseur audio gratuit
Convertisseur audio gratuit Enregistreur audio gratuit
Enregistreur audio gratuit Video Joiner gratuit
Video Joiner gratuit Compresseur d'images gratuit
Compresseur d'images gratuit Effaceur de fond gratuit
Effaceur de fond gratuit Upscaleur d’Image Gratuit
Upscaleur d’Image Gratuit Suppresseur de filigrane gratuit
Suppresseur de filigrane gratuit verrouillage d'écran iPhone
verrouillage d'écran iPhone Cube de jeu de puzzle
Cube de jeu de puzzle